Filtriranje u cilju pronalaženja jedinstvenih vrednosti i uklanjanje dupliranih vrednosti
Applies To
Excel za Microsoft 365 Excel za veb Excel 2024 Excel 2021 Excel 2019 Excel 2016
U Excel postoji nekoliko načina za filtriranje jedinstvenih vrednosti ili uklanjanje dupliranih vrednosti:
-
Da biste filtrirali po jedinstvenim vrednostima, izaberite stavku Podaci > sortiranje & filtriranje > napredno.
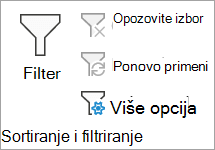
-
Da biste uklonili duplirane vrednosti, izaberite stavku > alatke za podatke > Ukloni duplikate.

-
Da biste istakli jedinstvene ili duplirane vrednosti, na kartici Početak koristite komandu Uslovno oblikovanjeu grupi Stil.
Filtriranje u cilju pronalaženja jedinstvenih vrednosti i uklanjanje dupliranih vrednosti su dva slična zadatka jer je cilj predstavljanje liste jedinstvenih vrednosti. Međutim, postoji kritična razlika: Kada filtrirate po jedinstvenim vrednostima, duplirane vrednosti su samo privremeno skrivene. Međutim, uklanjanje dupliranih vrednosti znači da trajno brišete duplirane vrednosti.
Duplirana vrednost je jedna u kojoj su sve vrednosti u najmanje jednom redu identične svim vrednostima u drugom redu. Poređenje dupliranih vrednosti zavisi od toga šta se pojavljuje u ćeliji – a ne od osnovne vrednosti uskladištene u ćeliji. Na primer, ako imate istu vrednost datuma u različitim ćelijama, jednu oblikovanu kao "3/8/2006", a druga kao "Mar 8, 2006", vrednosti su jedinstvene.
Proverite pre uklanjanja duplikata: Pre nego što uklonite duplirane vrednosti, preporučuje se da prvo pokušate da filtrirate po jedinstvenim vrednostima ili da uslovno izvršite oblikovanje kako biste potvrdili da ste postigli očekivane rezultate.
Sledite ove korake:
-
Izaberite opseg ćelija ili proverite da li se aktivna ćelija nalazi u tabeli.
-
Izaberite stavku Podaci > više opcija (u grupi & Filtriranje).
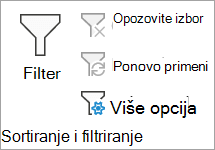
-
U iskačućem okviru Napredni filter uradite nešto od sledećeg:
-
Da biste filtrirali opseg ćelija ili tabelu na licu mesta:
-
Izaberite stavku Filtriraj listu, na licu mesta.
-
-
Da biste kopirali rezultate filtera na drugu lokaciju:
-
Izaberite stavku Kopiraj na drugu lokaciju.
-
U polje Kopiraj u unesite referencu ćelije.
-
Osim toga, izaberite stavku Skupi dijalog


-
Proverite samo jedinstvene zapise, a zatim kliknite na dugme U redu.
-
-
Jedinstvene vrednosti iz opsega kopiraće se na novu lokaciju.
-
Kada uklonite duplirane vrednosti, jedini efekat je na vrednosti u opsegu ćelija ili tabeli. Druge vrednosti izvan opsega ćelija ili tabele neće se menjati ili premeštati. Kada se duplikati uklone, prvo pojavljivanje vrednosti na listi se čuva, ali se brišu druge identične vrednosti.
Pošto trajno brišete podatke, preporučuje se da originalni opseg ćelija ili tabele kopirate u drugi radni list ili radnu svesku pre nego što uklonite duplirane vrednosti.
Sledite ove korake:
-
Izaberite opseg ćelija ili proverite da li se aktivna ćelija nalazi u tabeli.
-
Na kartici Podaci izaberite stavku Ukloni duplikate (u grupi Alatke za podatke ).

-
Uradite nešto od sledećeg:
-
U okviru Kolone izaberite jednu ili više kolona.
-
Da biste brzo izabrali sve kolone, izaberite stavku Izaberi sve.
-
Da biste brzo obrisali sve kolone, izaberite stavku Opozovi izbor za sve.
Ako opseg ćelija ili tabela sadrži mnogo kolona i želite da izaberete samo nekoliko kolona, možda će vam biti lakše da izaberete stavku Opozovi izbor za sve, a zatim u okviru Kolone izaberite te kolone.
Napomena: Podaci će biti uklonjeni iz svih kolona, čak i ako ne izaberete sve kolone u ovom koraku. Na primer, ako izaberete Kolona1 i Kolona2, ali ne kolonu3, onda je "ključ" koji se koristi za pronalaženje duplikata vrednost obe kolone1 & Kolona2. Ako se u tim kolonama pronađe duplikat, ceo red će biti uklonjen, uključujući druge kolone u tabeli ili opsegu.
-
-
Kliknite na dugme U redu i pojaviće se poruka koja ukazuje na to koliko je dupliranih vrednosti uklonjeno ili koliko jedinstvenih vrednosti ostaje. Kliknite na dugme U redu da biste odbacili ovu poruku.
-
Opozovite promenu tako što ćete izabrati stavku Opozovi radnju (ili pritisnuti kombinaciju tastera Ctrl+Z na tastaturi).
Nije moguće ukloniti duplirane vrednosti iz prikaza strukture podataka koji su navedeni ili koji imaju međuvrednosti. Da biste uklonili duplikate, morate da uklonite prikaz strukture i međuvrednosti. Više informacija potražite u člancima Prikaz strukture liste podataka u radnom listu i Uklanjanje međuvrednosti.
Napomena: Polja u oblasti vrednosti izveštaja izvedene tabele ne možete uslovno oblikovati prema jedinstvenim ili dupliranim vrednostima.
Savet: Kada koristite pravilo za oblikovanje "Duplirane vrednosti", ako je postavka "Office jezici kreiranja i provera" postavljena na jezik koji koristi kodiranje skupa dvobajtnih znakova (DBCS), kao što su japanski, znakovi polukvizita i punog opsega tretiraju se na isti način. Ako treba da napravite razliku između njih, možete da koristite tip pravila "Koristite formulu da biste odredili gde je ova formula tačna" sa COUNTIF formulom. Na primer, da biste identifikovali duplirane vrednosti u opsegu A2:A400, primenite formulu "=COUNTIF($A$2:$A$400,A2)> 1" za uslovno oblikovanje.
Brzo oblikovanje
Sledite ove korake:
-
Izaberite neke ćelije u opsegu, tabeli ili izveštaju izvedene tabele.
-
Na kartici Početak, u grupi Stil kliknite na strelicu za uslovno oblikovanje, a zatim izaberite stavku Pravila za isticanje ćelija i izaberite stavku Duplirane vrednosti.
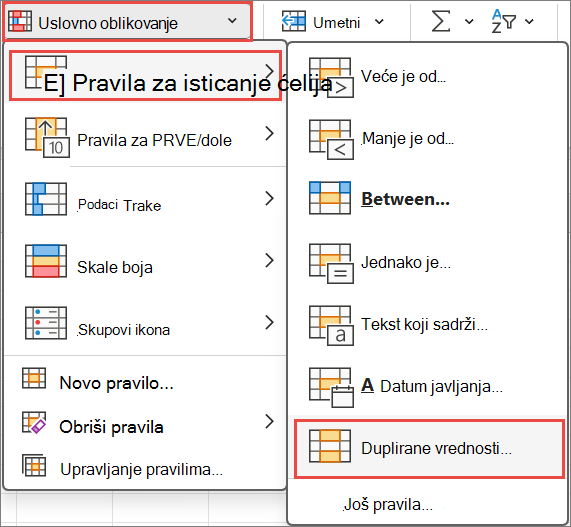
-
Unesite vrednosti koje želite da koristite, a zatim odaberite format.
Više opcija za oblikovanje
Sledite ove korake:
-
Izaberite neke ćelije u opsegu, tabeli ili izveštaju izvedene tabele.
-
Na kartici Početak, u grupi Stilovi kliknite na strelicu za uslovno oblikovanje, a zatim izaberite stavku Upravljaj pravilima da biste prikazali iskačući prozor Upravljač pravilima uslovnog oblikovanja.
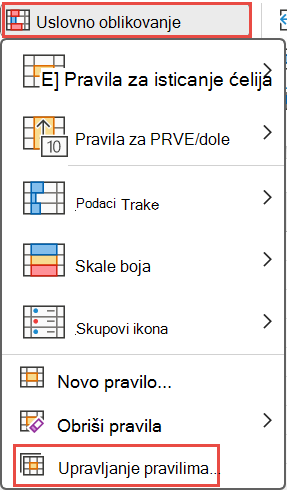
-
Uradite nešto od sledećeg:
-
Da biste dodali uslovno oblikovanje, izaberite stavku Novo pravilo da biste prikazali iskačući prozor Novo pravilo za oblikovanje.
-
Da biste promenili uslovno oblikovanje, počnite tako što ćete proveriti da li je izabran odgovarajući radni list ili tabela u listi Prikaži pravila oblikovanja za . Ako je neophodno, odaberite drugi opseg ćelija tako što ćete kliknuti na dugme Skupi


-
-
U okviru Izbor tipa pravila izaberite stavku Oblikuj samo jedinstvene ili duplirane vrednosti.
-
Na listi Oblikovanje svihstavki Uredi opis pravila odaberite stavku jedinstveno ili duplirano.
-
Izaberite stavku Oblikovanje da biste prikazali iskačući prozor Oblikovanje ćelija.
-
Izaberite format broja, fonta, ivice ili popune koji želite da primenite kada vrednost ćelije ispuni uslov, a zatim kliknite na dugme U redu. Moguće je odabrati više različitih oblikovanja. Oblikovanja koja izaberete prikazuju se na tabli Pregled .
U Excel za veb možete da uklonite duplirane vrednosti.
Uklanjanje dupliranih vrednosti
Kada uklonite duplirane vrednosti, jedini efekat je na vrednosti u opsegu ćelija ili tabeli. Druge vrednosti izvan opsega ćelija ili tabele neće se menjati ili premeštati. Kada se duplikati uklone, prvo pojavljivanje vrednosti na listi se čuva, ali se brišu druge identične vrednosti.
Važno: Uvek možete da izaberete stavku Opozovi radnju da biste vratili podatke kada uklonite duplikate. Imajući to u vidu, dobra je ideja kopirati originalni opseg ćelija ili tabele u drugi radni list ili radnu svesku pre nego što uklonite duplirane vrednosti.
Sledite ove korake:
-
Izaberite opseg ćelija ili proverite da li se aktivna ćelija nalazi u tabeli.
-
Na kartici Podaci izaberite stavku Ukloni duplikate.
-
U dijalogu Uklanjanje duplikata opozovite izbor svih kolona u kojima ne želite da uklonite duplirane vrednosti.
Napomena: Podaci će biti uklonjeni iz svih kolona, čak i ako ne izaberete sve kolone u ovom koraku. Na primer, ako izaberete Kolona1 i Kolona2, ali ne kolonu3, onda je "ključ" koji se koristi za pronalaženje duplikata vrednost obe kolone1 & Kolona2. Ako se duplikat pronađe u kolonama1 i Kolona2, ceo red će biti uklonjen, uključujući podatke iz kolone Kolona3.
-
Kliknite na dugme U redu i pojaviće se poruka koja ukazuje na to koliko je dupliranih vrednosti uklonjeno. Kliknite na dugme U redu da biste odbacili ovu poruku.
Napomena: Ako želite da vratite podatke, jednostavno izaberite stavku Opozovi radnju (ili pritisnite kombinaciju tastera Ctrl+Z na tastaturi).
Potrebna vam je dodatna pomoć?
Možete uvek da postavite pitanje stručnjaku u Excel Tech zajednici ili da potražite pomoć u Zajednicama.










