Izračunavanje razlike između dva datuma
Applies To
Excel za Microsoft 365 Excel 2024 Excel 2021 Excel 2019 Excel 2016Upozorenje: Excel pruža funkciju DATEDIF kako bi podržao starije radne sveske iz programa Lotus 1-2-3. Funkcija DATEDIF može da izračuna pogrešne rezultate u određenim scenarijima. Više informacija potražite u odeljku sa poznatim problemima u članku funkcije DATEDIF .
Koristite funkciju DATEDIF kada želite da izračunate razliku između dva datuma. Prvo stavite datum početka u ćeliju, a datum završetka u drugu. Zatim otkucajte formulu kao što je jedna od sledećih.
Napomena: Ako je Datum_početka veći od Datuma_završetka, rezultat će biti #NUM!.
Razlika u danima
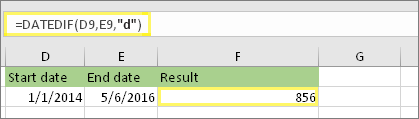
U ovom primeru, datum početka je u ćeliji D9, a datum završetka je u E9. Formula se nalazi u ćeliji F9. Kartica „d“ daje broj celih dana između dva datuma.
Razlika u sedmicama
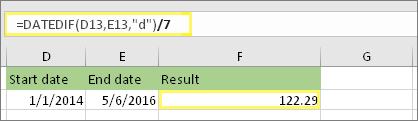
U ovom primeru, datum početka je u ćeliji D13, a datum završetka je u E13. „D“ daje broj dana. Ali obratite pažnju na /7 na kraju. To deli broj dana sa 7, jer postoji 7 dana u sedmici. Imajte na umu da ovaj rezultat takođe treba oblikovati kao broj. Pritisnite kombinaciju tastera CTRL + 1. Zatim kliknite na stavku Broj > Decimalnih mesta: 2.
Razlika u mesecima
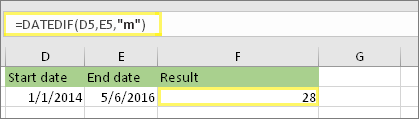
U ovom primeru, datum početka je u ćeliji D5, a datum završetka je u E5. U formuli, „m“ daje broj celih meseci između dva dana.
Razlika u godinama
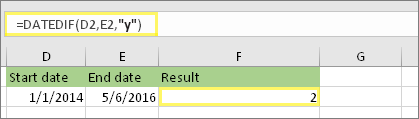
U ovom primeru, datum početka je u ćeliji D2, a datum završetka je u E2. Kartica „y“ daje broj celih godina između dva dana.
Izračunaj uzrast za akumulirane godine, mesece i dane
Takođe možete da izračunate uzrast ili nečije vreme u službi. Rezultat može biti otprilike „2 godine, 4 meseca, 5 dana.“
1. Koristite DATEDIF da biste pronašli ukupan broj godina.
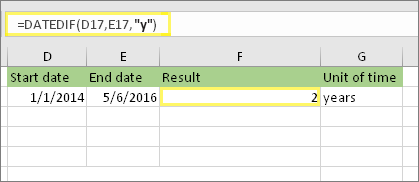
U ovom primeru, datum početka je u ćeliji D17, a datum završetka je u E17. U formuli, „y“ daje broj celih godina između dva dana.
2. Ponovo koristite DATEDIF uz „ym“ da biste pronašli mesece.
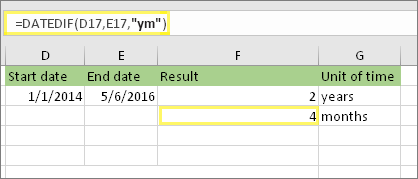
U drugoj ćeliji koristite formulu DATEDIF sa parametrom „ym“. „Ym“ daje broj preostalih meseci u celoj protekloj godini.
3. Koristite drugu formulu da biste pronašli dane.
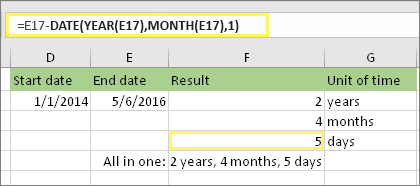
Sada moramo da pronađemo broj preostalih dana. To ćemo uraditi tako što ćemo napisati drugu vrstu formule koja je prikazana iznad. Ova formula oduzima prvi dan meseca koji se završava (1.5.2016.) od originalnog datuma završetka u ćeliji E17 (6.5.2016.). Evo kako ona to radi: Prva funkcija DATE pravi datum,1.5.2016. Pravi ga pomoću godine u ćeliji E17 i meseca u ćeliji E17. Zatim 1 predstavlja prvi dan tog meseca. Rezultat funkcije DATE jeste 1.5.2016. Zatim oduzimamo to od originalnog datuma završetka u ćeliji E17, koji je 6.5.2016. 6.5.2016. minus 1.5.2016. iznosi 5 dana.
Upozorenje: Ne preporučujemo korišćenje DATEDIF argumenta „md“ zato što može da izračuna netačne rezultate.
4. Opcionalno: Kombinujte tri formule u jednoj.
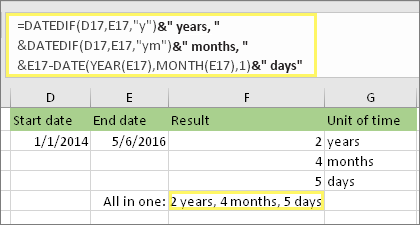
Sva tri izračunavanja možete da stavite u jednu ćeliju kao što je ovaj primer. Koristite znakove „ampersand“, navodnike i tekst. To je duža formula za kucanje, ali je barem sve u jednoj. Savet: Pritisnite kombinaciju tastera ALT+ENTER da biste postavili prelome redova u formulu. Ovo olakšava čitanje. Takođe, pritisnite kombinaciju tastera CTRL+SHIFT+U ako ne možete da vidite celu formulu.
Preuzmite naše primere
Možete da preuzmete primer radne sveske sa svim primerima u ovom članku. Možete da pratite ili kreirate sopstvene formule.Preuzmite primere izračunavanja datuma
Druga izračunavanja datuma i vremena
Kao što ste videli iznad, funkcija DATEDIF izračunava razliku između datuma početka i datuma završetka. Međutim, umesto da kucate određene datume, možete da koristite i funkciju TODAY() unutar formule. Kada koristite funkciju TODAY(), Excel koristi trenutni datum računara za datum. Imajte na umu da će se ovo promeniti kada se datoteka ponovo otvori u budućnosti.
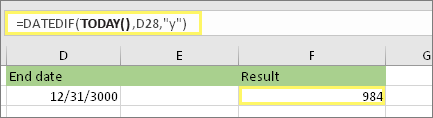
Imajte na umu da je u vreme ovog pisanja taj dan bio 6. oktobar 2016.
Koristite funkciju NETWORKDAYS.INTL kada želite da izračunate broj radnih dana između dva datuma. Takođe možete da isključite vikende i praznike.
Pre nego što počnete: Odlučite da li želite da isključite datume praznika. Ako to uradite, otkucajte listu datuma praznika u zasebnoj oblasti ili listu. Postavite svaki datum praznika u sopstvenu ćeliju. Zatim izaberite te ćelije, izaberite stavku Formule > Definiši ime. Imenujte opseg MyHolidays i kliknite na dugme U redu. Zatim kreirajte formulu pomoću dolenavedenih koraka.
1. Otkucajte datum početka i datum završetka.
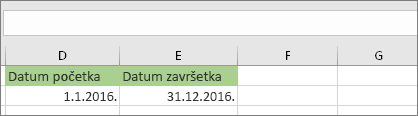
U ovom primeru, datum početka je u ćeliji D53, a datum završetka je u E53.
2. U drugoj ćeliji otkucajte formulu kao što je ova:
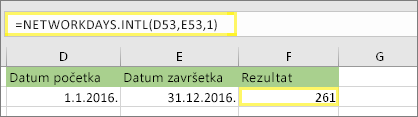
Otkucajte formulu kao što je gorenavedeni primer. 1 u formuli uspostavlja subote i nedelje kao dane vikenda i izuzima ih od ukupnog broja.
3. Ako je potrebno, promenite 1.
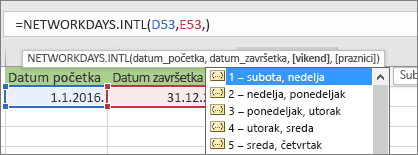
Ako subota i nedelja nisu vaši dani vikenda, onda promenite broj 1 na drugi broj sa IntelliSense liste. Na primer, 2 uspostavlja nedelje i ponedeljke kao dane vikenda.
4. Otkucajte ime opsega praznika.
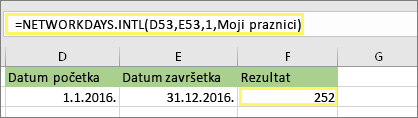
Ako ste kreirali ime opsega praznika u gorenavedenom odeljku „Pre nego što počnete“, otkucajte ga na kraju ovako. Ako nemate praznike, možete da izostavite zarez i MyHolidays.
Možete da izračunate proteklo vreme tako što ćete oduzeti jedno vreme od drugog. Prvo stavite vreme početka u ćeliju, a vreme završetka u drugu. Obavezno otkucajte puno vreme, uključujući sat, minute, i razmak pre AM ili PM. Evo kako:
1. Izaberite vreme početka i vreme završetka.
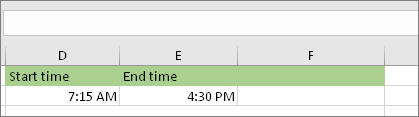
U ovom primeru, datum početka je u ćeliji D80, a datum završetka je u E80. Obavezno otkucajte sat, minute, i razmak pre AM ili PM.
2. Podesite format h:mm AM/PM.
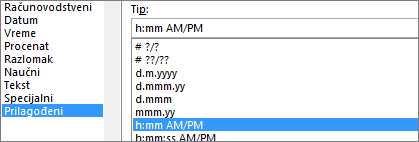
Izaberite oba datuma i pritisnite kombinaciju tastera CTRL + 1 (ili 
3. Oduzmite dva puta.
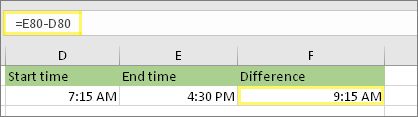
U drugoj ćeliji oduzmite ćeliju vremena početka od ćelije vremena završetka.
4. Podesite format h:mm.
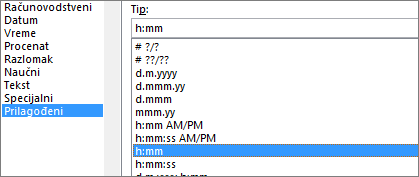
Pritisnite kombinaciju tastera CTRL + 1 (ili 
Da biste izračunali vreme između dva datuma i vremena, možete jednostavno da oduzmete jedan od drugog. Međutim, morate da primenite oblikovanje na svaku ćeliju da biste se uverili da Excel daje željeni rezultat.
1. Otkucajte dva puna datuma i vremena.
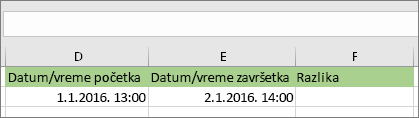
U jednoj ćeliji otkucajte pun datum/vreme početka. A u drugoj ćeliji otkucajte pun datum/vreme završetka. Svaka ćelija treba da ima mesec, dan, godinu, sat, minut i razmak pre AM ili PM.
2. Postavite format 14.3.2012. 13:30.
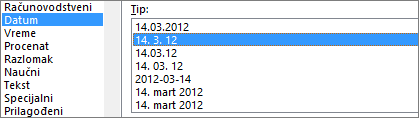
Izaberite obe ćelije, a zatim pritisnite kombinaciju tastera CTRL + 1 (ili 
3. Oduzmite ta dva.
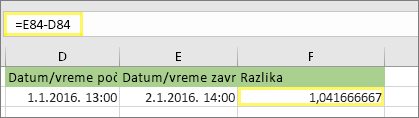
U drugoj ćeliji oduzmite datum/vreme početka od datuma/vremena završetka. Rezultat će verovatno izgledati kao broj i decimalni broj. To ćete ispraviti u sledećem koraku.
4. Podesite format [h]:mm.
![Dijalog „Oblikovanje ćelija“, prilagođena komanda, tip [h]:mm](https://support.content.office.net/sr-latn-rs/media/2edbd461-d4c5-49a7-a5a2-b6d9329c0411.png)
Pritisnite kombinaciju tastera CTRL + 1 (ili 
Srodne teme
Funkcija DATEDIF Funkcija NETWORKDAYS.INTL NETWORKDAYS Više funkcija datuma i vremena Izračunajte razliku između dva vremena










