Prikazivanje ili skrivanje nultih vrednosti
Applies To
Excel za Microsoft 365 Excel 2024 Excel 2021 Excel 2019 Excel 2016Možda jednostavno želite da prikažete nulte vrednosti u ćeliji ili možda koristite unakrsnu tabelu koja se pridržava skupa standarda oblikovanja koji zahteva da sakrijete nulte vrednosti. Postoji nekoliko načina za prikazivanje ili sakrivanje nultih vrednosti.

U novijim Office verzijama za računareMicrosoft 365, ponekad možda nećete želeti da se nulte vrednosti (0) prikazuju na radnim listovima; Ponekad su vam potrebne da biste ih videli. Bilo da vaši standardi oblikovanja zahtevaju prikazivanje ili skrivanje nultih vrednosti, postoji nekoliko načina na koje možete to da obezbedite.
Skrivanje ili prikazivanje svih nultih vrednosti na radnom listu
-
Izaberite stavku Opcije > datoteke > napredno.
-
U odeljku Opcije prikaza za ovaj radni list izaberite radni list, a zatim postupite na neki od sledećih načina:
-
Da biste u ćelijama prikazali nulte vrednosti (0), potvrdite izbor u polju za potvrdu Prikaži nulu u ćelijama čija je vrednost nula.
-
Da biste ćelije koje sadrže nulte vrednosti (0) prikazali kao prazne, opozovite izbor u polju za potvrdu Prikaži nulu u ćelijama čija je vrednost nula.
-
Skrivanje nultih vrednosti u izabranim ćelijama
Pratite sledeće korake da biste sakrili nulte vrednosti u izabranim ćelijama koristeći oblikovanje broja. Skrivene vrednosti se pojavljuju samo u traci sa fomulama i ne štampaju se. Ako se vrednost u jednoj od ovih ćelija promeni u vrednost koja nije zero, vrednost se prikazuje u ćeliji, a format vrednosti će biti sličan opštem formatu broja.
-
Izaberite ćelije koje sadrže vrednosti nula (0) koje želite da sakrijete.
-
Možete pritisnuti kombinaciju tastera Ctrl+1 ili na kartici Početak izabrati stavku > Oblikovanje ćelija.
-
Izaberite stavku Broj > Prilagođeno.
-
U polju Tip otkucajte 0;-0;; @, a zatim kliknite na dugme U redu.
Prikaži skrivene vrednosti
Da biste prikazali skrivene vrednosti:
-
Izaberite ćelije sa skrivenim nultim vrednostima.
-
Možete pritisnuti kombinaciju tastera Ctrl+1 ili na kartici Početak izabrati stavku > Oblikovanje ćelija.
-
Izaberite stavku > Opšti da biste primenili podrazumevani format broja, a zatim kliknite na dugme U redu.
Skrivanje nultih vrednosti koje daje formula
-
Izaberite ćeliju koja sadrži vrednost nula (0).
-
Na kartici Početak kliknite na strelicu pored stavke Uslovno oblikovanje > pravila za isticanje ćelija > Jednako je.
-
U polju sa leve strane otkucajte 0.
-
Iz liste sa desne strane izaberite stavku Prilagođeni.
-
U polju Oblikovanje ćelija izaberite karticu Font .
-
U polju Boja izaberite belu boju, a zatim kliknite na dugme U redu.
Prikazivanje nula kao praznih mesta ili crta
Za obavljanje ovog zadatka koristite funkciju IF.
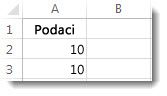
Da biste dobili praznu ćeliju kada je vrednost nula, koristite formulu kao što je sledeća:
-
=IF(A2-A3=0,””,A2-A3)
Formula se tumači na sledeći način. Ako je 0 rezultat iz ćelija (A2-A3), ne prikazuj 0 – ne prikazuj ništa (na šta se upućuje dvostrukim navodnicima“”). Ako to nije tačno, prikaži rezultat iz ćelija A2-A3. Ako ne želite da ćelije ostanu prazne, nego želite da prikažete nešto drugačije od 0, stavite crtu “-“ ili neki drugi znak između dvostrukih navodnika.
Skrivanje nultih vrednosti u izveštaju izvedene tabele
-
Izaberite izveštaj izvedene tabele.
-
Na kartici Analiza , u grupi Izvedena tabela kliknite na strelicu pored stavke Opcije, a zatim izaberite stavku Opcije.
-
Izaberite karticu & Oblikovanje , a zatim uradite nešto od sledećeg:
-
Promena prikaza greške - U okviru Oblikovanje potvrdite izbor u polju za potvrdu Za vrednosti grešaka prikaži. U polju otkucajte vrednost koju želite da prikažete umesto grešaka. Da biste prikazali greške u vidu praznih ćelija, izbrišite sve znakove iz polja.
-
Promena prikaza prazne ćelije - Potvrdite izbor u polju za potvrdu Za prazne ćelije prikaži. U polju otkucajte vrednost koju želite da prikažete u praznim ćelijama. Da biste prikazali prazne ćelije, izbrišite sve znakove iz polja. Da biste prikazali nule, opozovite izbor u polju za potvrdu.
-
Takođe pogledajte
Pregled formula u programu Excel
Način izbegavanja oštećenih formula
Pronalaženje i ispravljanje grešaka u formulama
Tasterske prečice i funkcijski tasteri u programu Excel










