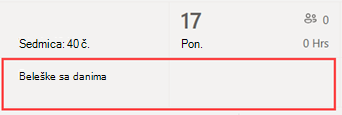Uvoz rasporeda iz programa Excel u funkciju Smene
Applies To
Teams Microsoft TeamsOvaj članak se odnosi na menadžere frontline.
Excel radnu svesku možete da koristite da biste rasporede preneli u smene. Uvoz rasporeda iz programa Excel u funkciju Smene može da vam pomogne da brže podesite tim, naročito ako upravljate velikim timom.
U ovom članku:
1. korak: Preuzimanje Excel predloška
2. korak: Popunjavanje rasporeda u programu Excel
3. korak: Otpremanje Excel datoteke
Pregled
Excel uvoz može da izvrši sledeće radnje koje biste inače ručno izvršili u smenama:
-
Dodelite smene i vreme isključenja za svakog člana tima.
-
Dodajte otvorene smene.
-
Organizujte smene po grupi.
-
Dodajte članove tima u grupe.
-
Dodajte beleške za dan.
Ako biste radije da ručno popunite raspored, pogledajte članke Kreiranje rasporeda tima u smenama i Dodavanje smena u raspored u smenama.
Napomene:
-
Excel uvoz vam omogućava da dodate informacije o rasporedu kao što su smene, vreme isključeno i otvorene smene. Uređivanje ili brisanje informacija o rasporedu koje već postoje u funkciji Smene nije moguće putem Excel uvoza.
-
Ako ste onemogućili otvorene smene u postavkama smena ili ako nemate dozvole za dodavanje grupa u funkciju Smene, nećete moći da dodajete otvorene smene ili organizujete smene po grupama putem Excel uvoza.
-
Ne možete da uvezete raspored koji je duži od dve godine pre trenutnog datuma.
Prvo unesite informacije o rasporedu u Excel radnu svesku, a zatim uvezete radnu svesku u funkciju Smene tako što ćete je otpremiti. Funkcija Shifts uključuje Excel predložak koji možete da preuzmete i koristite za unos informacija o rasporedu.
Možete da kreirate novu datoteku na osnovu predloška ili možete da dodate informacije o rasporedu direktno u njega. Ako koristite predložak, uverite se da ste izbrisali uzorak podataka iz njega pre nego što otpremite datoteku.
Važno: Uverite se da su jezički skup na uređaju i format broja u programu Excel podešeni na istu oblast. To obezbeđuje da se formati datuma u usluzi Teams podudaraju sa onima koje ste uneli u Excel. Teams odražava isti format datuma i vremena kao postavke jezika, datuma i vremena uređaja.Na primer, ako su vaš uređaj i Excel podešeni na engleski (Sad), Excel format datuma 08.08.2024. precizno predstavlja 8. novembar 2024. u usluzi Teams. Ako je vaš uređaj postavljen na engleski (Ujedinjeno Kraljevstvo ), a Excel je podešen na engleski (SJEDINJENE DRŽAVE ), Excel format datuma za 11.08.2024. tumači se kao 11. avgust 2024. u usluzi Teams.
1. korak: Preuzimanje Excel predloška
-
U aplikaciji Shifts za radnu površinu ili veb, u gornjem desnom uglu rasporeda idite na Stavku Još opcija

-
Na stranici Plan uvoza izaberite vezu preuzmite predložak da biste preuzeli Excel predložak.Datoteka se podrazumevano čuva u fascikli Preuzimanja na računaru sa sledećim imenom: ImportScheduleTemplate_<ID tima>.xlsx.
2. korak: Popunjavanje rasporeda u programu Excel
-
Pročitajte uputstva u predlošku i pogledajte odeljak Excel predloška u ovom članku za detalje o tome kako da dodate informacije o rasporedu.
-
Popunite raspored u programu Excel.
3. korak: Otpremanje Excel datoteke
-
Kada dodate informacije o rasporedu, spremni ste da ih uvezete u funkciju Smene. Na stranici Plan uvoza izaberite stavku Otpremi.
-
U dijalogu Otpremanje Excel datoteke odaberite stavku Otpremi datoteku. Idite na lokaciju na kojoj ste sačuvali Excel radnu svesku, a zatim izaberite stavku Otvori.
-
Kada otpremite datoteku, možete da proverite status otpremanja i detalje u tabeli Istorija uvoza . U koloni Status videćete jedan od sledećih statusa :
-
Uvezeni ukazuje na to da je raspored uspešno uvezena i da je sada prikazan u kalendaru "Smene".
-
Greška ukazuje na to da raspored sadrži greške i da nije uvezena ili je delimično uvezena. Videćete vezu Preuzmi izveštaj u koloni Status ako je plan delimično uvežen. Saznajte kako da prikažete i ispravite greške uvoza.
Važno: Tabela prikazuje status poslednjih 10 otpremanja od vašeg tima u proteklih 30 dana. Možete da vidite otpremanja od vas i drugih menadžera frontline u timu. Ako više menadžera frontline u timu uvozi rasporede u funkciju Smene, proverite status otpremanja pre nego što se ukloni iz tabele.
-
Napomene:
-
Jedna Excel datoteka podržava maksimalno 30.000 entiteta rasporeda, 10.000 od svakog entiteta (smene, otvorene smene i vreme isključenja). Ako treba da uvezete više stavki, kreirajte drugu datoteku.
-
Možete da planirate vreme isključenja koje je duže od 24 časa. Međutim, nisu podržane smene i otvorene smene duže od 24 časa.
Prikaz i ispravljanje grešaka pri uvozu
Ako tabela Istorija uvozaprikazuje status Greška prilikom uvoza Excel datoteke, pratite ove korake da biste prikazali i ispravili greške u uvozu.
-
Izaberite stavku Preuzmi izveštaj u koloni Status da biste preuzeli Excel datoteku greške.Datoteka se podrazumevano čuva u fascikli Preuzimanja na računaru sa sledećim imenom: ImportScheduleErrors_<ID tima>.xls.
-
Otvorite datoteku i idite na radni list Greške . Svaki red prikazuje lokaciju greške i šta treba ispraviti.

-
Idite na radni list Smene, Otvori smene ili Vremensko isključeno i ispravite greške. Lokacije grešaka su istaknute crvenom bojom.

-
Kada završite sa ispravljanjem grešaka, sačuvajte datoteku, a zatim je ponovo uvezite u funkciju Shifts.
Excel predložak
Koristite Excel predložak da biste raspored postavili u programu Excel. Predložak sadrži sledeće radne listove:
-
Uputstva: Uputstva za unos informacija o rasporedu.
-
Smene, Vreme isključenja i Otvaranje smena: Za dodavanje smena, vreme isključenja i otvaranje smena.
-
Dnevne beleške: Za unos beležaka koje odgovaraju određenom danu.
-
Članovi: Lista osoba u timu samo za čitanje za koju možete da dodelite smene.
Možete da kreirate i sopstvenu Excel radnu svesku pomoću strukture opisane u radnim listovima Smene, Isključeno, Otvorene smene i Beleške sa danima.
Važno:
-
Nije moguće ukloniti ili promeniti redosled kolona u radnim listovima. U suprotnom ćete dobiti greške prilikom otpremanja datoteke.
-
Obavezne kolone označene su kao podebljane u svakom radnom listu i ne mogu biti prazne.
Radni list "Smene"
Na radnom listu Smene svaka smena se pojavljuje kao red sa 12 kolona. Evo detalja o kolonama i o tome kako da ih koristite.
|
Kolona |
Svojstvo |
Tip |
Opis |
Input |
Primer |
|
|---|---|---|---|---|---|---|
|
A |
Član |
Opcionalno |
Ime člana tima dodeljeno funkciji Shift. |
Unesite ime člana tima. |
Martin Ficdžerald |
|
|
B |
E-adresa na poslu |
Obavezno |
Adresa e-pošte člana tima. |
Unesite adresu e-pošte člana tima. |
mfitzgerald@contoso.com |
|
|
C |
Grupisanje |
Obavezno |
Planiranje grupe kojoj pripada član tima. |
Unesite tekst, brojeve i/ili specijalne znakove.Možete da dodate novu ili postojeću grupu. |
Kožna roba |
|
|
D |
Datum početka |
Obavezno |
Datum kada počinje smena. |
Format: mm/dd/yyyy dd.mm/yyyy |
13.08.2024. 13/08/2024 |
|
|
E |
Vreme početka |
Obavezno |
Vreme kada počinje smena. |
Format: 12h 24 časa |
8:30 ujutru 8:30 pre podne 8:30 |
|
|
F |
Datum završetka |
Obavezno |
Datum kada se završava smena. |
Format: mm/dd/yyyy dd.mm/yyyy |
13.08.2024. 13/08/2024 |
|
|
G |
Vreme završetka |
Obavezno |
Vreme kada se završava smena. |
Format: 12h 24 časa |
15:45 pm 15:45 pm 15:45 |
|
|
H |
Boja teme |
Opcionalno |
Boja za kategorizovanje smene. |
Unesite jednu od sledećih opcija: 1. Beo 2. Plava 3. Zelena 4. Ljubiиasti 5. Roze 6. Žuta 7. Grey 8. Plava 9. Tamnozelena 10. Tamnapurpurna 11. Tamna tema 12. Tamnožuta |
2. Plavo |
|
|
I |
Prilagođena oznaka |
Opcionalno |
Označite da biste prilagodili smenu. |
Unesite tekst, brojeve i/ili specijalne znakove. Maksimalno 23 znaka. |
Mala kožna roba |
|
|
J |
Neplaćeni prelom (minuti) |
Opcionalno |
Trajanje preloma smene u minutima. |
Unesite broj (u minutima) koji je manji od trajanja smene. |
45 |
|
|
Hilj. |
Beleške |
Opcionalno |
Beleške za članove tima o ovoj određenoj smeni. |
Unesite tekst, brojeve i/ili specijalne znakove. Maksimalno 500 znakova. |
Koristite naš novi sistem da biste zahtevali isporuku stavki u našu prodavnicu. |
|
|
L |
Deljeno |
Obavezno |
Opcija za deljenje smene sa timom čim se uvezu informacije. |
Izaberite stavku Deljenoili Nije deljeno.Ako odaberete da ne delite, smenu možete da delite pošto je uvezete pomoću opcije Deli sa timom u funkciji Smene. |
Nije deljeno |
Radni list Van radnog lista
Na radnom listu Vreme isključeno stavka se pojavljuje kao red sa 11 kolona. Evo detalja o kolonama i o tome kako da ih koristite.
|
Kolona |
Svojstvo |
Tip |
Opis |
Input |
Primer |
|
|---|---|---|---|---|---|---|
|
A |
Član |
Opcionalno |
Ime člana tima koji ima vremensko ograničenje. |
Unesite ime člana tima. |
Martin Ficdžerald |
|
|
B |
E-adresa na poslu |
Obavezno |
Adresa e-pošte člana tima. |
Unesite adresu e-pošte člana tima. |
mfitzgerald@contoso.com |
|
|
C |
Datum početka |
Obavezno |
Datum kada počinje vreme početka. |
Format: mm/dd/yyyy dd.mm/yyyy |
13.08.2024. 13/08/2024 |
|
|
D |
Vreme početka |
Obavezno |
U kom trenutku počinje. |
Format: 12h 24 časa |
12:00 ujutru 12:00 pre podne 00:00 |
|
|
E |
Datum završetka |
Obavezno |
Datum kada se završava vreme isteka. |
Format: mm/dd/yyyy dd.mm/yyyy |
20.08.2024. 20/08/2024 |
|
|
F |
Vreme završetka |
Obavezno |
Kada жe se zavrљiti. |
Format: 12h 24 časa |
12:00 ujutru 12:00 pre podne 00:00 |
|
|
G |
Razlog za isključenje |
Obavezno |
Razlog zbog kog je opravdano vreme isključeno. |
Unesite razlog za istek vremena sa liste razloga isteka vremena koji su dostupni u postavkama smena za tim. |
Odmor |
|
|
H |
Boja teme |
Opcionalno |
Boja za kategorizovanje isključenog vremena. |
Unesite jednu od sledećih opcija: 1. Beo 2. Plava 3. Zelena 4. Ljubiиasti 5. Roze 6. Žuta 7. Grey 8. Plava 9. Tamnozelena 10. Tamnapurpurna 11. Tamna tema 12. Tamnožuta |
7. Siva |
|
|
I |
Beleške |
Opcionalno |
Beleške za člana tima o vremenu kada su isključeni. |
Unesite tekst, brojeve i/ili specijalne znakove. Maksimalno 500 znakova. |
Uživajte u praznicima. |
|
|
J |
Deljeno |
Obavezno |
Opcija za deljenje vremena van radnog vremena sa članom tima čim se uvezu informacije. |
Izaberite stavku Deljenoili Nije deljeno.Ako odaberete da ne delite, smenu možete da delite pošto je uvezete pomoću opcije Deli sa timom u funkciji Smene. |
Deljeno |
Otvaranje radnog lista Smene
Na radnom listu Otvaranje smena svaka otvorena smena pojavljuje se kao red sa 11 kolona. Evo detalja o kolonama i o tome kako da ih koristite.
|
Kolona |
Svojstvo |
Tip |
Opis |
Input |
Primer |
|
|---|---|---|---|---|---|---|
|
A |
Grupisanje |
Obavezno |
Planiranje grupe iz koje se može zahtevati otvaranje smene. |
Unesite tekst, brojeve i/ili specijalne znakove.Možete da dodate novu ili postojeću grupu. |
Kožna roba |
|
|
B |
Datum početka |
Obavezno |
Datum kada počinje otvorena smena. |
Format: mm/dd/yyyy dd.mm/yyyy |
13.08.2024. 13/08/2024 |
|
|
C |
Vreme početka |
Obavezno |
Vreme kada počinje otvorena smena. |
Format: 12h 24 časa |
8:30 ujutru 8:30 pre podne 8:30 |
|
|
D |
Datum završetka |
Obavezno |
Datum kada se završava otvorena smena. |
Format: mm/dd/yyyy dd.mm/yyyy |
13.08.2024. 13/08/2024 |
|
|
E |
Vreme završetka |
Obavezno |
Vreme kada se završava otvorena smena. |
Format: 12h 24 časa |
15:45 pm 15:45 pm 15:45 |
|
|
F |
Otvori slotove |
Obavezno |
Broj otvorenih smena koje su dostupne članovima grupe za zahtev. |
Unesite broj između 1 i 255. |
2 |
|
|
G |
Boja teme |
Opcionalno |
Boja da biste kategorizovali otvorenu smenu. |
Unesite jednu od sledećih opcija: 1. Beo 2. Plava 3. Zelena 4. Ljubiиasti 5. Roze 6. Žuta 7. Grey 8. Plava 9. Tamnozelena 10. Tamnapurpurna 11. Tamna tema 12. Tamnožuta |
6. Žuto |
|
|
H |
Prilagođena oznaka |
Opcionalno |
Oznaka za prilagođavanje otvorene smene. |
Unesite tekst, brojeve i/ili specijalne znakove. Maksimalno 23 znaka. |
Mala kožna roba |
|
|
I |
Neplaćeni prelom (minuti) |
Opcionalno |
Trajanje preloma smene u minutima. |
Unesite broj (u minutima) koji je manji od trajanja smene. |
45 |
|
|
J |
Beleške |
Opcionalno |
Beleške za članove tima o ovoj određenoj otvorenoj smeni. |
Unesite tekst, brojeve i/ili specijalne znakove. Maksimalno 500 znakova. |
Koristite naš novi sistem da biste zahtevali isporuku stavki u našu prodavnicu. |
|
|
Hilj. |
Deljeno |
Obavezno |
Opcija za deljenje smene sa članom tima čim se uvezu informacije. |
Izaberite stavku Deljenoili Nije deljeno.Ako odaberete da ne delite, smenu možete da delite pošto je uvezete pomoću opcije Deli sa timom u funkciji Smene. |
Nije deljeno |
Radni list "Beleške sa danima"
Za svaki dan možete da dodate belešku.
|
Kolona |
Svojstvo |
Tip |
Opis |
Input |
Primer |
|---|---|---|---|---|---|
|
A |
Datum |
Obavezno |
Datum kada želite da se beleška pojavi u rasporedu. |
Format: mm/dd/yyyy dd.mm/yyyy |
13.08.2024. 13/08/2024 |
|
B |
Napomena |
Obavezno |
Poruka vašem timu. |
Unesite tekst, brojeve i/ili specijalne znakove. Maksimalno 500 znakova. |
Obuka na lokaciji |
U funkciji Smene, beleške će se pojaviti pri vrhu rasporeda, u okviru datuma.