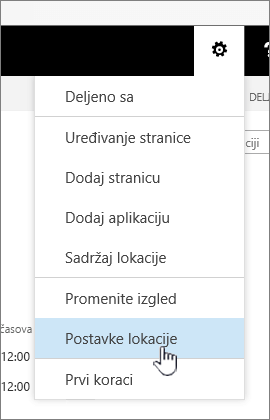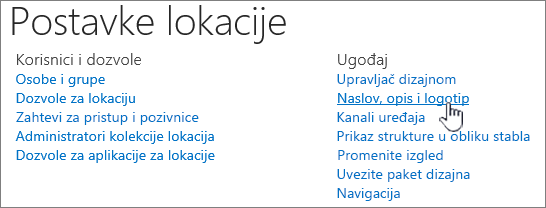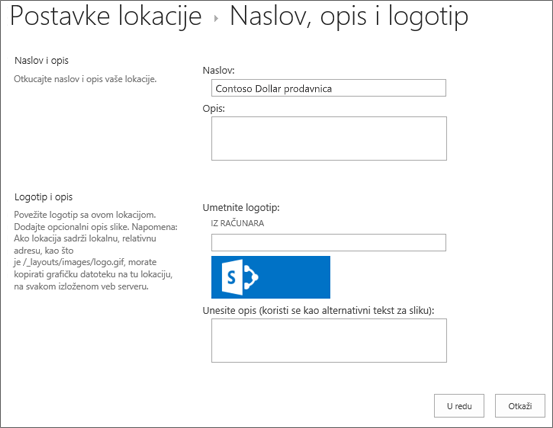Promena naslova, opisa, logotipa i postavki informacija o lokaciji
Applies To
Izdanje pretplate na SharePoint Server SharePoint Server 2019 SharePoint Server 2016 SharePoint Server 2013 Enterprise SharePoint u sistemu Microsoft 365 Office za preduzeća SharePoint Server 2010 SharePoint centar administracijeKada kreirate sajt u programu SharePoint u sistemu Microsoft 365 ili SharePoint Server, možete da menjate postavke lokacije, kao što su ime, logotip, opis, nivo privatnosti i klasifikacija sajta, kao i ograničenja usluge i dozvole za sajt.
Opisi u ovoj temi zasnovani su na Microsoft lokacijama SharePoint napravljenim pomoću standardnih komponenti korisničkog interfejsa. Ako je administrator ili dizajner sajta radikalno promenio izgled sajta, možda nećete videti istu stvar predstavljenu ovde. Za više informacija obratite se SharePoint administratoru.
Važno: Da biste promenili logotip, naslov, opis i druge postavke, morate da imate vlasničke dozvole ili dizajnere na SharePoint lokaciji. Više informacija potražite u članku Upravljanje dozvolama lokacije.
Možete da promenite logotip, naslov i druge postavke za sajtove SharePoint u sistemu Microsoft 365 tima ili SharePoint 2019.
Napomene:
-
Kada kreirate novi tim ili privatni kanal u usluzi Microsoft Teams, automatski se kreira sajt tima u sistemu SharePoint. Da biste uredili opis sajta ili klasifikaciju za ovu lokaciju tima, idite na postavke odgovarajućeg kanala u usluzi Microsoft Teams.
-
Saznajte više o upravljanju lokacijama timova povezanim sa uslugom Microsoft Teams.
Promena naslova, opisa i drugih informacija sajta za SharePoint u sistemu Microsoft 365 tima ili sajt za komunikaciju
Napomena: Ako ne vidite informacije o lokaciji, možda nemate dozvole za prilagođavanje imena i opisa SharePoint lokacije. Obratite se vlasniku lokacije da biste dobili dozvole za sami unošenje promena ili da bi promene izvršene za vas. Više informacija potražite u članku Upravljanje dozvolama lokacije.
-
Izaberite stavku Postavke, a zatim stavku Informacije o lokaciji.
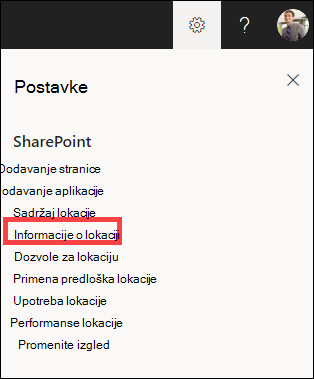
-
Po potrebi izvršite promene u sledećim poljima:
-
Ime lokacije (obavezno)
-
Opis lokacije
-
Povezivanje sajta čvorišta: Izaberite SharePoint sajt čvorišta koji ćete povezati sa postojećom lokacijom.
-
Osetljivost: Naznačite tip informacija koje će vaša lokacija sadržati i nivo poverljivosti. Ova oznaka će se pojaviti u gornjem desnom uglu SharePoint lokacije.
-
Postavke privatnosti (samo lokacije tima): Izaberite da li želite da članovi pristupe vašoj lokaciji ili bilo kome iz organizacije.
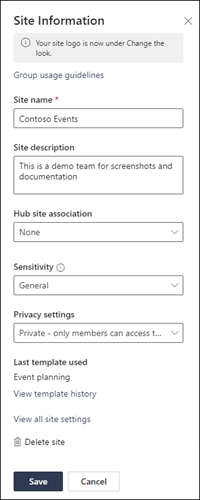
Napomena: Ako je opcija povezivanja sajta čvorišta zasivljena ili nema navedenih sajtova, možda nemate dozvolu da povežete sajtove sa sajtom čvorišta ili vaša organizacija možda ne koristi sajtove čvorišta. Partner sa SharePoint administratorom za podešavanje SharePoint sajta čvorišta.
Napomena: Postavka osetljivosti koja je viša od opšteg automatski će podrazumevani postavke privatnosti biti privatne.
-
-
Kada završite sa uređivanjem, kliknite na dugme Sačuvaj.
-
Izaberite stavku Postavke, a zatim stavku Promeni izgled.
Napomena: Ako ne vidite opciju Promeni izgled, možda nemate dozvole za prilagođavanje imena i opisa SharePoint lokacije. Obratite se vlasniku lokacije da biste dobili dozvole za sami unošenje promena ili da bi promene izvršene za vas. Više informacija potražite u članku Upravljanje dozvolama lokacije.
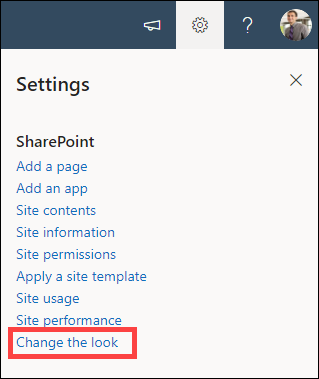
-
Izaberite stavku Zaglavlje.
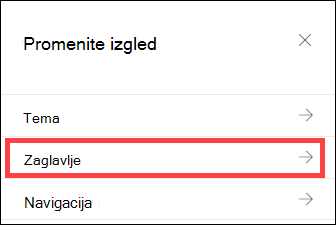
-
U odeljku Prikaz, u okviru Logotip lokacije izaberite stavku Promeni.
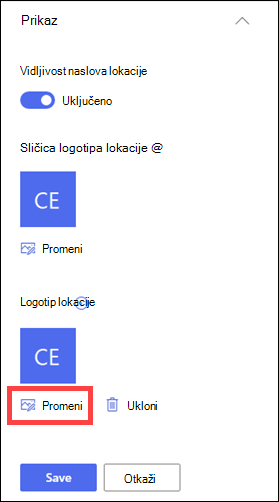
Napomena: Da biste se uverili da se ikona ispravno prikazuje, izaberite onu koja se uklapa u opseg od 64 x 64 piksela do 192 x 64 piksela (širina x visina). Logotip lokacije će se pojaviti u zaglavlju lokacije. Sličica logotipa lokacije pojaviće se u pretrazi, na kartici lokacije i na bilo kom drugom mestu gde je potreban kvadratni logotip.
-
Pronađite sliku koja se koristi za logotip sa računara. Listu preporučenih veličina slika i prihvaćenih formata potražite u članku Prilagođavanje SharePoint sajta.
-
Kada promenite logotip, izaberite stavku Sačuvaj.
Važno:
-
SharePoint u sistemu Microsoft 365 tima koje su povezane sa Microsoft 365 grupe koriste isti logotip kao Microsoft 365 grupa sa kojom su povezane.
-
Kada promenite logotip za SharePoint tima povezanu sa grupom, logotip za odgovarajuću Microsoft 365 se takođe menja.
-
Proces promene logotipa za SharePoint na Microsoft 365 sajtu za komunikaciju ili SharePoint sajtovima tima koji nisu povezani sa Microsoft 365 grupom je isti. U ovom slučaju, menja se samo logotip lokacije.
-
SharePoint nudi nekoliko predložaka lokacije koji sadrže unapred popunjene stranice, predloške stranica, predloške objava vesti i veb segmente koji se mogu prilagoditi potrebama vaše organizacije.
-
Izaberite stavku Postavke, a zatim izaberite stavku Primeni predložak lokacije.
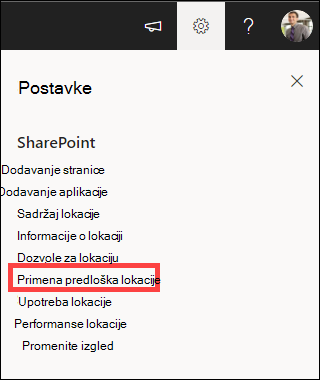
-
U prozoru Izbor predloška izaberite željeni predložak.
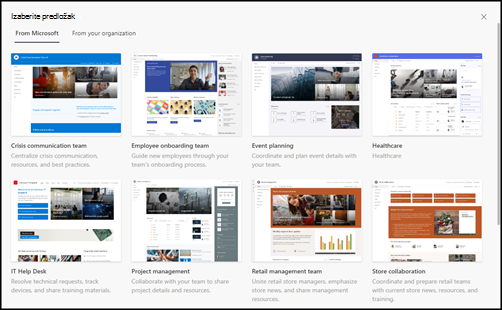
-
Pojaviće se pregled predloška sa dodatnim informacijama. Izaberite stavku Koristi predložak da biste primenili predložak na lokaciju.
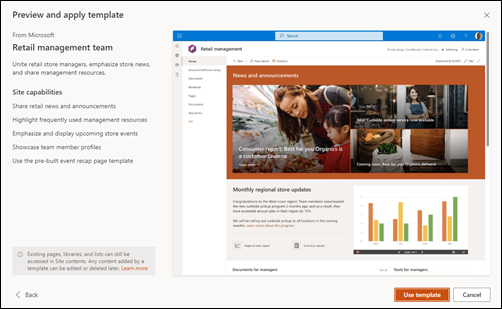
Više informacija potražite u članku o primeni i prilagođavanju predložaka SharePoint lokacije.
Nivoi dozvola lokacije su zasnovani SharePoint grupama dozvola. Članovi grupe SharePoint mogu da posete lokaciju bez uređivanja (posetioci lokacije), uređuju lokaciju (članovi sajta) ili da imaju potpunu kontrolu nad lokacijom (vlasnici sajta).
-
Izaberite stavku Postavke, a zatim izaberite stavku Dozvole za lokaciju.
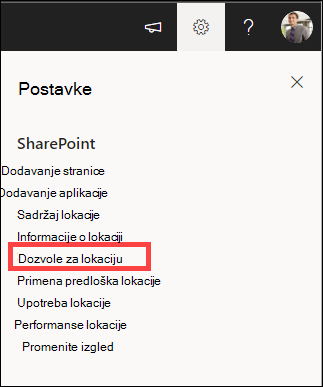
-
Ovde možete da dodate članove i upravljate nivoima dozvola, deljenjem dozvola i isteka roka važenja gosta.
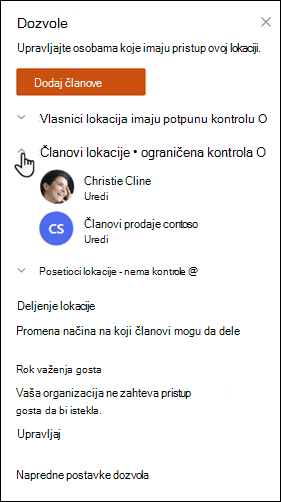
-
Ako imate dodatne grupe ili osobe za koje želite da date dozvole za lokaciju, izaberite stavku Napredne postavke dozvola.
Više informacija potražite u članku Deljenje i dozvole.
Da biste ljudima dali pristup vašoj lokaciji, možete da dodate članove u grupu Microsoft 365 povezanu sa lokacijom ili možete da delite sajt sa drugima bez dodavanja u Microsoft 365 grupu. Više informacija o dozvolama lokacije potražite u članku Razumevanje nivoa dozvola u sistemu SharePoint.
Napomena: Ako ste vlasnik lokacije, videćete vezu za napredne postavke dozvola gde možete da konfigurišete dodatne postavke SharePoint dozvola. Više informacija pronađite u članku Razumevanje nivoa dozvola u sistemu SharePoint.
-
Izaberite stavku Postavke, a zatim izaberite stavku Dozvole za lokaciju.
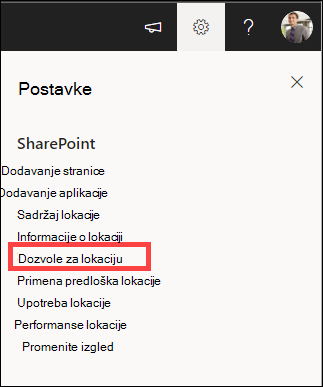
-
Izaberite stavku Dodaj članove i izaberite jednu od sledećih opcija:

Dodajte članove u grupu da biste dodali članove u Microsoft 365 grupu povezanu sa lokacijom (željeni metod).Kada izaberete ovu opciju, prikazaće se članstvo u grupi za lokaciju. Izaberite stavku Dodaj članove, unesite ime ili adresu e-pošte i izaberite stavku Sačuvaj.Članovi dodati u Microsoft 365 grupu podrazumevano se dodaju u grupu dozvola članova SharePoint sajta i mogu da uređuju sajt. Oni takođe imaju pun pristup Microsoft 365 resursima grupe kao što su grupni razgovori, kalendar itd.
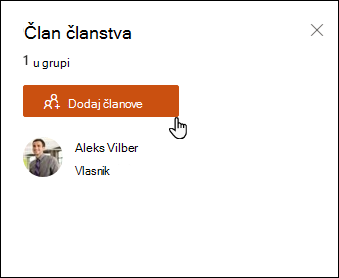
Deli samo lokaciju da biste delili lokaciju sa drugima bez dodavanja u Microsoft 365 grupu povezanu sa lokacijom.Unesite ime ili adresu e-pošte, kliknite na strelicu nadole da biste izabrali nivo SharePoint dozvole, a zatim izaberite stavku Dodaj.Deljenje sajta pruža korisnicima pristup lokaciji, ali neće imati pristup resursima Microsoft 365 grupe kao što su grupni razgovori, kalendar itd.
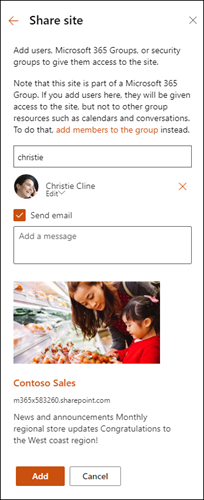
Da biste promenili nivo dozvole za pojedinca ili grupu, kliknite na strelicu nadole pored nivoa dozvole " SharePoint " za tu osobu ili grupu i izaberite Puna kontrola da biste ih dodali u grupu "Vlasnici sajta" ili "Čitanje" da biste ih dodali u grupu "Posetioci lokacije".
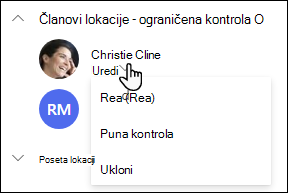
Napomene:
-
Da biste prikazali sve članove grupe Microsoft 365 povezanih sa lokacijom i njihovim nivoima dozvola SharePoint , izaberite članove u gornjem desnom uglu lokacije.
-
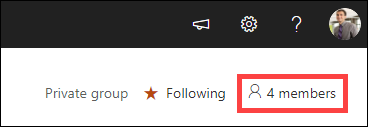
Promenom nivoa dozvole člana koji je trenutno deo Microsoft 365 grupe, možete da promenite nivo kontrole koju ima na vašoj lokaciji bez uklanjanja iz Microsoft 365 grupe.
-
Izaberite članove u gornjem desnom uglu sajta.
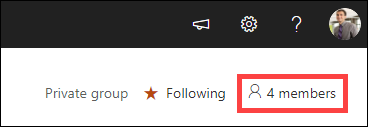
-
Kliknite na strelicu nadole pored člana da biste ga promenili i izaberite nivo dozvole.
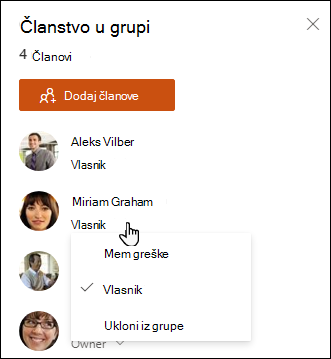
Da SharePoint u sistemu Microsoft 365 uklonili nekoga ko nije član grupe Microsoft 365 povezanu sa vašom lokacijom:
Napomena: Opcija Ukloni dostupna je samo za pojedinca koji nisu deo Microsoft 365 grupe.
-
Izaberite stavku Postavke, a zatim izaberite stavku Dozvole za lokaciju.
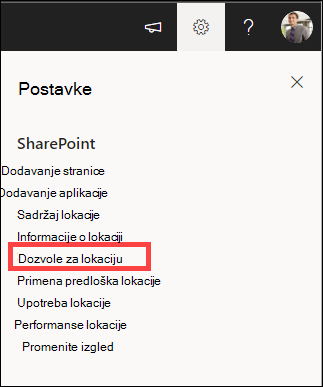
-
Kliknite na strelicu nadole pored nivoa dozvole koji član treba da ukloni.
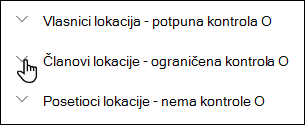
-
Kliknite na strelicu nadole pored člana da biste ga uklonili i izaberite stavku Ukloni.
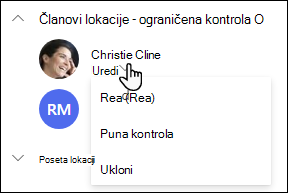
Napomena: Ako se ukloni član koji je dodat samo pomoću lokacije "Deljenje", a takođe je deo Microsoft 365 grupe, on će i dalje zadržati dozvole iz Microsoft 365 grupe.
Da SharePoint u sistemu Microsoft 365 uklonili nekoga ko je član grupe Microsoft 365 povezanu sa vašom lokacijom:
Napomena: Opcija Ukloni iz grupe dostupna je samo za pojedinci koji su deo Microsoft 365 grupe.
-
Izaberite članove u gornjem desnom uglu sajta.
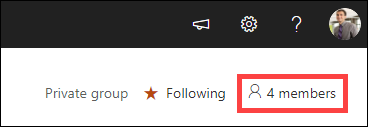
-
Kliknite na strelicu nadole pored nivoa dozvole koji član treba da ukloni i izaberite stavku Ukloni iz grupe.
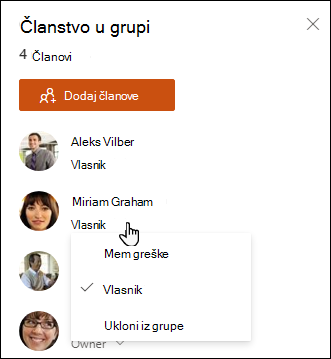
Napomena: Ako uklonite člana koji je bio deo Microsoft 365 grupe, ali je dodat samo pomoću share lokacije, on će i dalje zadržati svoje dozvole kao pojedinac.
-
Za SharePoint u Microsoft 365 usluge pogledajte članak SharePoint ograničenja.
-
Ograničenja skladištenja i korisnika za Microsoft 365 SharePoint potražite u članku SharePoint u microsoft 365 ograničenjima.
-
Da biste upravljali velikim količinama podataka, pogledajte članak Upravljanje velikim listama i bibliotekama u sistemu SharePoint.
-
Koristite Windows PowerShell za postavljanje kvote skladišta i spoljnog deljenja. Kvota skladištenja i spoljno deljenje mogu se konfigurisati samo pomoću Windows PowerShell. Ako ste administrator, to možete da uradite pomoću funkcije Set-SPOSite. Informacije o upravljanju grupama pomoću programa PowerShell potražite u članku Upravljanje Microsoft grupama pomoću programa PowerShell
-
Najčešći problem pri pokušaju promene postavki jeste to što nemate ispravne dozvole. Ako niste sigurni koje su vaše dozvole, obratite se SharePoint, mreži ili administratoru Microsoft 365.
-
Ako imate dozvole, proverite koju verziju sistema SharePoint koristite. Više informacija potražite u članku Koju verziju sistema SharePoint koristim? Ako je sajt napravljen pomoću starije verzije sistema SharePoint, možda koristi klasični izgled. Da biste promenili logotip, opis ili druge postavke, izaberite karticu 2016. SharePoint klasični utisak pri radu koristi isti korisnički interfejs za postavke kao SharePoint 2016.
Logotip, naslov i druge postavke menjate na SharePoint Server 2016. Za SharePoint sajtove tima ili komunikacije izaberite karticu Moderno .
Promena naslova, opisa i logotipa za SharePoint Server lokaciju
Kao vlasnik ili korisnik sa dozvolama za punu kontrolu možete da promenite naslov, opis i logotip za SharePoint servera.
-
Idite na sajt.
-
U gornjem desnom uglu izaberite stavku Postavke


-
Izaberite stavku Postavke lokacije.
-
U okviru Izgled i doživljaj izaberite stavku Naslov, opis i logotip.
-
Ažurirajte polje Naslov . Dodajte ili uredite opcionalni opis lokacije.
-
Popunite opcionalni opis ili alternativni tekst. Kliknite na dugme "U redu" da biste sačuvali
Nivoi dozvola lokacije su zasnovani SharePoint grupama dozvola. Članovi grupe dozvola mogu da posete sajt bez uređivanja (posetioci sajta), uređuju sajt (članovi sajta) ili imaju punu kontrolu nad sajtom (vlasnici sajta).
Da biste ljudima dali pristup lokaciji, možete da dodate članove u grupu povezanu sa lokacijom (željeni metod) ili možete da delite sajt sa drugima bez dodavanja u grupu.
Da biste pozvali ljude na svoju lokaciju, pozovite osobe pomoću dugmeta " Deli" na lokaciji. Više informacija potražite u članku Deljenje sajta.
Da biste dodali osobe sa grupom, možete da kreirate grupu ili da koristite postojeću i dodate članove u tu grupu. Grupe pružaju različite nivoe dozvola koje imaju svi u grupi, tako da je lakše upravljati brojem korisnika i pristupom koji oni imaju. Više informacija potražite u članku Create i upravljanje SharePoint grupama.
Da biste promenili nivo dozvole za pojedinca ili grupu, kliknite na strelicu nadole pored nivoa dozvole za tu osobu ili grupu i izaberite punu kontrolu da biste ih dodali u grupu "Vlasnici sajta" ili "Pročitaj" da biste ih dodali u grupu "Posetioci sajta".
Napomena: Da biste prikazali sve članove Microsoft 365 povezane sa vašom lokacijom i njihovim nivoima dozvola, izaberite članove u gornjem desnom uglu lokacije.
Da biste uklonili nekoga iz grupe povezane sa lokacijom, sledite ove korake:
-
Idite na sajt.
-
U gornjem desnom uglu izaberite stavku Postavke


-
Izaberite stavku Postavke lokacije.
-
U okviru Korisnici i dozvole izaberite stavku Dozvole za lokaciju.
-
U okviru Dozvole za lokaciju izaberite grupu iz koje želite da uklonite člana.
-
Izaberite korisnika koji želite da uklonite.
-
Izaberite stavku Radnje, a zatim stavku Ukloni korisnike iz grupe.
-
Izaberite stavku U redu.
Više informacija o tome kako dozvole funkcionišu i postavke koje možete da koristite potražite u članku Razumevanje nivoa dozvola u sistemu SharePoint.
Napomene:
-
Neke funkcionalnosti se postepeno uvode u organizacije koje su podesile opcije ciljanog izdanja u usluzi Microsoft 365. To znači da možda još uvek ne vidite ovu funkciju ili da ona izgleda drugačije od onoga što je opisano u člancima pomoći.
-
Lokacije tima povezane sa grupom imaju različite opcije prilagođavanja. Više informacija potražite u članku Prilagođavanje SharePoint lokacija tima.
-
Nije moguće sakriti grupe sa spiskova adresa da bi se omogućilo uređivanje odgovarajućeg logotipa SharePoint lokacije.