Postoji nekoliko stvari koje možete da uradite da biste prilagodili SharePoint u sistemu Microsoft 365 ili SharePoint Server 2019 lokaciju. Odeljci u nastavku navode te stvari i obezbeđuju veze ka dodatnim informacijama o tome kako se svaki zadatak izvršava.
Možete i da preuzmete infografiku sa visokim nivoom pregleda različitih načina na koje možete da prilagodite SharePoint sajt.
Prilagođavanje teme
Možete da promenite izgled lokacije SharePoint tako da se podudara sa brendom vaše organizacije. Idite na postavke> Promenite izgled> tema da biste izabrali temu.
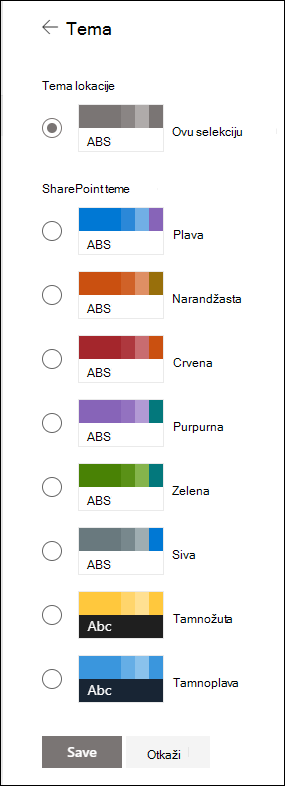
Više informacija o prilagođavanju teme sajta potražite u članku Promena izgleda SharePoint sajta.
Prilagođavanje zaglavlja lokacije
Možete da promenite zaglavlje i logotip za SharePoint lokaciju.
Napomena: Minimalni i prošireni rasporedi zaglavlja će privremeno biti uklonjeni iz table "Promena izgleda" za klijente koji koriste oblake GCC, GCC High, DoD, Galatin i Suveren. Lokacije koje koriste minimalno zaglavlje automatski će preći na sažeto zaglavlje, a lokacije pomoću proširenog rasporeda zaglavlja automatski će preći na standardno zaglavlje.
Pomerite se do stavke Postavke> promenite izgled> zaglavlja da biste izvršili promene.
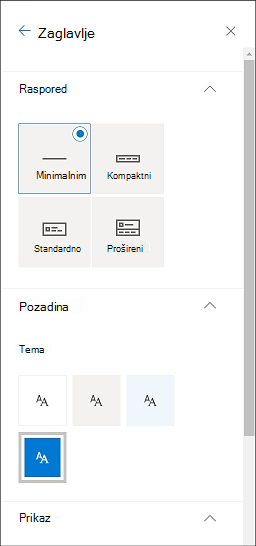
Preporuke za sliku zaglavlja lokacije
Pored stranica, možda ćete želeti da dodate prilagođene logotipe ili slike sa rasporedom. Evo preporuka veličine za te elemente.
|
Element |
Opis |
Preporuka Širina x visina u pikselima |
|---|---|---|
|
Logotip lokacije |
Veći logotip koji može da bude neproziran i proziran u zavisnosti od otpremljenog dizajna. |
192 x 64 Format: PNG, JPEG, SVG (SVG nije dozvoljeno na lokacijama povezanim sa grupom) |
|
Sličica logotipa lokacije |
Sličica kvadratnog logotipa koja se koristi ako se ne otprema nijedan logotip lokacije ili na mestima na kojima je neophodan kvadratni format. Ovaj element je obavezan. |
64 x 64 Format: PNG, JPEG, SVG (SVG nije dozvoljeno na lokacijama povezanim sa grupom) |
|
Prošireni logotip lokacije rasporeda |
Prošireni raspored zaglavlja ima proširenu širinu logotipa lokacije. |
300 x 64p Format: JPEG, PNG, SVG |
|
Slika pozadine "Prošireni raspored" |
Nova slika u pozadini koja se može koristiti sa proširenim zaglavljem. |
2560 x 164 Format: JPEG, PNG |
Dodatne informacije o prilagođavanju zaglavlja lokacije potražite u članku Promena izgleda SharePoint sajta.
Promena logotipa
Jedan od načina da prilagodite SharePoint je promena logotipa lokacije.
Otpremite sopstveni logotip lokacije u okviru Prikaz tako što ćete se pomeriti do stavke Postavke> Promenite izgled> zaglavlju.
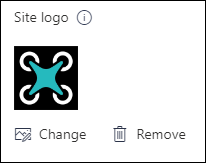
Više informacija o promeni logotipa za sajt potražite u članku Upravljanje postavkama SharePoint sajta.
Uređivanje navigacije
Možete da dodate ili uklonite veze u navigaciji sajta.
Izaberite stavku Uredi na dnu navigacije, a zatim dodajte veze tako što ćete izabrati razmak između postojećih veza. Napravite dodatna uređivanja tako što ćete izabrati tri tačke pored postojeće veze da biste prilagodili pozicioniranje, izvršili podveze, uredili ili uklonili.
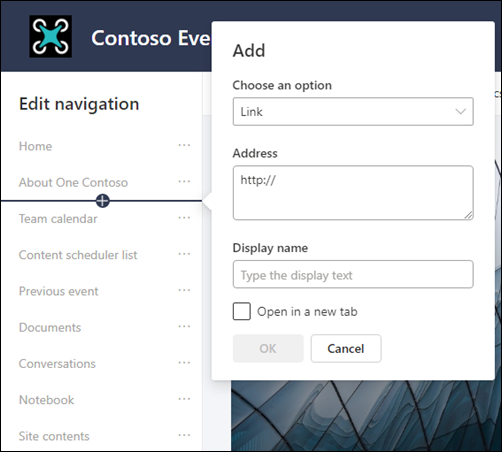
Više informacija o uređivanju navigacije sajta potražite u članku Prilagođavanje navigacije na SharePoint sajtu.
Informacije o promeni izgleda navigacije lokacije potražite u članku Promena izgleda SharePoint sajta.
Dodavanje podnožja lokacije
Možete da dodate podnožje lokacije i uredite veze navigacije podnožja na stranice sajta za komunikaciju. One nisu dostupne za stranice liste, stranice biblioteke ili druge stranice na vašoj lokaciji.
Napomena: Ako ne vidite opciju Promeni izgled u meniju Postavke, možda nemate dozvolu za upravljanje ovom opcijom. Više informacija potražite u članku Razumevanje nivoa dozvola u sistemu SharePoint ili se obratite administratoru.
Idite na postavke> promenite izgled > podnožje stranice da biste izvršili promene.
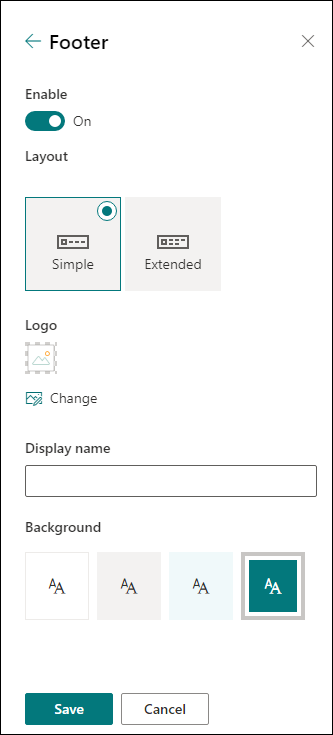
Više informacija o prilagođavanju teme sajta potražite u članku Promena izgleda SharePoint sajta.
Dodavanje i uređivanje stranica
Možete da kreirate, uredite i prilagodite stranice na sajtu pomoću obogaćenih rasporeda koji aktivno reaguju na vaše radnje. Opcije rasporeda odeljka će se pojaviti prilikom uređivanja i mogu se izmeniti iz svojstva tako što ćete prilikom uređivanja pristupiti traci sa alatkama sa desne strane stranice.
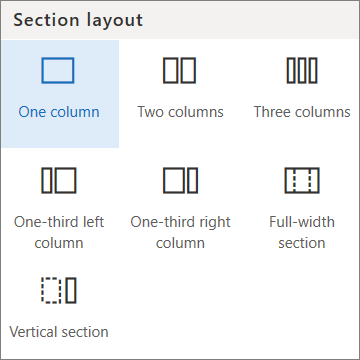
Dodatne informacije potražite u članku o tome kako da dodate odeljke i kolone na SharePoint modernu stranicu.
Dodavanje veb segmenata
Veb segmenti vam pružaju način da dodate robusni sadržaj na SharePoint lokaciju.
Prilikom uređivanja, dostupni veb segmenti mogu da se dodaju direktno sa stranice ili iz okvira sa alatkama tako što će tokom uređivanja pristupiti traci sa alatkama sa desne strane stranice.
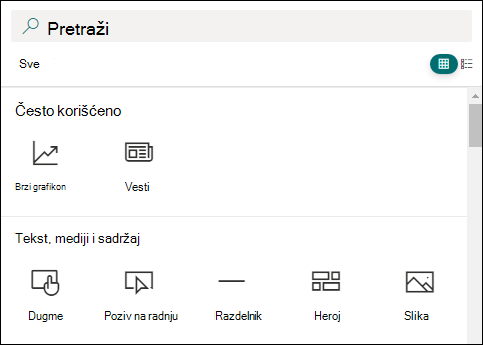
Više informacija o dodavanju veb segmenata potražite u članku Korišćenje veb segmenata na SharePoint stranicama.
Treba da kreirate SharePoint lokaciju?
Pogledajte jedan od dolenavedenih članaka da biste kreirali sajt u programu SharePoint .










