Kreirajte i delite vesti na SharePoint sajtovima
Applies To
Izdanje pretplate na SharePoint Server SharePoint Server 2019 SharePoint u sistemu Microsoft 365 Office za preduzećaPartnere, tim i kolege možete da držite u toku, kao i da ih zainteresujte važnim ili zanimljivim pričama pomoću funkcije Vesti na sajtu tima. Možete brzo da kreirate privlačne objave kao što su obaveštenja, vesti o osobama, izmene statusa i još stvari koje uključuju grafiku i bogato oblikovanje. Pored dolenavedenog veb iskustva, možete i da kreirate i prikazujete vesti u SharePoint aplikaciji za mobilne uređaje za iOS.
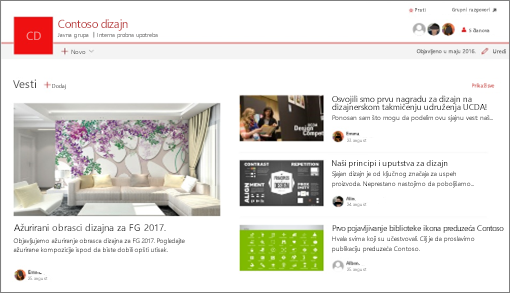
Napomena: Neke funkcije se postepeno uvode u organizacije koje su se opredelele za program "Ciljano izdanje". To znači da možda još uvek ne vidite ovu funkciju ili da ona izgleda drugačije od onoga što je opisano u člancima pomoći.
Kratak uvod u kreiranje vesti potražite u ovom video zapisu:

Vizuelni pregled vesti potražite u infografiku Pročitajte sve o tome : Microsoft SharePoint vesti, koje se mogu preuzeti kao .PDF ili PowerPoint predložak u članku Načini rada sa sistemom SharePoint.
U ovom članku:
Gde se prikazuju vesti
Vesti se prikazuju kao personalizovani feed na SharePoint početnoj stranici i u aplikaciji za mobilne uređaje. Takođe se može prikazati na lokacijama tima, sajtovima za komunikaciju i sajtovima čvorišta. Takođe možete odabrati da prikažete vesti na Teams kanalu.
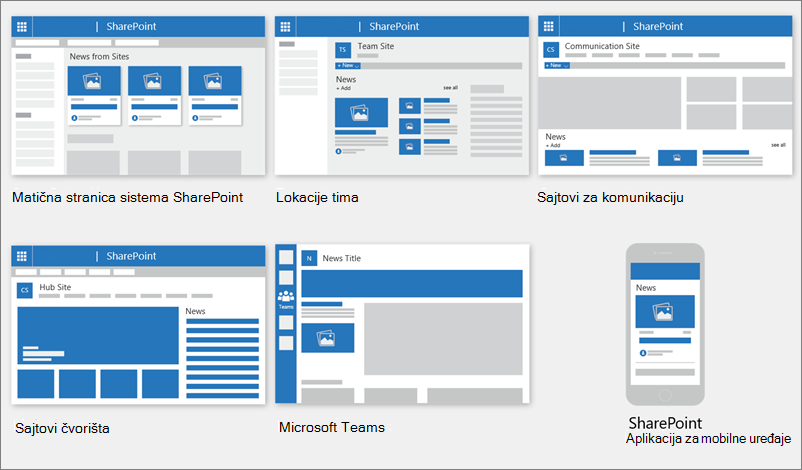
Personalizovan feed za vesti
Sistem SharePoint prikazuje personalizovan feed vesti na nekoliko mesta, od kojih je jedan na vrhu SharePoint početne stranice u odeljku pod nazivom Vesti sa sajtova.
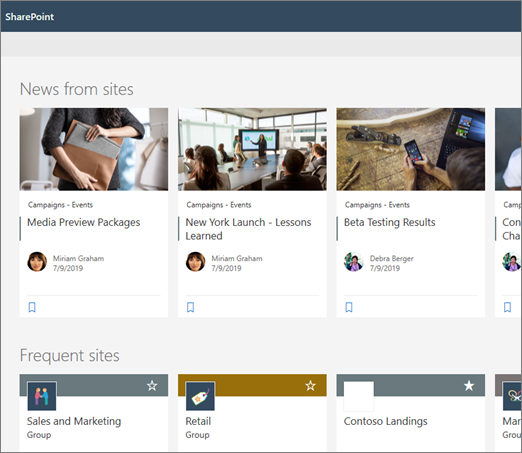
SharePoint početnoj stranici se pristupa iz Microsoft 365 pokretanja aplikacija kada izaberete SharePoint.

Personalizovani feed vesti je dostupan i u SharePoint aplikaciji za mobilne uređaje na iOS i Android uređajima na levoj kartici pod nazivom Vesti. Personalizovan feed vesti može se prikazati i na stranici kada je autor stranice podesio veb segment Vesti da koristi opciju Preporučeno za trenutnog korisnika kao izvor vesti.
-
Kako se određuju novosti za personalizovani feed
Koristeći moć programa Microsoft Graph, SharePoint meša vesti u personalizovanom feedu iz:
-
Praćene lokacije
-
Vaše najčešće posećene lokacije
Napomena: Možete da vidite vesti u personalizovanom feedu sa sajta koji ste nedavno posetili samo jednom. Ako ne često posećujete ovu lokaciju ili je ne pratite, ona će na kraju izaći iz feeda kako nove vesti ispunjavaju feed.
Obaveštenja na mobilnom uređaju
Kada neko iz vaše bliske sfere posla objavi relevantan novinski članak ili objavi na lokaciji na kojoj ste aktivni, primićete obaveštenje na mobilnom uređaju "iz sistema SharePoint" na sistemskoj paleti obaveštenja. Kada kliknete na obaveštenje, ulazite direktno u SharePoint aplikaciju za mobilne uređaje da biste prikazali novinski članak i sav interaktivni sadržaj bogat podacima.
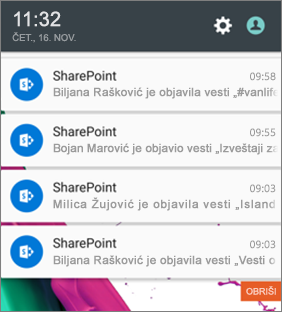
Obaveštenja u usluzi Teams
Viva obaveštenja o vezi Obaveštenja se isporučuju putem usluge Microsoft Teams. Primićete ova obaveštenja u okruženjima za računare, mobilne uređaje i veb. Obaveštenja se aktiviraju kada:
-
Objava vesti se objavljuje Na SharePoint sajtu tima ili sajtu za komunikaciju koji pratite.
-
Ako neko sa njim blisko radi objavi članak.
-
Kada neko komentariše objavu vesti koju ste vi postavili
-
Ako vas @mentions u komentaru na objavu vesti.
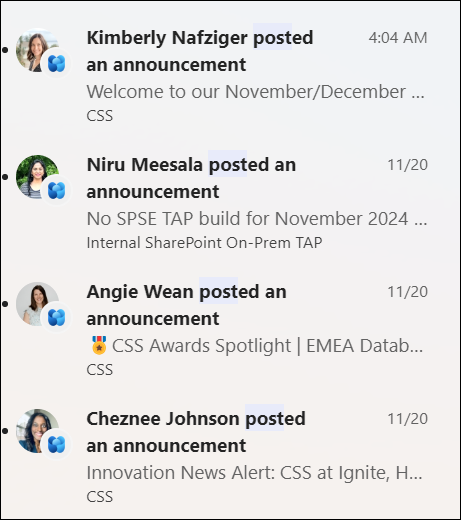
Kako se određuju obaveštenja o novostima
Koristeći moć programa Microsoft Graph, SharePoint šalje obaveštenja na osnovu:
-
Osobe sa tobom
-
Praćene lokacije
Napomena: Viva Connections obaveštenja o novostima sada su dostupna kao alternativna krajnja tačka distribucije.
Vesti iz organizacije
Vesti mogu da dolaze sa mnogih lokacija. ali mogu da postoje "zvanični" ili "relevantni" sajtovi za vesti organizacije. Vesti sa ovih sajtova razlikuju se od bloka u boji na naslovu kao vizuelni signal i međusobno se utiču na sve novosti prikazane za korisnike na SharePoint početnoj stranici. Sledeća slika prikazuje vesti na SharePoint matičnoj stranici gde News@Contoso sajt vesti organizacije.
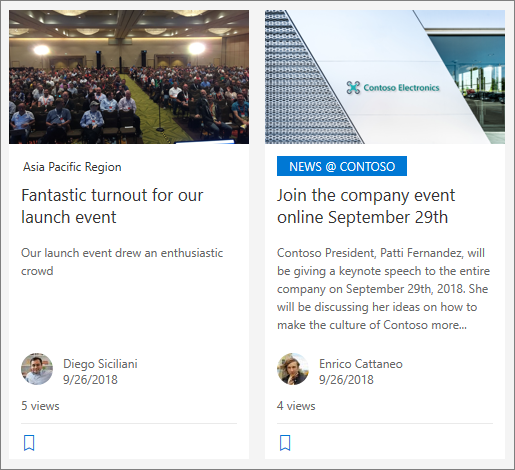
Da biste omogućili ovu funkciju i naveli lokacije za vesti organizacije, SharePoint globalni administrator mora da koristi SharePoint Powershell komande :
SharePoint administratori mogu da navedu bilo koji broj sajtova vesti organizacije. Za više geografske zakupca, sajtovi vesti organizacije moraju da se podese za svaku geografsku lokaciju. Svaka geolokacija može da koristi istu lokaciju vesti centralne organizacije i/ili ima sopstvenu jedinstvenu lokaciju koja prikazuje vesti organizacije specifične za taj region.
Da biste saznali više o tome kako da podesite lokaciju vesti organizacije, pogledajte članak Kreiranje organizacione lokacije sa vestima.
Dodavanje objave vesti počevši od SharePoint početne stranice
U SharePoint možete da dodate novosti sa SharePoint početne stranice.
-
Na vrhu SharePoint početne stranice izaberite stavku Kreiraj objavu vesti.
-
Odaberite lokaciju na kojoj želite da objavite objavu vesti.
-
Dobijate praznu stranicu objave vesti na sajtu koji ste odabrali i koja je spremna za popunjavanje.
-
Kreirajte objavu vesti pomoću uputstava Kreirajte objavu vesti.
Dodavanje objave vesti na sajt tima ili sajt za komunikaciju
Vesti su podrazumevano na vrhu sajta tima i ispod heroja na sajtu za komunikaciju.
Napomena: Ako ne vidite vesti, možda ćete morati da dodate veb segment Vesti na stranicu.
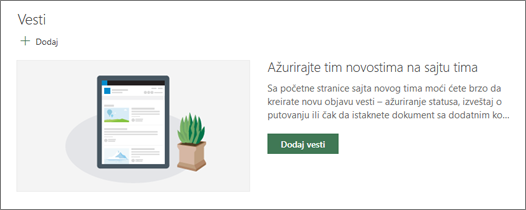
-
Kliknite na dugme + Dodaj u odeljku Vesti da biste počeli da kreirate objavu. Pripremićete praznu stranicu objave vesti da biste počeli da popunjavate.
-
Kreirajte objavu vesti pomoću uputstava Napravite stranicu objave vesti.
Druga mogućnost je da kreirate objavu vesti tako što ćete kliknuti na dugme + Novo na vrhu sajta, a zatim na objavu vesti. Zatim izaberite predložak stranice i počnite da pravite objavu vesti.
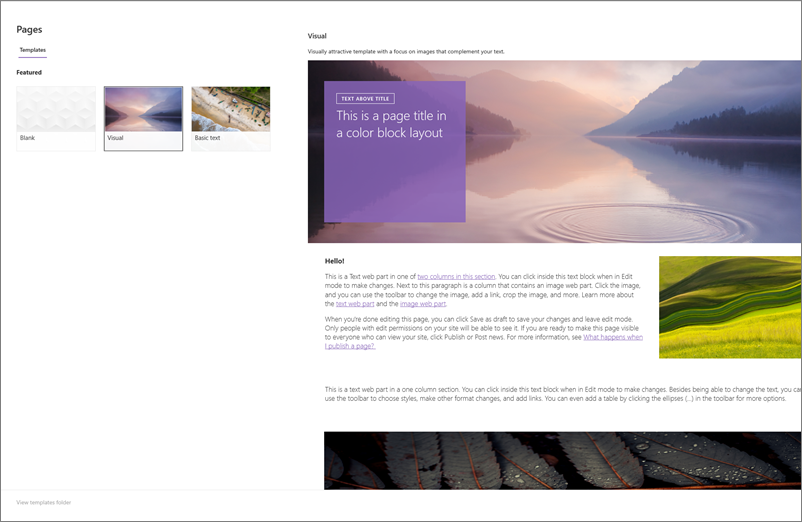
Napravi kopiju postojeće objave vesti
Ako želite da koristite postojeću objavu vesti kao što je predložak, da biste kreirali novu objavu, napravite kopiju iz same objave vesti.
Napomena: Nemojte da koristite iskustvo kopiranja iz biblioteke stranica lokacije da biste napravili kopije postojećih objava vesti da bi se zatim ponovo koristile kao nove objave vesti.
-
Idite na objavu vesti koju želite da kopirate.
-
Kliknite na dugme + Novo , a zatim izaberite stavku Kopiraj ovu objavu vesti.
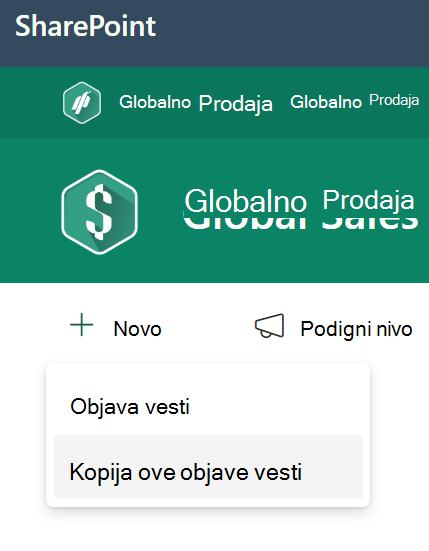
-
Biće vam poslata kopija objave vesti na istoj lokaciji na koju je i originalna objava vesti, spremna za uređivanje i objavljivanje.
-
Kreirajte objavu vesti pomoću uputstava Kreirajte objavu vesti.
Dodavanje objave vesti pomoću veze
U SharePoint možete da dodate vezu ka sadržaju sa svoje lokacije ili sa druge veb lokacije sa vezom Vesti. Povezani sadržaj će se pojaviti kao objava vesti.
Napomena: Nije dostupno u programu SharePoint Server 2019.
-
Idite na lokaciju sa vestima na koju želite da dodate objavu. Na matičnoj stranici kliknite na dugme + Novo, a zatim izaberite stavku Veza Vesti.
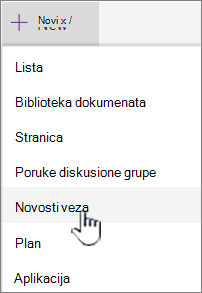
Ako ste na drugoj stranici i ne vidite vezu Vesti kao opciju menija, prvo dodajte veb segment vesti na stranicu, a zatim izaberite stavku + Dodaj u okviru Vesti.
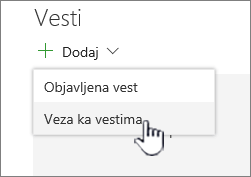
-
U polje Veza nalepite veb adresu u postojeću stavku vesti. Videćete još nekoliko polja.
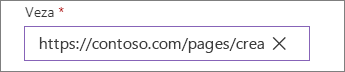
-
U polje Slika naslova dodajte naslov koji će biti prikazan za stavku vesti na stranici. Ovo je obavezno polje.
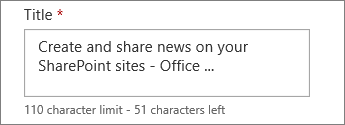
-
Kliknite na dugme Dodaj sličicuili Promeni da biste dodali ili promenili opcionalnu sličicu. Možete da birate između jednog od sledećih izvora slike:
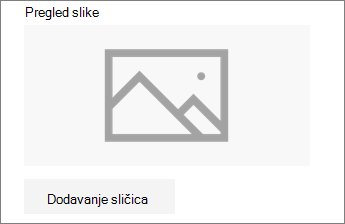
Kliknite na dugme Otvori da biste koristili izabranu sliku.
-
Nedavne Slike vraćaju slike koje ste nedavno koristili ili dodali na SharePoint lokaciju.
-
Pretraga veba pretražuje Bing slike na vebu u izboru kategorija. Filtere možete da podesite za veličinu (mali, srednji, veliki, x-veliki ili sve), raspored (kvadrat, širinu, visinu ili sve) ili Creative Commons ili sve slike.
-
OneDrive prikazuje oneDrive fasciklu povezanu sa lokacijom na kojoj možete da se krećete i izaberete slike.
-
Lokacija nudi biblioteke dokumenata na SharePoint lokaciji gde možete da izaberete slike koje ćete koristiti.
-
Otpremanje otvara prozor u kojem možete da izaberete sliku sa lokalnog računara.
-
Veza obezbeđuje datoteku koja se nalepljuje u vezu ka slici u programu OneDrive za posao ili školu ili SharePoint lokaciju. Nije moguće povezati se sa slikama sa drugih lokacija ili sa veba.
-
-
Dodajte ili uredite opis u polju Opis. Ovo nije obavezno.

-
Kliknite na dugme Objavi da biste dodali vezu u vesti.
Napomene:
-
Pregled veze se najčešće automatski generiše za vas. U nekim slučajevima sličica, naslov i opis veze koja čini pregled nisu dostupni za automatsko prikazivanje. U takvim slučajevima možete da dodate sličicu i unesete naslov i opis koji želite da prikažete prateći gorenavedene korake.
-
Da bi prikazali veze ka vestima, korisnici moraju odabrati da otvore vezu u novom prozoru pregledača kada se to od vas zatraži. Neki pregledači kao što je Safari su podrazumevano konfigurisani da blokiraju iskačuće prozore, sprečavajući otvaranje novog prozora pregledača. Korisnici moraju da obezbede da iskačući prozori budu dozvoljeni za preusmeravanje.
Pravljenje stranice objave vesti
-
Počnite sa dodavanjem imena koje će služiti kao naslov. Traku sa alatkama na vrhu možete da koristite da biste dodali ili promenili sliku.
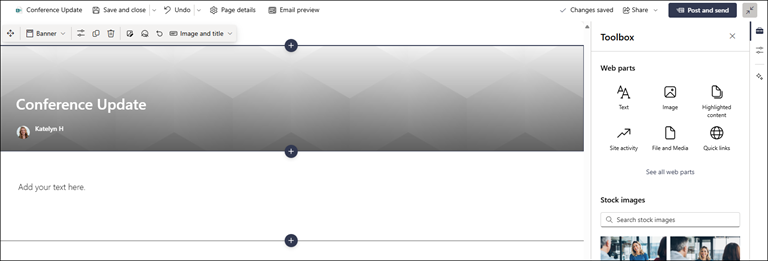
-
Ako je okno sa sadržajem omogućeno: Izaberite okvir sa

-
Kada završite sa kreiranjem stranice, izaberite stavku Objavi vesti u gornjem desnom uglu i videćete da se priča pojavljuje u odeljku Vesti kao najnovija priča. Vesti se prikazuju i na SharePoint početnoj stranici i mogu se prikazati na drugim mestima koja odaberete. Pored toga, osobe sa kojima radite i osobe koje vam se javljaju dobijaju obaveštenje da ste objavili vesti u SharePoint aplikaciji za mobilne uređaje.
Napomene:
-
Kada se objave, objave vesti se skladište u biblioteci stranica lokacije. Da biste videli listu svih objava vesti, pogledajte sve u gornjem desnom uglu odeljka sa vestima na objavljenoj stranici.
-
Priče se podrazumevano prikazuju hronološkim redosledom od najnovije do najstarije na osnovu datuma njihovog početnog objavljivanja (uređivanje rubrike neće promeniti njen redosled). Objave mogu da se prerasporede pomoću funkcije "Organizuj" u veb segmentu "Vesti".
Uređivanje objave vesti
-
Idite na lokaciju koja ima objavu vesti koju želite da uredite.
-
Izaberite stavku Prikaži sve u gornjem desnom uglu odeljka sa vestima. Ako ne vidite opciju Prikaži sve, izaberite stavku Stranice u levom oknu za navigaciju, a zatim sa liste izaberite stranicu sa vestima koju želite da uredite.
-
Unesite promene, a zatim kliknite na dugme Ažuriraj vesti. Ovo će ponovo objaviti stranicu sa vestima kako bi svako ko može da prikaže vašu objavu vesti video promene. To ne menja redosled u koji se nalazi objava vesti.
Brisanje objave vesti ili veze za vesti
Za SharePoint :
-
Idite na lokaciju sa objavom vesti koju želite da uklonite.
-
Idite u biblioteku "Stranice" tako što ćete izabrati stavku Stranice u levom oknu za navigaciju. Ako ne vidite stavku Stranice sa leve strane, izaberite stavku Postavke, izaberite stavku Sadržaj sajta, a zatim stavku Stranice sajta.
-
Sa liste stranica izaberite objavu vesti koju želite da uklonite.
-
Kliknite na tri tačke (... ) sa desne strane stranice, a zatim kliknite na dugme Izbriši.
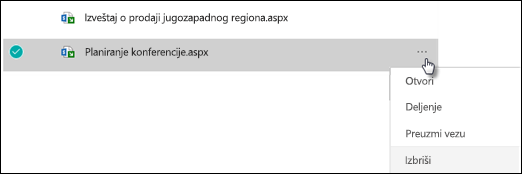
Za SharePoint Server 2019 sledite ove korake:
-
Na traci "Brzo pokretanje" izaberite stavku Stranice, a zatim izaberite stavku vesti koju želite da izbrišete.
-
Kliknite na tri tačke (...), a zatim kliknite na dugme Izbriši.
-
Kliknite na dugme Izbriši u dijalogu za potvrdu.
Uklanjanje veb segmenta "Vesti"
-
Idite na stranicu koja sadrži odeljak sa vestima koji želite da uklonite.
-
Kliknite na dugme Uredi na vrhu stranice.
-
Izaberite odeljak Vesti, a zatim izaberite stavku

Dodavanje veb segmenta vesti nazad na stranicu ili na drugu stranicu
Ako ste uklonili vesti sa stranice, možete ponovo da ih dodate. Ili, možete da ih dodate na drugu stranicu. Da biste to uradili, možete da koristite veb segment Vesti.
-
Kliknite na dugme Uredi na vrhu stranice.
-
Kliknite na znak +.
-
Izaberite veb segment Vesti. Više informacija o korišćenju veb segmenta "Vesti" potražite u članku Korišćenje veb segmenta "Vesti" na SharePoint stranici.
Napomena: Više informacija o radu sa veb segmentima potražite u članku Upotreba veb segmenata na stranicama.
Rešavanje problema
Ako vaša objava vesti nije vidljiva tamo gde se prikazuju vesti:
-
Uverite se da je objavljena poruka vesti koja je kreirana objavljena, a ne stranica. Znaćete da li vidite dugme za objavu ili ponavljanje u gornjem desnom uglu. Stranice će umesto toga imati dugme Objavi ili Ponovo objavi.
-
Proverite da li je izvor vesti (koje možete da pronađete u oknu sa svojstvima veb segmenta vesti) tačan i da li ljudi imaju pristup njemu.
-
Uverite se da objava još uvek nije u radnom stanju; to jes, proverite da li ste izabrali dugme Objavi nakon što ste kreirali objavu.










