Podešavanje navigacije metapodataka za listu ili biblioteku
Applies To
Izdanje pretplate na SharePoint Server SharePoint Server 2019 SharePoint Server 2016 SharePoint Server 2013 Enterprise SharePoint u sistemu Microsoft 365Kada podesite navigaciju metapodataka na velikim listama i u bibliotekama, korisnicima olakšavate pronalaženje sadržaja. Navigacija metapodataka omogućava microsoft SharePoint korisnicima da filtriraju i pronađu sadržaj na listama i u bibliotekama pomoću stabla navigacije.
Možete i da primenite filtere tastera koji rade u kombinaciji sa stablom navigacije da biste suzili listu stavki koje se prikazuju. Kada podesite navigaciju metapodataka, možete utvrditi koje kolone iz biblioteke se pojavljuju u stablu i navesti filtere tastera.
Sledeća ilustracija prikazuje primer jednostavnog stabla navigacije zasnovanog na tipu sadržaja.
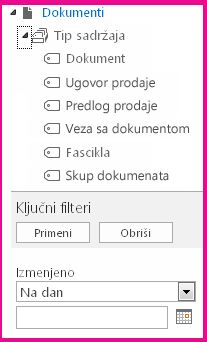
Navigacija i filtriranje metapodataka podrazumevano su omogućeni na većini lokacija. Ako nije omogućena za lokaciju, možete da je omogućite na stranicama Funkcije lokacije za lokaciju.
Napomena: Morate biti vlasnik lokacije ili administrator kolekcije lokacija da biste omogućili navigaciju i filtriranje metapodataka.
Omogućavanje navigacije i filtriranja metapodataka
-
Izaberite Postavke

-
U okviru Radnje nalokaciji izaberite stavku Upravljanje funkcijama lokacije.
-
Na listi Funkcije pronađite Navigaciju i filtriranje metapodataka, a zatim kliknite na dugme Aktiviraj.
Dodavanje poslovnih metapodataka i ključnih reči
U SharePoint u sistemu Microsoft 365, dodavanje kolone "Poslovne ključne reči" omogućava korisnicima da unete tekstualne vrednosti koje će se deliti sa drugim korisnicima i aplikacijama kako bi se omogućila lakša pretraga i filtriranje, kao i doslednost metapodataka i ponovljene koristi.Dodavanje kolone "Poslovne ključne reči" takođe pruža sinhronizaciju između postojećih zatamnjenih polja ključnih reči i infrastrukture kontrolisanih metapodataka. (Oznake dokumenta će biti kopirane u poslovne ključne reči pri otpremanje.)
Napomena: Za podešavanje metapodataka i ključnih reči za listu ili biblioteku morate imati bar nivo dozvole "Upravljanje listama".
-
Izaberite listu ili biblioteku za koju želite da konfigurišete navigaciju metapodataka i kliknite na naslov.
-
Izaberite Postavke

-
U okviru Dozvole i upravljanjeizaberite stavku Poslovni metapodaci i ključne reči Postavke.
Napomena: Navigacija i filtriranje metapodataka podrazumevano su omogućeni na većini lokacija. Ako ne vidite opciju postavki navigacije metapodataka, možda je onemogućena na vašoj lokaciji. Da biste saznali kako da ga omogućite, pogledajte omogućavanje navigacije i filtriranja metapodataka.
-
U odeljku Poslovni metapodaci i ključne Postavke potvrdite izbor u polju za potvrdu Poslovne ključne reči da biste na listu dodali kolonu Poslovne ključne reči i omogućili sinhronizaciju ključnih reči.
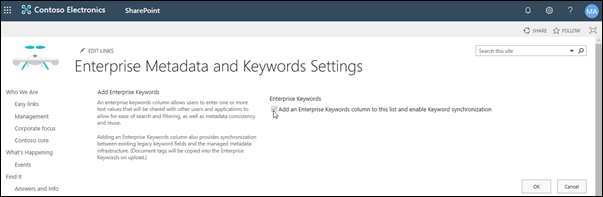
-
Kliknite na dugme U redu .
Sada, kada dodate kolonu na listu, na listu možete da dodate kolonu Poslovne ključne reči. Informacije o dodavanju kolone koja koristi kontrolisane metapodatake potražite u temi Pravljenje kolone sa kontrolisaim metapodatakima. Informacije o filtriranju kontrolisanih metapodataka potražite u temi Korišćenje filtriranja za izmenu SharePoint prikaza.
Morate imati bar nivo dozvole "Upravljanje listama" da biste podesili navigaciju metapodataka za listu ili biblioteku.
-
Izaberite listu ili biblioteku za koju želite da konfigurišete navigaciju metapodataka i kliknite na naslov.
-
Na traci izaberitekarticu Lista ili Biblioteka, a zatim izaberite stavku Lista Postavkeili Biblioteka Postavke.
-
U okviru opšte Postavkeizaberite stavku Postavke navigacije metapodataka.
Napomena: Navigacija i filtriranje metapodataka podrazumevano su omogućeni na većini lokacija. Ako ne vidite opciju postavki navigacije metapodataka, možda je onemogućena na vašoj lokaciji. Da biste saznali kako da ga omogućite, pogledajte omogućavanje navigacije i filtriranja metapodataka.
-
U odeljku Konfigurisanje hijerarhija navigacije izaberite polje ili polja koja želite da prikažete u hijerarhiji navigacije, a zatim kliknite na dugme Dodaj.
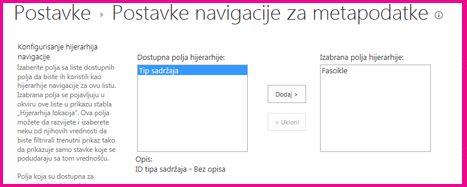
-
Navigaciono stablo podrazumevano prikazuje fascikle. Ako ne želite da se fascikle prikazuju, izaberite stavku Fascikle, a zatim kliknite na dugme Ukloni.
-
U odeljku Konfigurisanje filtera za tastere izaberite polja koja želite da dodate kao filtere za tastere, a zatim kliknite na dugme Dodaj.
-
Na listi Konfigurišite automatsko indeksiranje kolona za ovulistu navedite da li želite automatski da kreirate indekse na ovoj listi. To poboljšava performanse upita koje korisnici izvršavaju kada koriste stablo navigacije i kolone filtera tastera koje ste naveli. Preporučuje se da izaberete opciju Automatski upravljaj indeksima kolona na ovoj listi.
-
Kliknite na dugme U redu .
Kada je navigacija metapodataka podešena za listu ili biblioteku, SharePoint lokacija prikazuje kontrolu stabla na levoj strani stranice. Stablo prikazuje hijerarhiju fascikli i termina kontrolisanih metapodataka. Korisnici mogu da izaberu stavke u stablu da bi filtrirali ono što se pojavljuje na stranici. To korisnicima omogućava da kreiraju dinamičke prikaze sadržaja. Korisnici to mogu suziti koristeći kontrolu filtera tastera koja se pojavljuje ispod stabla navigacije i koja funkcioniše u kombinaciji sa stablom navigacije.
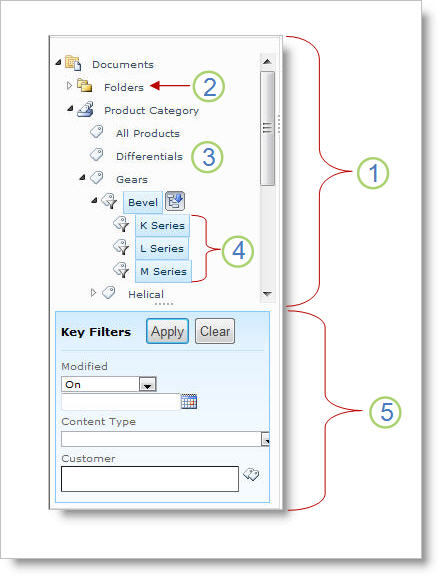
-
Kontrola stabla
-
Hijerarhija fascikli za listu ili biblioteku
-
Pojam
-
Opadajući uslovi za podređeno dete
-
Filteri tastera
Korisnici sajta mogu da koriste navigaciono stablo za pregledanje liste ili biblioteke po fascikli ili metapodataku. Kada korisnici izaberu termin kontrolisanih metapodataka u stablu navigacije, prikaz prikazuje samo stavke koje su označene tim terminom ili opadajućim terminima. Da bi filtrirali samo određeni termin i isključili opadajuće podređene termine, korisnici mogu ponovo da izaberu stavku. Navigacija metapodataka funkcioniše zajedno sa drugim filterima za listu, kao što su prikazi i filteri kolona.
Navigaciju metapodataka možete da podesite i koristite za liste i biblioteke čak i ako te liste i biblioteke ne koriste kolone kontrolisanih metapodataka. Pored toga, neke tipove kolona možete da koristite kao polja u hijerarhiji navigacije metapodataka, kao što su Tip sadržaja i Izbor sa jednom vrednošću.
Sledeća lista prikazuje tipove kolona koje kontrola Filteri za tastere može da koristi kao polja:
-
Kontrolisani metapodaci
-
Tip sadržaja
-
Izbor
-
Osoba ili grupa
-
Datum i vreme
-
Broj
Da biste saznali kako da podesite kolonu koja koristi kontrolisane metapodatake, pogledajte kreiranje kolone sa kontrolisanim metapodatakima.
Funkcija SharePoint podrazumevano izvršava automatsko pravljenje indeksa. Kada je omogućeno automatsko kreiranje indeksa, indeksi se automatski kreiraju za polja koja dodate u stablo navigacije i filtere tastera. Indeksi jedne kolone se kreiraju na svim podržanim poljima filtera ključa osim za polja "Tip sadržaja" i "Izbor". Kombinovani indeksi se kreiraju na svim podržanim kombinacijama hijerarhija navigacije i filtera tastera.
Kada se indeksi automatski kreiraju, upiti su omogućeni za liste koje imaju više stavki od praga prikaza liste. Međutim, u nekim slučajevima ćete možda morati da onemogućite ovu postavku i ručno podesite indekse. Na primer, ako kombinacija pojedinačne kolone i kombinovanih indeksa premašuje 20 (maksimalni broj indeksa po listi), morate da onemogućite automatsko indeksiranje i ručno konfigurišete indekse.
Navigacija i filtriranje metapodataka podrazumevano je omogućeno na većini lokacija kreiranih u SharePoint proizvoda. Čak i ako navigacija metapodataka nije podešena za određenu listu ili biblioteku, njene funkcije rade u pejzaži da bi se poboljšao performans prikaza na listama i u bibliotekama. Funkcija za navigaciju i filtriranje metapodataka automatski bira najbolji indeks za rad svaki put kada se učita prikaz. Kada korisnici učitaju nove prikaze, obrću filtere ili primene sortiranje, optimizacija upita određuje najbolji način za izvršavanje upita u bazi podataka kako bi se izbeglo regiistavanje prikaza liste.
Ako korisnik učita prikaz koji premašuje prag, navigacija i filtriranje metapodataka kreira izmenjenu verziju originalnog korisničkog upita koja se zove povratni upit. Povratni upit se pokreće za deo liste umesto sa kompletnom listom. Zbog toga prikazuje delimičan skup zahtevanih stavki. Povratni upiti pružaju korisne rezultate kada je originalni upit zabranjen zbog velikog zagušavanja liste. Ako nijedna stavka koju je upit skenirao ne sadrži rezultate koji se podudaraju sa originalnim korisničkim upitom, povratni upit ne vraća nikakve rezultate.
Kada dođe do nazadnog upita, poruka na ekranu upozorava korisnika da su rezultati delimični. Poruka predlaže da korisnik primeni dodatne filtere da bi video kompletan skup.
Opadajuća poruka upita služi i kao upozorenje vlasnicima liste ili biblioteke da korisnici ne mogu da pristupe sadržaju.










