Predložak lokacije događaja je sajt za komunikaciju dizajniran da služi kao matična stranica za glavne predstojeće događaje. Obezbedite učesnicima informacije o događaju na zvučnicima, raspored dostupnih sesija, registraciju, ažuriranja i odgovore na najčešća pitanja.
U ovom članku delimo elemente koji se nalaze na predlošku SharePoint lokacije događaja i razgovaramo o tome kako možete da prilagodite lokaciju da bi bila sopstvena.
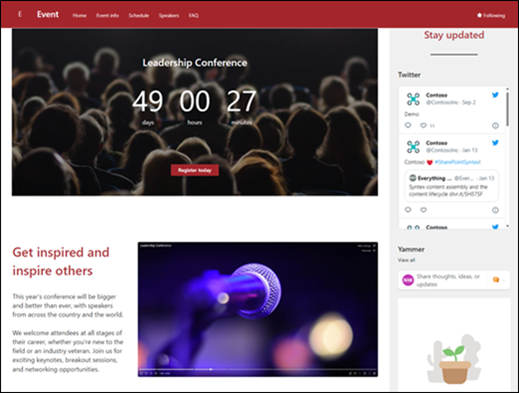
Funkcije lokacije
-
Prilagodljiva lokacija koja se dobija sa unapred popunjenim slikama, veb segmentima i sadržajem koji treba da inspiriše uređivače sajtova prilikom pravljenja prilagođavanja kako bi odgovarala potrebama vašeg događaja.
-
Unapred popunjene stranice i veb segmenti koji pokazuju informacije o događaju, učesnike govornika i najčešća pitanja.
-
Koristite unapred određen obrazac da biste dodali sesije u kalendar događaja na koje će učesnici upućivati prilikom planiranja rasporeda ili uredili postavke liste da biste dodali sopstvena polja.
Napomene:
-
Neke funkcije se postepeno uvode u organizacije koje su se opredelele za program Ciljano izdanje. To znači da možda još uvek ne vidite ovu funkciju ili da ona izgleda drugačije od onoga što je opisano u člancima pomoći.
-
Kada primenite predložak na postojeću lokaciju, sadržaj se neće automatski objediniti sa novim predloškom. Umesto toga, postojeći sadržaj će biti uskladišten kao duplirana stranica u sadržaju lokacije.
Prvo sledite uputstva o tome kako da dodate predložak lokacije na novu ili postojeću SharePoint lokaciju.
Napomena: Morate imati dozvole za kreiranje lokacije da biste dodali ovaj predložak na lokaciju.
Istražite unapred popunjeni sadržaj sajta, veb segmente i stranice i odlučite koja prilagođavanja sajta ćete morati da uskladite sa brendom, glasom i opštim poslovnim ciljem organizacije.
Unapred popunjene stranice lokacije:
-
Matična stranica – Obezbeđuje mesto za sletanje kako bi posetioci pronašli detalje o događaju, vesti, uključene organizatore i korisne veze.
-
Informacije o događaju – Pruža pregled događaja sa informacijama o opcijama registracije i rasporedu događaja.
-
Schedule – Pruža fokus na sesije koje se dešavaju tokom događaja.
-
Govornik – Ističe informacije o prisutnim govornicima, njihovim dostignućima, sesijama koje će predstavljati i drugim relevantnim informacijama.
-
Najčešća pitanja – Pružite posetiocima listu odgovora na najčešća pitanja u vezi sa temama kao što su registracija, prevoz, smjestanje, mogućnosti govora i volontiranje.
Kada dodate predložak sajta tima za ulaznu migraciju zaposlenog, vreme je da ga prilagodite i učinite svojim.
Napomena: Da biste uredili SharePoint lokaciju, morate biti vlasnik lokacije ili član lokacije.
|
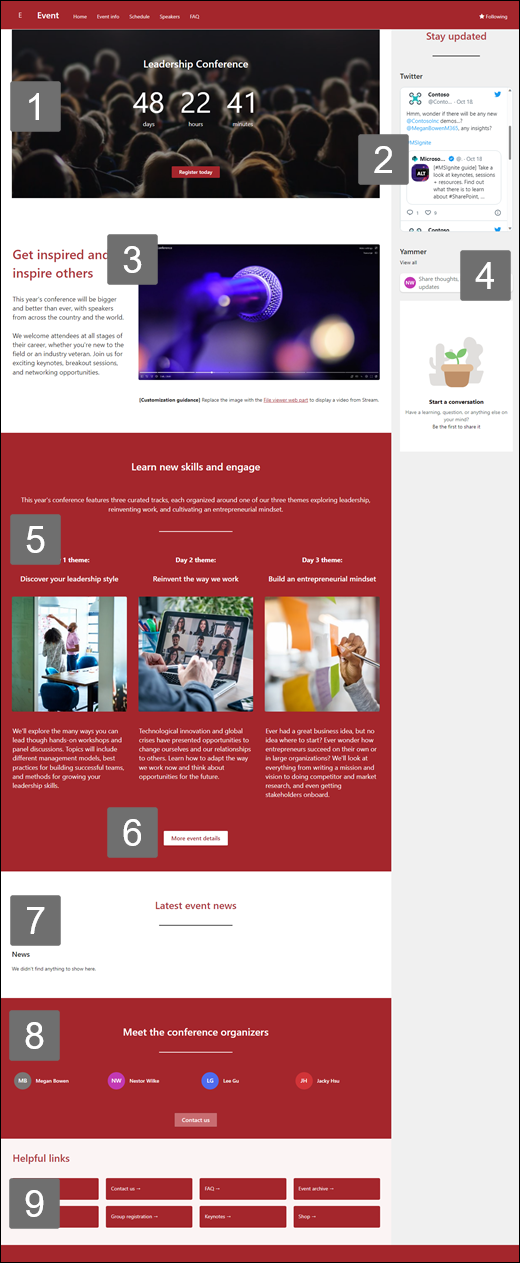 |
Prilagodite izgled lokacije, navigacijulokacije, veb segmente i sadržaj tako da odgovaraju potrebama gledaoca i organizacije. Prilikom pravljenja prilagođavanja, prvo se uverite da je lokacija u režimu uređivanja tako što ćete izabrati stavku Uredi u gornjem desnom uglu lokacije. Dok radite, možete da sačuvate radnu verziju ili ponovo objavite promene da bi uređivanja bila vidljiva gledaocima.
1. Koristite veb segment vremena odbrojavanja da biste prikazali odbrojavanje događaja.
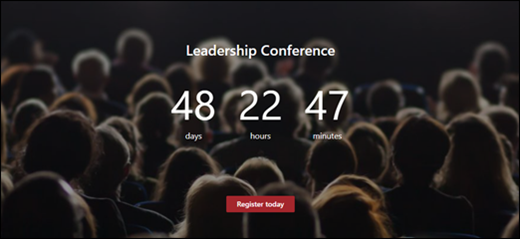
-
Izaberite veb segment "Odbrojavanje" i odaberite stavku "Uredi veb

-
Unesite datum i vreme događaja i odaberite opcije.
-
Dodajte poziv na vezu radnje i sliku u pozadini koja će se prikazati pomoću tajmera.
Saznajte više o dodavanju tajmera za odbrojavanje tako što ćete posetiti veb segment tajmera "Odbrojavanje".
2. Koristite veb segment Twitter da biste prikazali ispravke uživo.
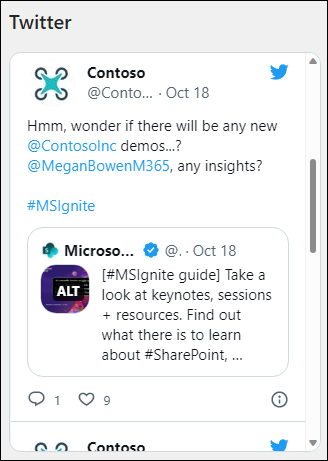
-
Izaberite veb segment Twitter i odaberite stavku Uredi veb segment

-
Unesite Twitter korisničko ime koje počinje sa @ili vezu počevši od https:// do korisničkog naloga, tvitovanja ili kolekcije.
-
Izaberite maksimalan broj tvitova koje želite da prikažete.
Saznajte više o veb segmentu Twitter.
3. Koristite veb segment za prikaz datoteka da biste prikazali video zapis.

-
Zamenite veb segment "Slika" veb segmentom "Prikazivač datoteka".
-
Izaberite veb segment za prikaz datoteka i odaberite stavku Uredi veb segment

-
Izaberite stavku Dodaj datoteku.
-
Odaberite datoteku sa lokacije, računara ili veze.
Saznajte više o korišćenju veb segmenta za prikaz datoteka.
4. Koristite veb segment Yammer razgovori da biste povezali osobe jedan sa drugim.
Napomene:
-
Veb segment Yammer razgovori pojaviće se samo ako vaša organizacija ima licencu za Yammer.
-
Veb segment Yammer razgovori koristi originalno ime domena (npr. contoso.onmicrosoft.com) i nije ga moguće koristiti kada SharePoint lokacija koristi ime domena van mreže.
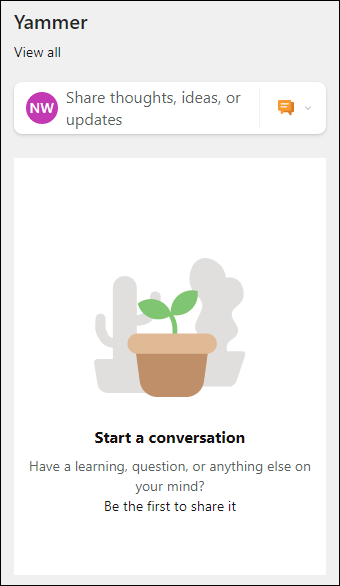
-
Izaberite veb segment Yammer i odaberite stavku Uredi veb segment

-
Izaberite izvor razgovora i Broj razgovora za prikaz.
Saznajte više o veb segmentu Yammer razgovori.
5. Koristite veb segmente Tekst i Slika da biste obezbedili zadušujuće informacije i slike.
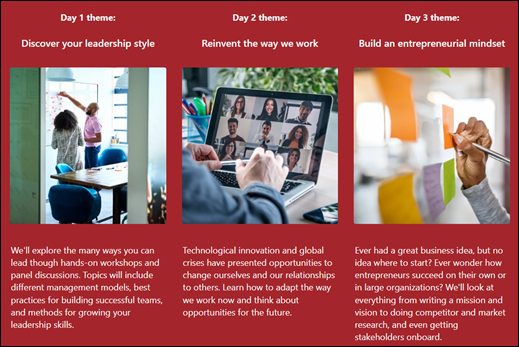
-
Izaberite veb segment Tekst.
-
Uredite i oblikujte tekst u okviru veb segmenta.
-
Izaberite veb segment Slika i odaberite stavku Uredi veb

-
Izaberite stavku Promeni i izaberite izvor slike.
-
Kada odaberete sliku, izaberite stavku Umetni.
Saznajte više o uređivanja veb segmenta "Tekst i slika".
6. Koristite veb segment "Dugme" da biste pomogli da se važne veze istaknu na vašoj lokaciji.

-
Izaberite veb segment Dugme i odaberite stavku Uredi veb

-
Promenite oznaku dugmeta, vezu i poravnavanje.
Saznajte više o korišćenju veb segmenta Dugme.
7. Koristite veb segment "Vesti" da biste prikazali važne informacije o događaju.
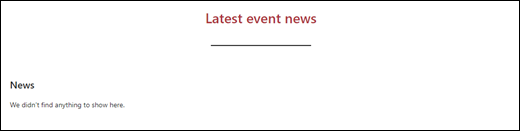
-
Izaberite veb segment Vesti i odaberite stavku Uredi veb

-
Odaberite postavke Izvorvesti, Raspored i Filter koje odgovaraju potrebama organizacije.
-
U okviru Organizovanje, rasporedite objave u okviru Izaberite vesti da biste se organizovali tako da odgovaraju potrebama vaše organizacije.
Saznajte više o uređivanja, filtriranju i ciljanju korisnika lokacije pomoću veb segmenta "Vesti".
8. Koristite Osobe veb segmenta za prikazivanje profila sa pristupom kontakt informacijama
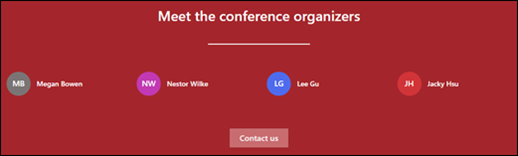
-
Izaberite veb Osobe i odaberite stavku Uredi veb segment

-
Unesite ime ili adresu e-pošteosobe da biste je pronašli u direktorijumu organizacije.
-
Izaberite ime osobe da biste je dodali.
Saznajte više o dodavanju profila osoba pomoću Osobe veb segmenta.
9. Koristite veb segment "Brze veze" da biste istakli važne resurse
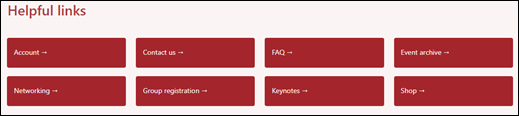
-
Izaberite veb segment Brze veze i odaberite stavku Uredi veb segment

-
Ako je potrebno, uredite vezu, naslov, ikonu i opis.
-
Da biste dodali vezu, izaberite stavku + Dodaj veze.
Pogledajte različite rasporede i saznajte više o uređivanja veb segmenta Brze veze.
Prilagodite sledeće stranice u okviru lokacije:
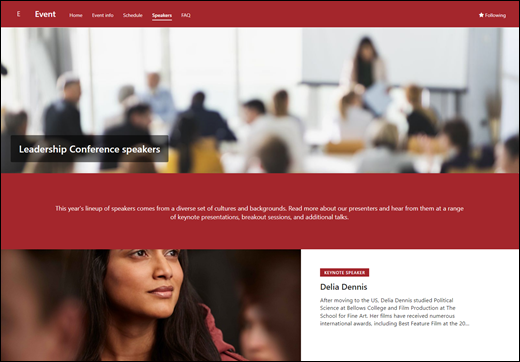
-
Informacije o događaju – Pruža pregled događaja sa informacijama o opcijama registracije i rasporedu događaja. Prilagodite ovu stranicu uređivanjem veb segmenata"Tekst " i "Brze veze".
-
Schedule – Pruža fokus na sesije koje se dešavaju tokom događaja. Dodajte događaje u kalendar tako što ćete popuniti unapred određen obrazac događaja ili urediti listu da biste dodali sopstvena polja. Više informacija potražite u članku o postavkama liste.
-
Govornik – Ističe informacije o prisutnim govornicima, njihovim dostignućima, sesijama koje će predstavljati i drugim relevantnim informacijama. Prilagodite ovu stranicu uređivanjem veb segmenata"Tekst " i "Brze veze".
-
Najčešća pitanja – Pružite posetiocima listu odgovora na najčešća pitanja u vezi sa temama kao što su registracija, prevoz, smjestanje, mogućnosti govora i volontiranje. Prilagodite ovu stranicu uređivanjem veb segmenata"Tekst " i "Brze veze".
Prilagođavanje izgleda i navigacije lokacije
Pre nego što delite lokaciju sa drugima, postavite završne informacije na lokaciju tako što ćete osigurati da korisnici mogu da pronađu lokaciju, lako se kreću kroz veze i stranice i brzo pristupe sadržaju na lokaciji.
-
Uredite biblioteke dokumenata tako što ćete ažurirati imena fascikli iotpremiti resurse.
-
Uredite i prilagodite navigaciju lokacije.
-
Promenite izgled lokacije prilagođavanjem teme, logotipa, rasporeda zaglavlja i izgleda lokacije.
-
Dodajte ili uklonite stranice na ovu lokaciju ili navigaciju lokacije da biste prilagodili postojeći sadržaj.
-
Odaberite da povežete ovu lokaciju sa sajtom čvorišta u okviru organizacije ili po potrebi dodajte ovu lokaciju postojećoj navigaciji sajta čvorišta .
Delite lokaciju sa drugima kada prilagodite sajt, pregledate ga i objavite poslednju radnu verziju.
-
Izaberite stavku Postavke, azatimdozvole za lokaciju.
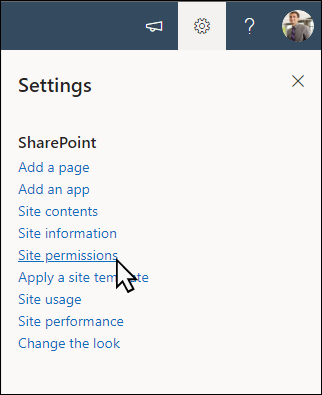
-
Izaberite stavku Dodaj članove , a zatim stavku Dodaj članove u grupu.
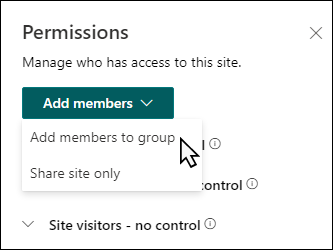
3. Izaberite stavku Dodaj članove, a zatim unesite imena svih korisnika kojima želite da odobrite pun pristup sadržaju lokacije tima, deljenim resursima kao što su Outlook kalendar tima i prava za uređivanje lokacije.
4. Izaberite stavku Sačuvaj kada završite sa dodavanjem članova i postavkama dozvola.
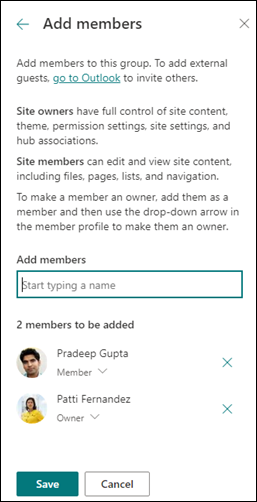
Saznajte više o upravljanju postavkama lokacije tima, informacijama o lokaciji i dozvolama.
Kada kreirate i pokrenete sajt, sledeća važna faza je održavanje sadržaja lokacije. Uverite se da imate plan da sadržaj i veb segmente održavate aћurnim.
Najbolje prakse održavanja lokacije:
-
Plan za održavanje lokacije – Uspostavite plan za pregled sadržaja lokacije po potrebi da biste se uverili da je sadržaj i dalje tačan i relevantan.
-
Redovno objavljujte vesti – Distribuirajte najnovije objave, informacije i status u celoj organizaciji. Saznajte kako da dodate objavu vesti na sajt tima ili sajt za komunikaciju i prikažete drugim osobama koje će objavljivati objave kako mogu da koriste SharePoint vesti.
-
Proverite veze i veb segmente – Ažurirajte veze i veb segmente da biste se uverili da koristite punu vrednost lokacije.
-
Koristite analitiku da biste poboljšali angažovanje – prikažite upotrebu sajta pomoću ugrađenog izveštaja o korišćenju da biste dobili informacije o popularnom sadržaju, posetama lokacijama i još mnogo toga.
-
Povremeno pregledajte postavke sajta – Kada kreirate lokaciju u sistemu SharePoint, možete da menjate postavke , informacije o sajtu i dozvole za lokaciju.
Dodatni resursi za prilagođavanje
Saznajte više o planiranju, izgradnjii održavanju SharePoint sajtova.
Pogledajte još predložaka SharePoint lokacije.










