Korišćenje veb segmenta „Slika“
Applies To
Izdanje pretplate na SharePoint Server SharePoint Server 2019 SharePoint u sistemu Microsoft 365 Office za preduzeća SharePoint centar administracije SharePoint kojim upravlja 21VianetKada dodate modernu stranicu na lokaciju, dodajete i prilagođavate veb segmente , koji su sastavni blokovi stranice. Ovaj članak opisuje kako da koristite veb segment "Slika". Koristite je da biste umetnuli sliku na stranicu, sa lokacije, računara ili sa veba. Možete da izrežete, promenite veličinu i zamenite postojeću sliku.
Dodavanje ili zamena slike na stranici
Najlakši način da dodate ili zamenite sliku na stranici jeste da jednostavno prevučete ili nalepite.
Prevucite da biste dodali novu sliku ili zamenili postojeću sliku
-
Ako već niste u režimu uređivanja, izaberite stavku Uredi u gornjem desnom uglu stranice.
-
Uradite nešto od sledećeg: Da biste dodali sliku, samo prevucite sliku koju želite da koristite u odeljak gde želite da je postavite.Da biste zamenili sliku, izaberite sliku koju želite da zamenite tako što ćete kliknuti dvaput na nju, a zatim je prevucite na nju.
Možda ćete morati da promenite veličinu slike ili da je ponovo izrežete po potrebi.
Zamena slike lepljenjem
-
Ako već niste u režimu uređivanja, izaberite stavku Uredi u gornjem desnom uglu stranice.
-
Kopirajte sliku koju želite da dodate ili zamenite postojećom slikom.
-
Na stranici izaberite sliku u veb segmentu Slika tako što ćete kliknuti dvaput na nju.
-
Pritisnite kombinaciju tastera CTRL+V na tastaturi
Dodavanje veb segmenta slike
-
Ako već niste u režimu uređivanja, izaberite stavku Uredi u gornjem desnom uglu stranice. Pronađite okvir sa alatkama (

-
Izaberite stavku Prikaži sve veb segmente, a zatim izaberite ili prevucite i otpustite sliku sa liste veb segmenata.
-
Odaberite nedavno korišćenu sliku ili sliku sa neke od sledećih opcija:
-
Stock images provided by Microsoft
-
Veb pretraga
-
Lokacija
-
Vaš računar
-
Veza
-
Ako je vaša organizacija navela skup odobrenih slika, moći ćete da birate između tog skupa u okviru Vaša organizacija.
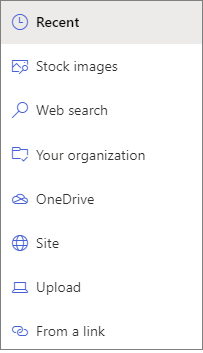
Napomene:
-
Veb pretraga koristi Bing slike koje koriste Creative Common licencu. Vi ste odgovorni za pregledanje licenciranja za sliku pre nego što je umetnete na stranicu.
-
Ako ste SharePoint Administrator i želite da saznate kako da kreirate biblioteku resursa za organizaciju, pogledajte članak Kreiranje biblioteke resursa organizacije.
-
Ako ste SharePoint administrator, preporučujemo da omogućite mrežu za isporuku sadržaja (CDN) da biste poboljšali performanse za preuzimanje slika. Saznajte više o CDN-ovima.
-
-
-
Izaberite stavku Otvori ili Dodaj sliku (u zavisnosti od toga odakle slika dolazi).
-
Opcionalno, otkucajte natpis ispod slike u veb segmentu.
-
Izaberite stavku Uredi svojstva (

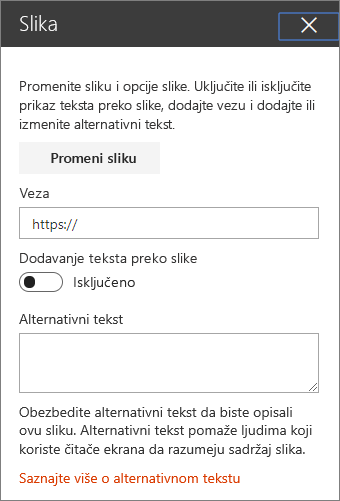
Automatski alternativni tekst Kada umetnete sliku, automatski se generiše alternativni tekst (za osobe sa čitačima ekrana). U mnogim slučajevima, tekst se automatski čuva sa slikom, osim ako ga ne promenite ili uklonite. U slučajevima kada nivo pouzdanosti alternativnog teksta za sliku nije visok, videćete upozorenje na slici koje vam omogućava da pregledate i promenite ili zadržite alternativni tekst.

Napomena: SharePoint Server izdanje za pretplatu i SharePoint Server 2019 podržavaju alternativni tekst samo kada uređujete veb segment.
Izrežite sliku
Sliku možete da izrežete bez korišćenja unapred podešenih odnosa širina/visina.
-
Ako već niste u režimu uređivanja, izaberite stavku Uredi u gornjem desnom uglu stranice.
-
Kliknite na sliku koju želite da promenite. Prikazaće se traka sa alatkama za uređivanje slika.
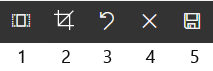
-
1. Odnos širina/visina
-
2. Izrezivanje sa besplatnim odnosom
-
3. Opozovi radnju
-
4. Uspostavljanje početnih vrednosti
-
5. Pregled (sačuvaj)
-
Izrezivanje pomoću odnosa širina/visina
Izrezivanje sa odnosom širina/visina omogućava vam da odlučite proporciju širine i visine slike. Oblast označena plavom bojom na sledećoj slici prikazuje izbor odnosa širina/visina 1:1 (kvadrat).
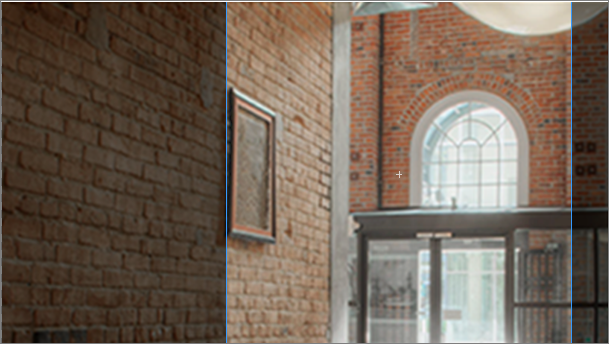
-
Kliknite na dugme Odnos širina/visina

Isleće dodatna traka sa alatkama sa opcijama za različite odnose širina/visina.

Izaberite željeni odnos širina/visina. 16:9 je opcija odnosa širina/visina sa leve strane, iza koje sledi 3:2, 4:3 i 1:1. Videćete okvir za pregled koji će vam pokazati kako će slika biti izrezana. Okvir za izrezivanje unutar slike možete da premestite da biste promenili oblast koja se izrezuje.
Polje za izrezivanje možete da rotirate i da biste promenili način prikaza odnosa širina/visina tako što ćete kliknuti na dugme Rotiraj polje za izrezivanje

-
Kada završite, kliknite na dugme Sačuvaj

Ručno izrezivanje
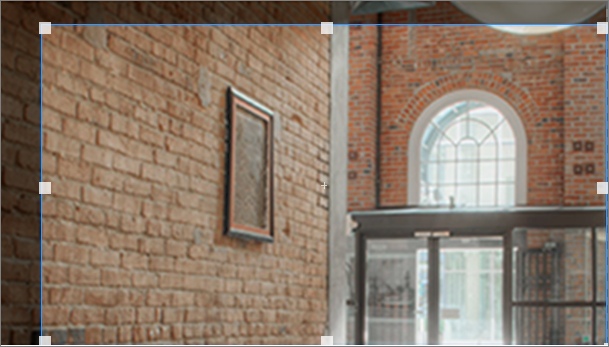
-
Kliknite na dugme Izreži sa besplatnim odnosom

-
Kada završite, kliknite na dugme Sačuvaj

Promena veličine slike
Dok ste u režimu uređivanja, možete da promenite veličinu slike tako što ćete je izabrati da biste prikazali regulatore za promenu veličine ili tako što ćete kliknuti na dugme Promeni veličinu na traci sa alatkama za sliku. Zatim prevucite jedan od regulatora da biste sliku učinili željenom veličinom.
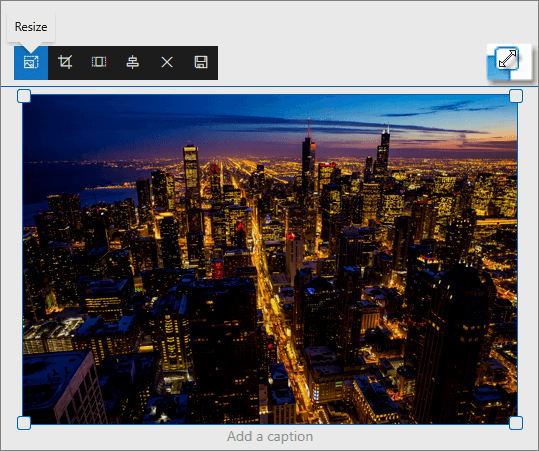
Napomene:
-
Promena veličine slike nije dostupna u SharePoint Server 2019.
-
Više informacija o slikama i odnosu širina/visina potražite u članku Podešavanje veličine i razmere slike na SharePoint modernim stranicama.
Opozivanje ili uspostavljanje početnih vrednosti
Koristite dugme Opozovi radnju 

Zamena postojeće slike prevlačenjem ili lepljenjem
Ako imate postojeći veb segment slike na stranici, možete da zamenite sliku uređivanjem veb segmenta i izborom druge slike, a možete i da prevučete ili kopirate i nalepite novu sliku preko one koju želite da zamenite. Za lepljenje ćete morati da koristite tastersku prečicu za lepljenje (CTRL+V). Evo koraka:
Kopiranje i lepljenje
-
Ako već niste u režimu uređivanja, izaberite stavku Uredi u gornjem desnom uglu stranice.
-
Kopirajte sliku pomoću koje želite da zamenite postojeću.
-
Na stranici izaberite sliku u veb segmentu Slika tako što ćete kliknuti dvaput na nju.
-
Pritisnite kombinaciju tastera CTRL+V na tastaturi
Prevuci i otpusti
-
Ako već niste u režimu uređivanja, izaberite stavku Uredi u gornjem desnom uglu stranice.
-
Izaberite sliku pomoću koje želite da zamenite postojeću sliku.
-
Na stranici izaberite sliku u veb segmentu Slika tako što ćete kliknuti dvaput na nju.
-
Prevucite sliku preko postojeće slike.
Napomena: Možda ćete morati da promenite veličinu slike ili da je ponovo izrežete po potrebi.










