Prvo počnite sa planiranjem SharePoint komunikacione lokacije. U fazi planiranje naučićete kako da razmišljate o navigaciji lokacije, dozvolama i prilagođavanjima da biste se pripremili za izradu SharePoint komunikacione lokacije. Koristite ovaj članak da biste saznali kako da napravite SharePoint sajt za komunikaciju.
Treba da kreirate sajt tima? I dalje možete da koristite uputstva u ovom članku, ali shvatite da lokacija tima generalno ima mnogo manju publiku sa specifičnim ciljevima i zadacima koji treba da se ostvaruju. Komunikacijske lokacije su dizajnirane za široku komunikaciju.
Kreiranje sajta
Možete da kreirate svoj sajt za komunikaciju pomoću jednog od standardnih dizajna (Topićeva, izlog, prazno) ili prilagođeni dizajn sajta kreiran za organizaciju. Ako imate administratorske dozvole, možete da podesite jedan od dizajna lokacija u okviru za pregled kao početnu taиku za sajt.
Pregledajte ovaj uputstvo za kreiranje sajta za komunikacije.
Ili pređite na Kreiranje sajta za komunikaciju.
Prilagođavanje izgleda i osjećaja
Možete da prilagodite temu, zaglavlje i logo sajt da biste poravnali sa organizacijom ili Markom sajta. Saznajte kako da prilagodite izgled SharePoint lokacije. Ako je vaša lokacija deo čvorišta, nećete moći da promenite temu na sajtu. Ako ne vidite opcije za promenu izgled sajta, administrator je možda omogućio da to učinite.
Pristupite ovim promenama u postavkama > promenite izgled
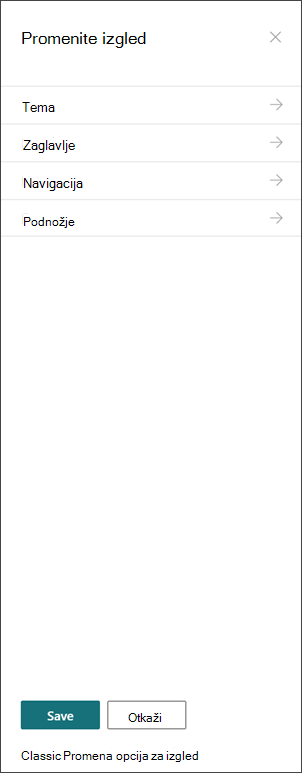
Specifikacije za logotipe:
-
Logotip sajta može biti JPG, GIF ili PNG. Korišćenje PNG datoteke omogućava prozirnoj pozadini
-
Ako želite kvadrat za vašu sajt, minimalne dimenzije su 64 x 64 piksela
-
Za pravougaoni logotip, dimenzije su 192 x 64
-
Duplira ove dimenzije za najbolji prikaz u visokoj rezoluciji
-
Da biste smanjili uticaj na performanse sajta, nemojte da koristite sliku veću od 300 MB za logotip sajta
Podešavanje biblioteke stranica lokacija
Biblioteka stranica sajta je specijalni tip biblioteke dokumenata koji se koristi za hostovanje svih stranica na vašoj sajtu. Možete da imate samo jednu biblioteku stranica na sajtu. Objavljene poruke se skladište u biblioteci lokacija na vašoj sajtu – zato što su to samo specijalni tip stranice.
Savet: Da biste lakše videli koje su vesti na stranicama i koje su stranice "redovne", dodajte ispravnu kolonu stanja u prikaze u biblioteku stranica. Objavljene poruke za vijesti su unapređena = 2. Status "redovne" stranice sajta je unapređen.
Obaveљtenje Učinite da sve stranice prikazuju podrazumevani prikaz stranica lokacija. U ovom prikazu prikažite sledeće kolone pored stavke tip i ime: naslov (povezano sa stavkom sa menijima za uređivanje), unapredjeno stanje, verzija, kao što je Count i Count. Možete da dodate sve ove kolone osim verzije tako što ćete izabrati padajuću listu za + dodajte kolonu i izabrati stavku Prikaži/sakrij kolone. Izaberite kolone koje želite da prikazujete i kliknite na dugme prijavi se. Da biste dodali verziju u prikaz, izaberite padajuću listu prikaz i odaberite stavku Uredi trenutni prikaz. Zatim potvrdite izbor u polju za potvrdu ispred verzije i pritisnite u redu da biste sačuvali prikaz.
Razumevanje sadržaja sajta
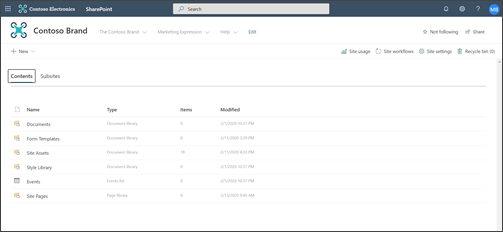
Svaka lokacija komunikacije sadrži nekoliko podrazumevanih listi i biblioteka:
-
Biblioteka dokumenata – lokacija za otpremanje datoteka. Vaša lokacija se nalazi sa jednom podrazumevanom bibliotekom, ali možete da dodate više po potrebi.
-
Lista događaja – lista gde su uskladištene stavke kalendara.
-
Biblioteka stranica lokacije – biblioteka u kojoj žive sve stranice lokacije.
-
Predlošci obrazaca i biblioteka stilova – ove biblioteke su zastarele biblioteke koje se prenose iz pervijenih verzija sistema SharePoint
Saveti za konfigurisanje sadržaja sajta:
-
Dodajte naslov stranice pre nego što dodate sliku na stranicu. Ako prethodno ne dodate naslov stranice, ime podređene imovine imovine (koje se nalazi u okviru osnovna sredstva lokacije) može biti niska nasumičnih znakova, što vam oteћava da kasnije pronađete slike povezane sa sobom.
-
Ne otpremite dokumente pomoću Veb segmenta "brze veze". Uvek ih otpremite u biblioteku dokumenata, a zatim se povežite sa njima iz brze veze. Ako otpremite dokument dok dodajete vezu u traci sa brzim vezama, dokument će biti uskladišten u biblioteci sredstava na sajtu – što će vam otežati da pronađete ako treba da je ažurirate kasnije.
-
Postavite razmake (ne crte ili donje crte) između reči u imenima datoteka da bi se poboljšala čitljivost. Imena datoteka i naslovi dokumenata treba da imaju smisla za korisnike jer će ove informacije postati važne kada korisnici pretraћe sajt za sadržaj.
-
Izbegavajte korišćenje datuma i brojeva verzija u imenima datoteka. SharePoint će automatski pratiti verzije umesto vas. Ako dodate datum u ime datoteke, a zatim dodate noviju kopiju datoteke, veze ka staroj datoteci se neće automatski ažurirati. Ako otpremite novu verziju datoteke koja ima isto ime kao postojeća datoteka, veze se automatski ažuriraju.
-
Koristite prepoznatljive nalepnice za sve hiperveze. Ne izmiљljaj termine kada se povezujete sa sadržajem na svojoj sajtu. Dodatne smernice o oznakama veze potražite u uputstvima za nalepnice u navigaciji planiranja za moderno SharePoint iskustvo. Smernice za imenovanje natpisa u ovom članku ne primenjuju se samo na vrhunske oznake za navigaciju, već i za bilo koju veze na stranici.
Odluka o tome kako želite da se korisnici uključe u stranice
Jedna od ključnih beneficija modernih SharePoint iskustava je da postoje neki ugrađeni načini za posetioce koji se angažuju na vašoj lokaciji i na stranicama:
-
Komentari stranice. Svaka stranica se kreira pomoću preklopnog prebacivanja na komentare stranice. Možete odabrati da ostavite ovo omogućeno ili da ga onemogućite. Ako ostavite komentare stranice omogućene, uverite se da često redigujete komentare da biste reagovali po potrebi.
-
Sačuvaj za kasnije. Ova funkcija omogućava bilo kom čitaču da sačuva stranicu za kasniju redigovanje. Sačuvane stranice se prikazuju na SharePoint početnom stranici ili u aplikaciji za mobilne uređaje.
-
Voli. Ova funkcija omogućava posetiocima da ukazuju na vašu stranicu. Ukupan broj voli se prikazuje za svaku stranicu i Informativni članak.
-
Prikazima. Ova funkcija prikazuje vlasnicima lokacija i posetiocima koliko puta je prikazana stranica.
-
Yammer razgovori. Dodavanje Veb segmenta Yammer omogućava posetiocima stranice da prikažu, počnu i učestvuju u Yammer Community razgovoru iz SharePoint stranice.
Usmeravanje sadržaja ka određenim korisnicima
Odličan način da se uverite da je sadržaj lokacije relevantan za posetioce jeste da prilagodite način na koji vaši posetioci prikazuju stranice i vesti pomoću ciljanja gledalaca. Ciljanje publike omogućava da se ciljaju korisnici koji su deo određene publike. Ciljanje gledalaca omogućava i da vijesti budu prioritetno prisutnima na SharePoint stranici za pokretanje, vesti iz aplikacije za mobilne uređaje i Veb segment za vesti.
Ciljanje publike je podešeno prvo u biblioteci stranica lokacije, a zatim u Veb segmentima za vesti ili istaknuti sadržaj. Ako je na stranici navedena publika, ovi Veb segmenti prikazuju samo osobe koje su članovi publike. Nečlan može da pronađe sadržaj pomoću pretrage, zato što ciljanje stranice nije isto kao bezbednost stranice. Međutim, nečlan neće biti predstavljen sa stranicom ili Novinski članak.
Ciljanje publike može da se doda u navigaciju za vašu sajt. To vam omogućava da odaberete ko će videti koji sadržaj na stranici navigacije lokacije koristi istoj publici na dostupnim stranicama.
Kreiranje automatskih odobravanja stranica
Da li želite da neko ili grupa odobre stranice pre nego što se objave? Glavne i međuverzije su podrazumevano omogućene u biblioteci stranica sajta. Sa omogućenom funkcijom, možete lako da konfigurišete odobravanje stranice sa automatizujete padajućeg menija u biblioteci stranica lokacije. To može da bude dobra ideja ako planirate da imate više autora i želite da pregledate poslednje stranice pre nego što ih izdate. Imajte na umu da samo članovi i vlasnici stranice mogu da prikažu stranice koje nisu objavljene (iako posetioci mogu da vide poslednju objavljenu verziju stranice).
Prilagođavanje dozvola za liste i biblioteke
Da li želite da imate neke liste ili biblioteke gde posetioci mogu da doprinose? Dozvole za neke liste ili biblioteke na svojoj sajtu možete prilagoditi da biste dodelili dozvole za doprinos vašoj grupi posetioci. Kao najbolju praksu, pokušajte da izbegnete dozvole za prelamanje u biblioteci lokacija. Prekid dozvole u biblioteci stranica lokacije može da dovede do složenih i zbunjujućih iskustava korisnika i mora da bude vrlo pažljivo kontrolisano da se uveri da slučajno ne možete da uklonite dozvole sa stranice koju su potrebni svi korisnici. Takođe možete da koristite Veb segment Microsoft Forms da biste dodali obrazac na stranicu na kojoj posetioci mogu da doprinose ili Veb segmentu Power aplikacije ili da dodaju aplikaciju koju ste konfigurisali.
Posebna razmatranja za modernizaciju klasične sajta
Ako modernizujem postojeću klasičnu SharePoint sajt da biste kreirali sajt za komunikaciju ili da konvertujete sa druge platforme na SharePoint, verovatno ćete imati sadržaj za Migriranje na novu sajt.
Najbolje prakse za migraciju:
-
Koristite premeštanje na novu sajt za komunikaciju da biste ponovo pomislili priču vaše stranice i obezbedili da sadržaj bude i dalje bitan. Isplanirajte novu veb sajt koristeći prethodno opisano uputstvo. To ne znači da treba da zaboravite šta imate – posebno ako se sadržaj koristi i bude ažuran. Da li je ovo slučaj za sav trenutni sadržaj?
-
Razgovarajte sa posetiocima sajta. Saznajte šta im je zaista potrebno.Da li sadržaj na bivšoj sajtu i dalje ispunjava ciljeve za novu sajt? Pogledajte podatke o korišćenju za postojeću sajt. Koristite ove informacije da biste utvrdili koji sadržaj treba da se migrira na novu sajt.
-
Kreirajte i Redigujte zalihe sadržaja za trenutnu stranicu. Za svaki element na zalihama, utvrdite da li bi trebalo da bude:
-
Brisanje – ako je to to, odmah!
-
Arhivirano – zato što je to poslovni zapis
-
Migrira – zato što je aktuelna, a još uvek vam je potrebna
-
Ažurirano i migrirano
-
Postavljeno na drugu stranicu i povezano na sopstvenoj sajtu
-
-
Sadržaj bi trebalo da stekne svoje mesto na novoj sajtu.
-
Da li ovaj sadržaj dodaje vrednost poslovnom/posetiocu?
-
Da li sam posvećen održavanju u toku?
-
Da li je moja poslovna grupa odgovorna za ovaj sadržaj? Ako nije, vreme je da se pozdravite sa sadržajem. Ako nije vaše, dajte vlasniku da ga doda na svoju sajt i da kreira povezanost sa sadržajem na vašoj sajtu.
-
-
Pronađite "Home" za novi sadržaj. Uverite se da svaki element ima kuću i ako nije, razmislite o tome da li ste možda propustili kategoriju u planiranju.










