Kada dodate stranicu na lokaciju, vi dodajete i prilagođavate veb segmente koji su sastavni blokovi stranice. Ovaj članak opisuje veb segment Vesti.
Sve osobe mogu da budu u toku i zainteresovaćete publiku važnim ili zanimljivim pričama pomoću veb segmenta Vesti na stranici ili sajtu. Možete brzo da kreirate privlačne objave kao što su obaveštenja, vesti o osobama, izmene statusa i još stvari koje uključuju grafiku i bogato oblikovanje.
Saznajte više o tome kako se vesti koriste i distribuiraju u infografici: Rad sa SharePoint vestima na načinima za rad sa sistemom SharePoint.
Napomene:
-
Neke funkcije se postepeno uvode u organizacije koje su se opredelele za program "Ciljano izdanje". To znači da možda još uvek ne vidite ovu funkciju ili da ona izgleda drugačije od onoga što je opisano u člancima pomoći.
-
Neke od dolenavedenih funkcija možda neće biti dostupne u programu SharePoint Server 2019.
-
Počevši od 10. septembra 2022. godine, opcije filtriranja neće biti dostupne u veb segmentu Vesti kada je izvor vesti postavljen na opciju Preporuči za trenutnog korisnika.
Dodavanje veb segmenta "Vesti" na stranicu
-
Ako stranica nije već u režimu uređivanja, izaberite stavku Uredi u gornjem desnom uglu stranice. Pronađite okvir sa alatkama (

-
Izaberite stavku Prikaži sve veb segmente, a zatim sa liste veb segmenata izaberite ili prevucite i otpustite vesti.
-
Izaberite stavku Uredi svojstva (

Izvori vesti
Kada radite sa veb segmentom Vesti, možete da navedete izvor za objave vesti. Novosti mogu da dolaze sa sajta na kome se nalazite dok koristite veb segment (Ovalokacija), sajt čvorišta čvorišta u kome je trenutna lokacija (Sve lokacije u čvorištu) ili neke pojedinačne lokacije (Izaberite sajtove). Druga opcija je da odaberete opciju Preporučeno za trenutnog korisnika, koja će prikazati objave za trenutnog korisnika od osoba sa kojima korisnik radi; menadžere u lancu osoba sa kojima korisnik radi, mapiranih u odnosu na sopstveni lanac upravljanja i veza korisnika; prvih 20 praćenih sajtova korisnika; i često posećene lokacije korisnika.
-
Ako već niste u režimu uređivanja, izaberite stavku Uredi u gornjem desnom uglu stranice.
-
Izaberite veb segment Vesti, a zatim izaberite stavku Uredi svojstva (

-
Odaberite stavku Ova lokacija, Izbor lokacija ili Preporučeno za trenutnog korisnika. Ako je vaša lokacija povezana sa sajtom čvorišta, videćete dodatnu opciju za Sve lokacije u čvorištu.

Kada izaberete stavku Izaberi sajtove, možete da potražite sajt koji želite da dodate ili da izaberete neke sajtove sa sajtova povezanih sa ovim čvorištem, Česti sajtovi ili Nedavno korišćeni sajtovi.
Napomene:
-
Izbor izvora vesti nije dostupan za GCC High ili DoD zakupca.
-
Ako je izabran izvor "Ova lokacija", biblioteka stranica lokacije mora da ima manje od 12 kolona za pronalaženje ukupan broj. Biblioteka stranica lokacije podrazumevano ima 6 skrivenih kolona za pronalaženje (AuthorByline, Author, Uređivač, CheckoutUser, AppAuthor, AppEditor). Kao rezultat toga, klijent ima mogućnost da konfiguriše 6 dodatnih prilagođenih kolona za pronalaženje. Imajte na umu da dodavanje funkcija u biblioteku stranica lokacije, kao što je ciljanje korisnika lokacije, može da obezbedi dodatne kolone za pronalaženje i kao rezultat toga, može povećati ukupan broj kolona za pronalaženje. Odaberite stavku "Izaberi sajtove" i konfigurišite trenutnu lokaciju u tim slučajevima.
-
Vesti iz organizacije
Vesti mogu da dolaze sa mnogo različitih sajtova, ali možda postoje neke "zvanične" ili "relevantne" lokacije za vesti organizacije. Vesti sa ovih sajtova razlikuju se od bloka u boji na naslovu kao vizuelni signal i razmenjuju se u svim objavama vesti prikazanim za korisnike na SharePoint matičnoj stranici u sistemu Microsoft 365. Sledeća slika prikazuje vesti na SharePoint matičnoj stranici gde News@Contoso sajt vesti organizacije.
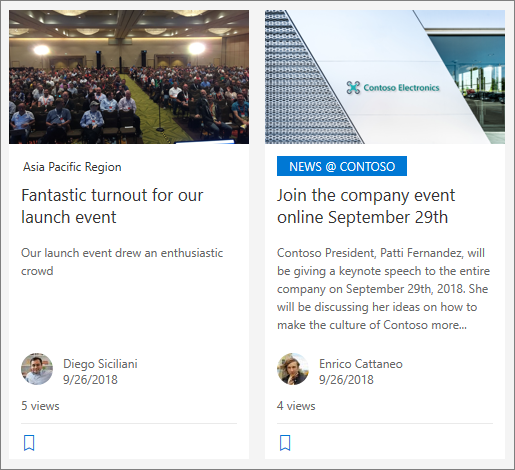
Da bi omogućio ovu funkciju i naveo lokacije za vesti organizacije, SharePoint administrator mora da koristi SharePoint Online Powershell komande :
SharePoint administratori mogu da navedu bilo koji broj sajtova vesti organizacije. Za više geografske zakupca, sajtovi vesti organizacije moraju da se podese za svaku geografsku lokaciju. Svaka geolokacija može da koristi istu lokaciju vesti centralne organizacije i/ili ima sopstvenu jedinstvenu lokaciju koja prikazuje vesti organizacije specifične za taj region.
Više informacija o naznaci sajtova organizacije vesti potražite u članku Kreiranje sajta sa vestima organizacije.
Rasporedi vesti
Za vesti možete odabrati neki od različitih rasporeda. Podrazumevani raspored zavisi od toga da li je vaša lokacija sajt tima, sajt za komunikaciju ili deo sajta čvorišta.
Na sajtu tima podrazumevani raspored za vesti zove se Najvažnija rubrika. On uključuje veliki prostor za sliku i tri dodatne priče.
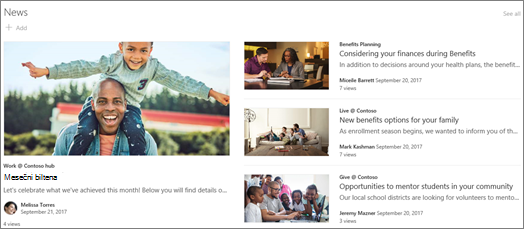
Raspored Lista prikazuje objave vesti u jednoj koloni.
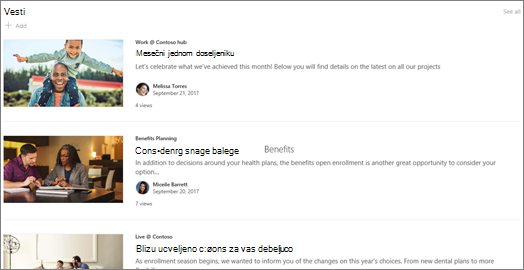
Na sajtu za komunikaciju podrazumevani raspored se zove "Uporedni prikaz" i predstavlja listu priča od dve kolone.
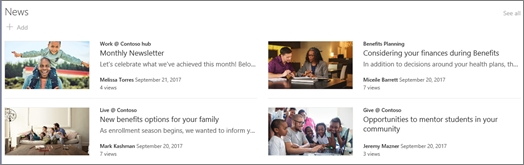
Na sajtu čvorišta, podrazumevani raspored za vesti zove se Vesti čvorišta , koji obuhvata kolone priča sa sličicama i informacijama, kao i bočnu traku naslova dodatnih priča.
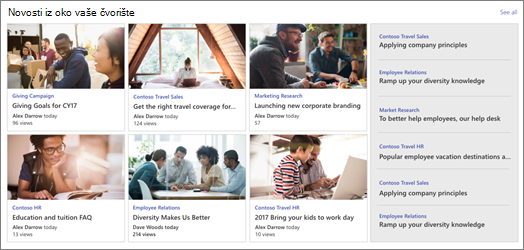
Dodatni raspored je Vrteška, koja prikazuje veliki vizuelni prikaz i omogućava korisnicima da se kreću kroz priče pomoću dugmadi "Nazad" i "Sledeće" ili ikona numeracije. Takođe možete odabrati da se automatski krećete kroz novosti na vrtešci.
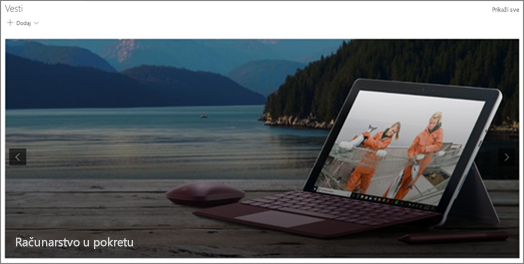
Postoji i raspored Pločice koji prikazuje do pet stavki vesti sa sličicama i naslovima.
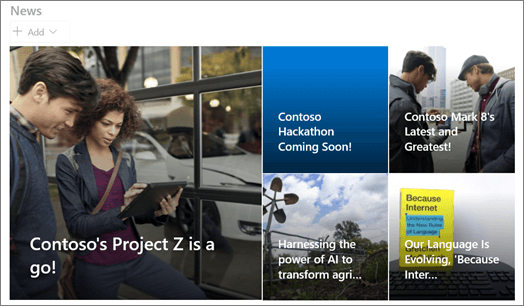
Da biste promenili raspored:
-
Ako već niste u režimu uređivanja, izaberite stavku Uredi u gornjem desnom uglu stranice.
-
Izaberite stavku Uredi svojstva (

-
Ako želite da sakrijete naslov i komandu Pogledaj sve na vrhu veb segmenta, promenite preklopnik na Isključeno u okviru Prikaži naslov i komande.
-
Izaberite raspored koji želite.
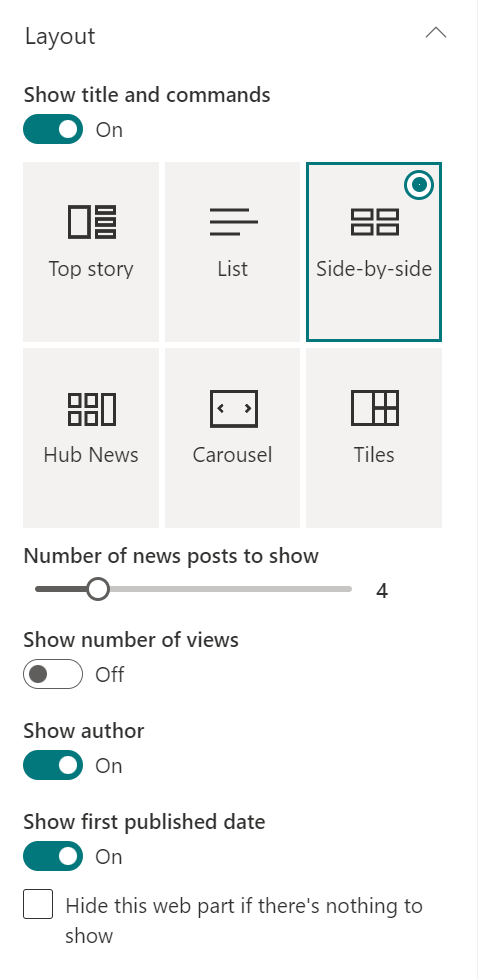
-
Da biste sakrili sadržaj vesti, izaberite stavku Sakrij ovaj veb segment ako nema ničega za prikaz.
-
Za rasporede Lista, Vrteška i Pločice možete da koristite klizač da biste izabrali broj stavki vesti za prikaz. Za raspored "Vrteška" možete odabrati da se automatski krećete kroz vesti na vrtešci.
-
Možete da prikažete ili sakrijete sažeti prikaz (prikaz bez slika koji zauzima manje prostora) za raspored Na listi ili da prikažete ili sakrijete kompaktni prikaz na drugim rasporedima kada su u uske širine (kao što je uski prozor ili u mobilnom prikazu) tako što ćete pomeriti preklopnik za prikaži kompaktni prikaz ili Prikaži kompaktni prikaz u užim širinama na Uključeno ili Isključeno.
Organizovanje objava
Objave možete da organizujete redosledom po kojem želite da se pojavljuju na stranici. Slično korišćenju obilne table, ovo možete da smatrate "kačenjem" objava vesti na željenu poziciju kako bi svi mogli da ih vide.
Napomena: Kačenje koristite samo za objavljene poruke koje nisu ograničene na malu grupu osoba. Naslov, opis i sličica za svaku zakačenu objavu vesti vidljivi su svim korisnicima lokacije, bez obzira na korisničke dozvole, ciljanje korisnika lokacije ili uslove filtriranja veb segmenta vesti. Ako korisnik koji nema dozvole za čitanje objave vesti izabere objavu za čitanje, od korisnika će biti zatraženo da zatraži pristup.
-
U okviru Organizovanje izaberite stavku Izbor vesti za organizovanje.
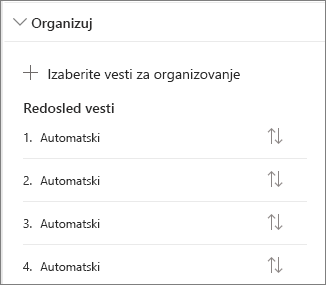
-
U velikom oknu koje se prikazuje prevucite nedavne vesti sa leve strane u željenu numerisanu poziciju sa desne strane. Ako ne vidite vesti koje želite da izaberete, koristite polje za pretragu da biste je pronašli.
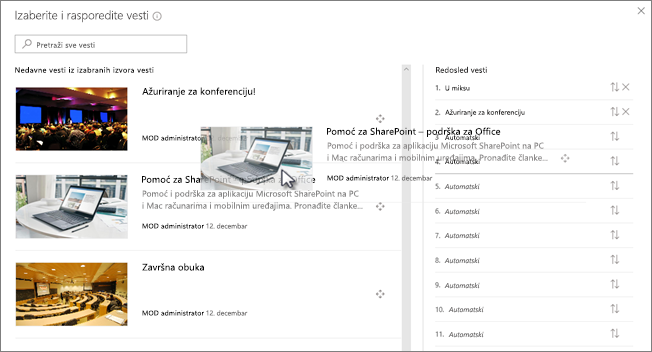
Sve numerisane pozicije u koje ne prevlačite priče ostaće na automatskom , što znači da će veb segment vesti prikazati priče na tim pozicijama u redosledu datuma objavljivanja.
Ako želite da promenite redosled priča nakon što ih prevučete na položaj, izaberite stavku i koristite tastaturu CTRL+strelica nagore i CTRL+strelica nadole.
-
Kada završite, izaberite znak X u gornjem desnom uglu da biste zatvorili okno.
Filtriranje
Možete da filtrirate objave koje želite da prikažete po naslovu, nedavno dodate ili promenjene, kreirale ili izmenile i svojstva stranice.
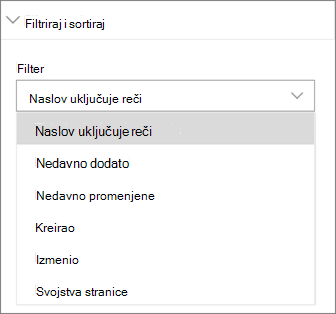
Napomena: Počevši od 10. septembra 2022. godine, opcije filtriranja neće biti dostupne u veb segmentu Vesti kada se izvor vesti postavi na opciju Preporučeno za trenutnog korisnika.
Ciljanje korisnika lokacije
Korišćenjem ciljanih korisnika lokacije možete prikazati sadržaj vesti određenim grupama osoba. Ovo je korisno kada želite da predstavite informacije koje su relevantne samo za određenu grupu osoba. Na primer, vesti o određenom projektu možete da usmeravate samo na članove tima i zainteresovane strane projekta.
Da biste koristili ciljanje korisnika lokacije, prvo morate omogućiti ciljanje korisnika lokacije za biblioteku stranica koje sadrže vesti, izaberite publiku, a zatim omogućite ciljanje korisnika lokacije u veb segmentu Vesti.
Napomena: Ako ste izabrali grupu korisnika lokacije koju ste nedavno kreirali ili promenili, možda će biti potrebno neko vreme da vidite ciljanje primenjeno za tu grupu.
-
Na matičnoj stranici sajta izaberite stavku Sadržaj lokacije.
-
Zatim izaberite tri tačke (...) i izaberite stavku Postavke.
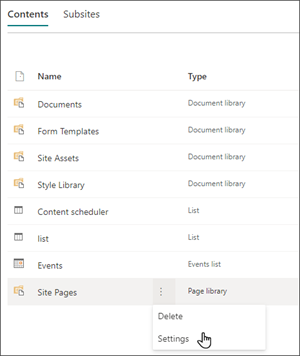
-
Izaberite stavku Postavke ciljanja korisnika lokacije sa liste postavki.
-
Potvrdite izbor u polju za potvrdu Omogući ciljanje korisnika lokacije, a zatim kliknite na dugme U redu.
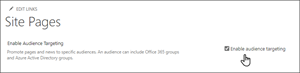
-
Idite na listu Stranice lokacije tako što ćete izabrati stavku Stranice iz menija sa leve strane stranice.
-
Za svaku objavu vesti koju želite da usmeravate ka određenim grupama korisnika lokacije, izaberite tri tačke (...).
-
U oknu sa svojstvima izaberite stavku Uredi sve.
-
Unesite do 50 grupa korisnika lokacije u odeljak Korisnici lokacije. Zatim izaberite stavku Sačuvaj.
Grupe korisnika lokacije će se zatim pojaviti na listi stranica lokacije.
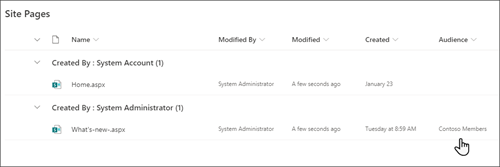
Omogući ciljanje korisnika lokacije u veb segmentu
-
Ako stranica nije već u režimu uređivanja, izaberite stavku Uredi u gornjem desnom uglu stranice i izaberite veb segment Vesti.
-
Izaberite ikonu Uredi svojstva (

-
U odeljku Filtriranje uključite Omogući ciljanje korisnika lokacije.
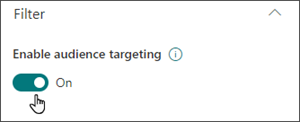
Kreiranje objava vesti
-
Možete da kreirate novosti sa Matične stranice sistema SharePoint ili iz veb segmenta Vesti na bilo kojoj objavljenoj stranici:
-
Na SharePoint matičnoj stranici izaberite stavku +Kreiraj objavu vesti na vrhu stranice. Zatim odaberite lokaciju na kojoj želite da objavite objavu vesti.
Napomena: Nije dostupno u programu SharePoint Server 2019.
Ili
-
Na objavljenoj stranici koja ima veb segment Vesti izaberite stavku + Dodaj u veb segment Vesti da biste počeli da kreirate objavu.
-
-
Počnite sa dodavanjem imena koje će služiti kao naslov. Traku sa alatkama za sliku sa leve strane možete da koristite da biste dodali ili promenili sliku.
-
Pronađite okvir sa alatkama (

-
Kada završite sa kreiranjem stranice, izaberite stavku Objavi u gornjem desnom uglu i videćete da se priča pojavljuje u odeljku Vesti kao najnovija priča.
Napomena: Najnovije priče se prikazuju hronološkim redosledom od najnovije do najstarije na osnovu datuma njihovog početnog objavljivanja (uređivanje rubrike neće promeniti njen redosled). Da biste promenili redosled objava, pogledajte članak Organizovanje objava.Da biste videli listu svih objava vesti, pogledajte sve.
Dodavanje objave vesti pomoću veze
Možete da dodate vezu ka sadržaju sa svoje lokacije ili sa druge veb lokacije pomoću veze Vesti. Povezani sadržaj će se pojaviti kao objava vesti.
Napomena: Nije dostupno u programu SharePoint Server 2019.
-
Idite na lokaciju sa vestima na koju želite da dodate objavu. Na matičnoj stranici izaberite stavku + Novo, a zatim izaberite stavku Veza Vesti.
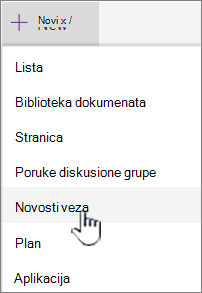
Ako ste na drugoj stranici i ne vidite vezu Vesti kao opciju menija, prvo dodajte veb segment vesti na stranicu, a zatim izaberite stavku + Dodaj u okviru Vesti.
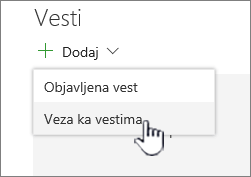
-
U polje Veza nalepite veb adresu u postojeću stavku vesti. Videćete još nekoliko polja.
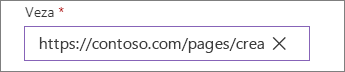
-
U polje Naslov dodajte naslov koji će biti prikazan za stavku vesti na matičnoj stranici. Ovo je obavezno polje.
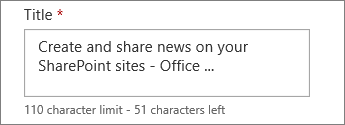
-
Izaberite stavku Dodaj sličicu ili Promeni da biste dodali ili promenili opcionalnu sličicu. Možete da birate između jednog od sledećih izvora slike:
-
Nedavne Slike vraćaju slike koje ste nedavno koristili ili dodali na SharePoint lokaciju.
-
Stok slika Microsoft obezbeđuje stok slika. One su visokog kvaliteta i veličine tako da izgledaju odlično na stranici.
-
Vaša organizacija Ako je vaša organizacija navela skup odobrenih slika, moći ćete da birate između tog skupa u okviru Vaša organizacija.
-
Pretraga veba pretražuje Bing slike na vebu u izboru kategorija. Filtere možete da podesite za veličinu (mali, srednji, veliki, x-veliki ili sve), raspored (kvadrat, širinu, visinu ili sve) ili Creative Commons ili sve slike.
-
OneDrive prikazuje oneDrive fasciklu povezanu sa lokacijom na kojoj možete da se krećete i izaberete slike.
-
Lokacija nudi biblioteke dokumenata na SharePoint lokaciji gde možete da izaberete slike koje ćete koristiti.
-
Otpremanje otvara prozor u kojem možete da izaberete sliku sa lokalnog računara.
-
Veza obezbeđuje datoteku koja se nalepljuje u vezu ka slici u usluzi OneDrive for Business vašoj SharePoint lokaciji. Nije moguće povezati se sa slikama sa drugih lokacija ili sa veba.
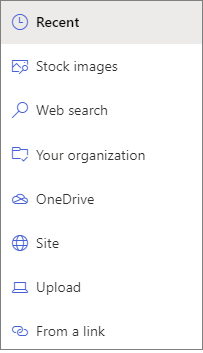
Napomene:
-
Veb pretraga koristi Bing slike koje koriste Creative Common licencu. Vi ste odgovorni za pregledanje licenciranja za sliku pre nego što je umetnete na stranicu.
-
Ako ste SharePoint Administrator i želite da saznate kako da kreirate biblioteku resursa za organizaciju, pogledajte članak Kreiranje biblioteke resursa organizacije.
-
Ako ste SharePoint administrator, preporučujemo da omogućite mrežu za isporuku sadržaja (CDN) da biste poboljšali performanse za preuzimanje slika. Saznajte više o CDN-ovima.
-
Izaberite stavku Otvori da biste koristili izabranu sliku.
-
-
Dodajte ili uredite opis u polju Opis. Ovo nije obavezno.

-
Izaberite stavku Objavi da biste dodali vezu na matičnu stranicu.
Slanje novosti putem e-pošte
Kada koristite ovu funkciju, možete poslati e-poruku koja sadrži vezu, pregled sličica, opis i opcionalnu poruku jednoj ili više osoba.
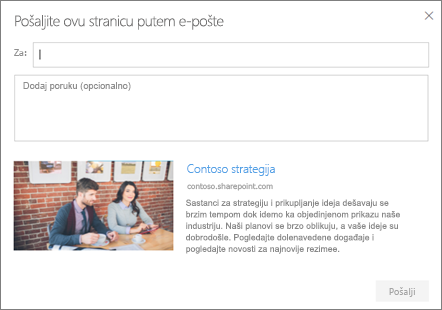
Napomena: Osobe sa kojima delite vezu moraju da imaju odgovarajuće dozvole da bi mogle da vide stranicu.
-
Na vrhu stranice objave vesti izaberite stavku Pošalji putem e-pošte.
-
U polje Za : unesite imena osoba kojima želite da pošaljete poruku i dodajte poruku ako želite.
-
Kliknite na dugme Pošalji.
Pronalaženje objava vesti
Objave vesti se čuvaju u biblioteci "Stranice" lokacije.
Brisanje objava vesti
-
Izaberite stavku Prikaži sve, a zatim Upravljanje objavama. Ili, ako ne vidite stavku Pogledaj sve, možete da odete direktno u biblioteku "Stranice" tako što ćete izabrati stavku Stranice sa leve strane ili na vrhu lokacije.
-
U biblioteci "Stranice" pronađite stranicu koju želite da uklonite.
-
Izaberite tri tačke (...) sa desne strane stranice, a zatim izaberite stavku Izbriši.
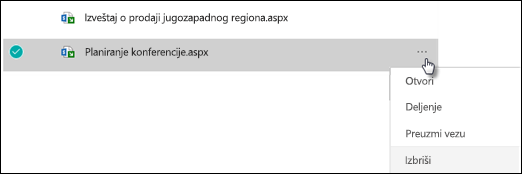
Savet: Ako želite da zadržite sadržaj objava vesti, možete da kreirate stranicu od te stranice pre brisanja objave. Pogledajte članak Promena SharePoint moderne stranice u objavu vesti ili kreiranje moderne stranice od objave vesti.
Za SharePoint Server 2019 možete da izbrišete stranice vesti koje ste dodali.
-
Na traci "Brzo pokretanje" izaberite stavku Stranice, a zatim izaberite stavku vesti koju želite da izbrišete.
-
Izaberite tri tačke (...), a zatim izaberite stavku Izbriši.
-
Izaberite stavku Izbriši u dijalogu za potvrdu.
Uklanjanje veb segmenta "Vesti"
-
Idite na stranicu koja sadrži odeljak sa vestima koji želite da uklonite.
-
Izaberite stavku Uredi na vrhu stranice.
-
Izaberite veb segment Vesti, a zatim izaberite stavku

Rešavanje problema
Ako dobijete grešku "Žao nam je, nešto nije u redu" prilikom izbora stavke "Ova lokacija":
-
Umesto toga pokušajte da koristite opciju "Izaberi lokacije" i odaberite samo jednu lokaciju zato što možda nailazite na poznat problem kada je granična vrednost prikaza liste premašena u koloni Autor.
Ako vaša objava vesti nije vidljiva tamo gde se prikazuju vesti:
-
Uverite se da je objavljena poruka vesti koja je kreirana objavljena, a ne stranica. Znaćete da li vidite dugme za objavu ili ponavljanje u gornjem desnom uglu. Stranice će umesto toga imati dugme Objavi ili Ponovo objavi.
-
Proverite da li je izvor vesti (koje možete da pronađete u oknu sa svojstvima veb segmenta vesti) tačan i da li ljudi imaju pristup njemu.
-
Uverite se da objava još uvek nije u radnom stanju; to jes, proverite da li ste izabrali dugme Objavi nakon što ste kreirali objavu.










