Ustvarjanje opravil z aplikacijo To Do v Outlooku
Applies To
Outlook za Microsoft 365 Outlook 2024 Outlook 2021 Outlook 2019 Outlook 2016 Outlook 2013 Outlook v spletu Outlook.com Novi Outlook za WindowsMicrosoft To Do je preprost in pameten seznam opravil, ki vam pomaga upravljati vsa opravila na enem mestu. Z integracijo aplikacije To Do z Outlookom si lahko s funkcijo Moj dan ogledate prihajajoče dogodke na koledarju in opravila kjer koli v Outlooku, vključno s pošto, koledarjem in osebami. Če uporabljate klasični (ali podedovani) Outlook, imate na voljo možnost uporabe aplikacije To Do ali klasičnega programa Opravila.
Funkcija To Do uporablja pametne sezname, ki olajšajo sledenje opravilom in organizacijo dneva. Z možnostjo Zadolžitvi lahko hitro organizirate opravila tako, da jih dodate na seznam Moj dan, jih označite kot pomembna ali pa jih dodate na nove sezname, ki jih ustvarite.
Ustvarjanje in upravljanje opravil z aplikacijo To Do vnovi Outlook
Microsoft To Do je preprost in pameten seznam opravil, s katerim lahko spremljate opravila in organizirate svoj dan na enem mestu. Z integracijo aplikacije To Do z Outlookom si lahko s funkcijo Moj dan ogledate prihajajoče dogodke na koledarju in opravila kjer koli v Outlooku, vključno s pošto, koledarjem in osebami.
Odprite aplikacijo To Do
Na levem robu okna Outlook izberite ikono zadolžitvi 
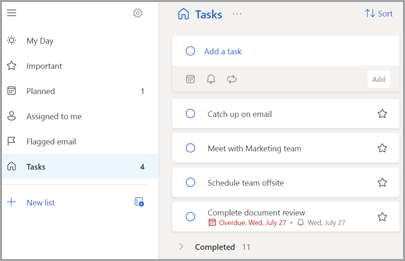
Ustvarjanje, urejanje, brisanje in obnavljanje opravil
Ustvarjanje opravila
Opravilo lahko ustvarite iz vnosnega polja Dodajanje opravila. Izberite polje, vnesite naslov opravila in pritisnite Return ali Enter. Če dodate opravilo na pametni seznam, bo opravilo shranjeno v opravila in povezano s seznamom, na katerega ste bili, ko ste ga ustvarili.
Urejanje opravila
Če želite preimenovati opravilo, izberite opravilo, da odprete njegov pogled podrobnosti. V podrobnem pogledu lahko kliknete ali tapnete naslov opravila. V polju z naslovom opravila se bo prikazal kazalec, vi pa boste lahko preimenovali ali urejali naslov.
Brisanje opravila
Če želite izbrisati opravilo, izberite ikono koša v spodnjem desnem kotu pogleda s podrobnostmi opravila.
Obnovitev izbrisanega opravila
Ker so opravila shranjena v storitvi Exchange Online in si jih lahko ogledate tudi med Outlookovimi opravili, lahko pomotoma izbrisana opravila obnovite v Outlooku:
-
Na seznamu Outlookovih map v razdelku Pošta izberite Izbrisano.
-
Poiščite izbrisano opravilo, ga izberite in pridržite (ali kliknite z desno tipko miške) in nato izberite Obnovi.
Izbrisano opravilo se bo nato znova prikazalo na ustreznem seznamu.
Uporaba možnosti »Moj dan« v Outlooku
Z možnostjo Zadolžitvi lahko hitro organizirate opravila tako, da jih dodate na seznam Moj dan, jih označite kot pomembna ali pa jih dodate na nove sezname, ki jih ustvarite.
S podoknom »Opravilo« in »Moj dan« lahko dostopate do prihajajočih dogodkov koledarja in opravil kjer koli v Outlooku, vključno s programi Pošta, Koledar, Ljudje, Skupine in še več.
Ustvarjanje in upravljanje opravil z aplikacijo To Do v Outlooku v spletu in Outlook.com
Microsoft To Do je preprost in pameten seznam opravil, s katerim lahko spremljate opravila in organizirate svoj dan na enem mestu. Z integracijo aplikacije To Do z Outlookom si lahko s funkcijo Moj dan ogledate prihajajoče dogodke na koledarju in opravila kjer koli v Outlooku, vključno s pošto, koledarjem in osebami.
Odprite aplikacijo To Do
Na levem robu okna Outlook izberite ikono zadolžitvi 
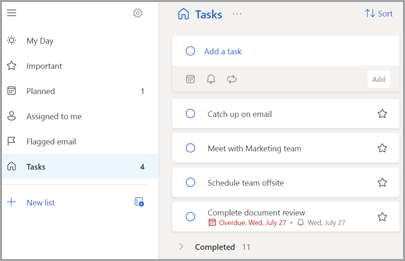
Ustvarjanje, urejanje, brisanje in obnavljanje opravil
Ustvarjanje opravila
Opravilo lahko ustvarite iz vnosnega polja Dodajanje opravila. Izberite polje, vnesite naslov opravila in pritisnite Return ali Enter. Če dodate opravilo na pametni seznam, bo opravilo shranjeno v opravila in povezano s seznamom, na katerega ste bili, ko ste ga ustvarili.
Urejanje opravila
Če želite preimenovati opravilo, izberite opravilo, da odprete njegov pogled podrobnosti. V podrobnem pogledu lahko kliknete ali tapnete naslov opravila. V polju z naslovom opravila se bo prikazal kazalec, vi pa boste lahko preimenovali ali urejali naslov.
Brisanje opravila
Če želite izbrisati opravilo, izberite ikono koša v spodnjem desnem kotu pogleda s podrobnostmi opravila.
Obnovitev izbrisanega opravila
Ker so opravila shranjena v storitvi Exchange Online in si jih lahko ogledate tudi med Outlookovimi opravili, lahko pomotoma izbrisana opravila obnovite v Outlooku:
-
Na seznamu Outlookovih map v razdelku Pošta izberite Izbrisano.
-
Poiščite izbrisano opravilo, ga izberite in pridržite (ali kliknite z desno tipko miške) in nato izberite Obnovi.
Izbrisano opravilo se bo nato znova prikazalo na ustreznem seznamu.
Uporaba možnosti »Moj dan« v Outlooku
Z možnostjo Zadolžitvi lahko hitro organizirate opravila tako, da jih dodate na seznam Moj dan, jih označite kot pomembna ali pa jih dodate na nove sezname, ki jih ustvarite.
S podoknom »Opravilo« in »Moj dan« lahko dostopate do prihajajočih dogodkov koledarja in opravil kjer koli v Outlooku, vključno s programi Pošta, Koledar, Ljudje, Skupine in še več.
Odprite aplikacijo To Do
Na levem robu okna Outlook izberite ikono 
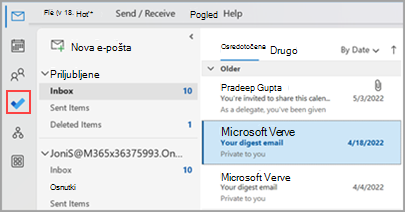
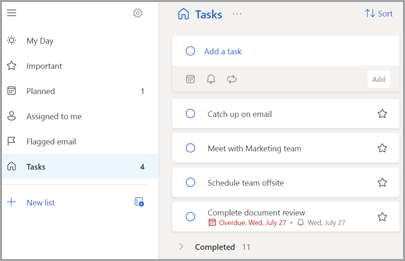
Poskrbite, da bo aplikacija To Do vaša prednostna izkušnja upravljanja opravil
Določite lahko želeno izkušnjo za upravljanje opravil v Outlooku. To možnost lahko konfigurirate na več načinov.
-
V oblačku za poučevanje izberite Preskusi:
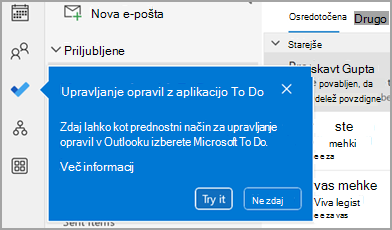
-
V razdelku Opravila v rumeni vrstici izberite Preskusi.

-
Premaknite se do > možnosti > opravilain nato izberite Odpri opravila v aplikaciji Zadolžitve. Na Outlookova opravila lahko kadar koli preklopite tako, da počistite nastavitev.
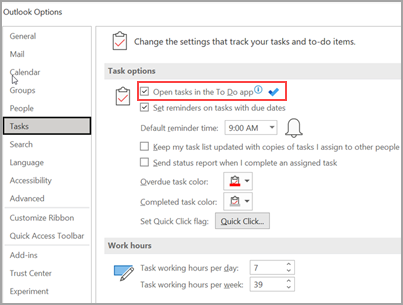
Kako deluje
Ko izberete možnost za odpiranje opravil v aplikaciji Opravilo, so narejene te spremembe:
-
Ikona opravil (


-
Ko v opravilu izberete >

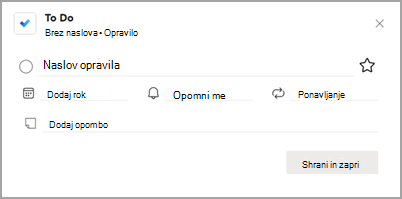
Ko odprete opravilo v vrstici Opravil, oknu Opomniki ali na seznamu dnevnih opravil v koledarju, se opravilo odpre v aplikaciji Opravilo.
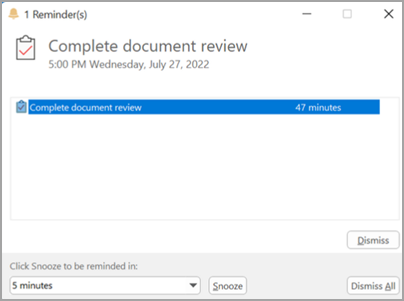
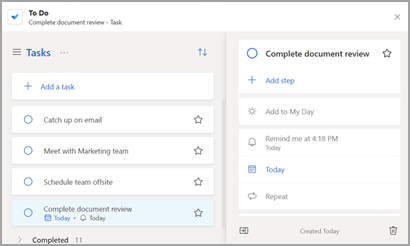
Ustvarjanje, urejanje, brisanje in obnavljanje opravil
Ustvarjanje opravila
Opravilo lahko ustvarite iz vnosnega polja Dodajanje opravila. Izberite polje, vnesite naslov opravila in pritisnite Return ali Enter. Če dodate opravilo na pametni seznam, bo opravilo shranjeno v opravila in povezano s seznamom, na katerega ste bili, ko ste ga ustvarili.
Urejanje opravila
Če želite preimenovati opravilo, izberite opravilo, da odprete njegov pogled podrobnosti. V podrobnem pogledu lahko kliknete ali tapnete naslov opravila. V polju z naslovom opravila se bo prikazal kazalec, vi pa boste lahko preimenovali ali urejali naslov.
Brisanje opravila
Če želite izbrisati opravilo, izberite ikono koša v spodnjem desnem kotu pogleda s podrobnostmi opravila.
Obnovitev izbrisanega opravila
Ker so opravila shranjena v storitvi Exchange Online in si jih lahko ogledate tudi med Outlookovimi opravili, lahko pomotoma izbrisana opravila obnovite v Outlooku:
-
Na seznamu Outlookovih map v razdelku Pošta izberite Izbrisano.
-
Poiščite izbrisano opravilo, ga izberite in pridržite (ali kliknite z desno tipko miške) in nato izberite Obnovi.
Izbrisano opravilo se bo nato znova prikazalo na ustreznem seznamu.
Ogled opravil in koledarja v Outlooku
Opravila so prikazana na treh mestih v Outlook – v vrstici zadolžitvi, v opravilih in na seznamu dnevnih opravil v koledarju. Če se naročite na seznam SharePoint, so vsa opravila, ki so vam dodeljena s tega seznama, prikazana tudi na vseh treh mestih.
-
V vrstica za krmarjenje kliknite Opravila.
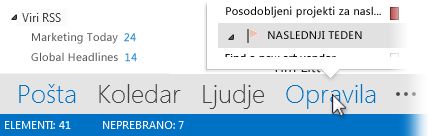
-
Kliknite opravilo, da si ga ogledate v podokno za branje, ali pa ga dvokliknite, da ga odprete v novem oknu.
Opravila si lahko ogledate tudi v povzetku opravil, vključno z elementi zadolžitvi, označenimi z zastavico.
-
Pokažite na Opravila na vrstica za krmarjenje.
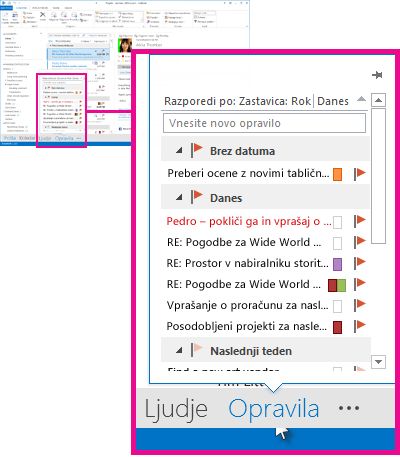
Prikaže se povzetek opravil. Če želite ohraniti povzetek opravil, ga pripnite tako, da kliknete

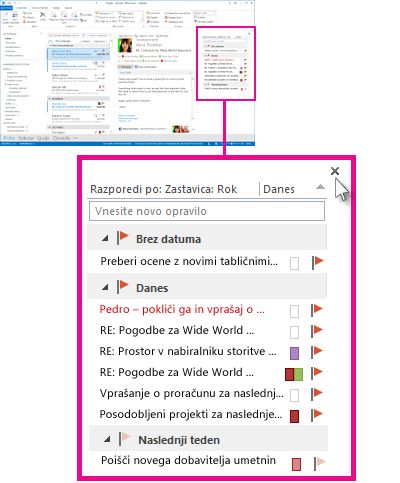
-
Namig: Razvrstite seznam opravil tako, da kliknete Opravila > Osnovno in izberete eno od številnih možnosti Trenutni pogled, ki so na voljo.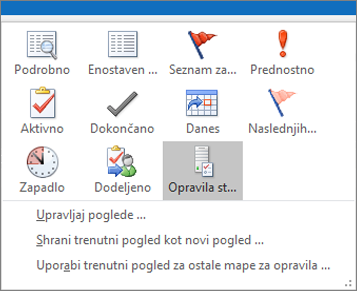
Glejte tudi
Uporaba funkcije »Moj dan« z aplikacijo To Do v Outlooku
Upravljanje opravil z aplikacijo To Do v Outlooku
Povlecite opravilo v koledar z aplikacijo To Do v Outlooku
Drag a message to create a task with To Do in Outlook
Ustvarjanje in upravljanje seznamov opravil z aplikacijo To Do v Outlooku
Kako lahko dam povratne informacije o sistemu Microsoft Office?
Stik s podporo za Microsoft 365 za podjetja – pomoč za skrbnike










