Spreminjanje sestanka, srečanja ali dogodka v Outlooku
Applies To
Outlook za Microsoft 365 Outlook 2024 Outlook 2021 Outlook 2019 Outlook 2016 Novi Outlook za WindowsSpremenite lahko sestanek, srečanje ali dogodek, ki ste ga ustvarili, da posodobite svoj koledar Outlook in obvestite druge o spremembah urnika.
Pomembno: Ne morete spremeniti podrobnosti srečanj ali dogodkov, na katerega so vas povabili drugi.
Spodaj izberite možnost zavihka za različico Outlooka, ki jo uporabljate. Katero različico Outlooka imam?
Opomba: Če vam koraki v razdelku »Nov Outlook« ne delujejo, morda še ne uporabljate novega Outlooka za Windows. Izberite zavihek Klasični Outlook in namesto tega upoštevajte ta navodila.
Spreminjanje enega dogodka, ki ste ga ustvarili
-
V mreži koledarja dvokliknite srečanje, ki ste ga ustvarili, da ga odprete.
-
V pogovornem oknu srečanja naredite želene spremembe.
-
Izberite Shrani ali Pošlji, da shranite spremembe in povabljence pošljete posodobljene podatke.
Spreminjanje ponavljajočega se dogodka, ki ste ga ustvarili
-
V mreži koledarja dvokliknite srečanje, ki ste ga ustvarili, da ga odprete.
-
Na voljo so te možnosti:
-
Uredite en dogodek v nizu – spremenite ta primerek.
-
Urejanje niza – spremenite celoten niz.
-
Uredite ta in vse navedene dogodke – spremenite ta in vse navedene primerke dogodka.
-
-
Ko končate, izberite Shrani ali Pošlji.
Na voljo je tudi možnost, da pritisnete in pridržite (ali z desno tipko miške kliknete ) dogodek , da v priročnem meniju izberete Uredi ali Prekliči.
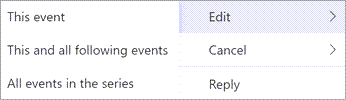
Pošiljanje posodobitev le dodanim ali odstranjenem udeležencem
Če posodobite dogodek le za dodajanje ali spreminjanje seznama udeležencev, lahko po tem, ko izberete Pošlji, te posodobitve pošljete le dodanim ali odstranjenem udeležencem. Vsi drugi udeleženci ne bodo prejeli e-poštnega sporočila o posodobitvi, vendar bodo obdržali dogodek na svojih koledarjeh.
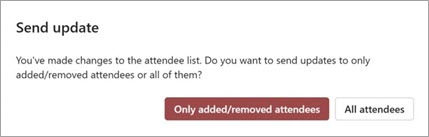
V Outlooku lahko:
Spreminjanje enega dogodka | Spreminjanje ponavljajočega se dogodka | Spreminjanje dogodka, na katerega ste povabljeni | Spremenite vrsto dogodka | Spreminjanje stanja med dogodkom
Spreminjanje posameznega sestanka, srečanja ali dogodka, ki ste ga ustvarili
-
V koledarju odprite sestanek, dogodek ali srečanje.
-
Uredite podrobnosti elementa na zavihku Sestanek ali Srečanje. Ko končate, izberite Shrani & Zapri za sestanek ali dogodek ali Pošlji posodobitev za ustvarjeno srečanje.
Ko spremenite srečanje, ki ste ga ustvarili, morate poslati posodobitev, če želite shraniti spremembe. Če v srečanje dodajate dodatne udeležence in ne spreminjate nobenih drugih sprememb, lahko izberete, ali želite poslati posodobitev vsem udeležencem ali le dodanim udeležencem.
Spreminjanje ponavljajočega se sestanka, srečanja ali dogodka, ki ste ga ustvarili
Ko odprete ponavljajoči se sestanek, srečanje ali dogodek, vas Outlook vpraša, ali želite odpreti le ta dogodek ali celoten niz dogodkov.
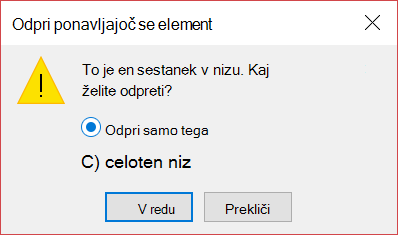
Če želite urediti en primerek ponavljajočega se elementa, izberite Samo ta. V nasprotnem primeru izberite Celoten niz. Spremenite lahko podrobnosti sestanka, dogodka ali srečanja, vzorce ponavljanja in udeležence. Ko končate, izberite Shrani & Zapri za sestanke in dogodke ali Pošlji posodobitev za srečanja.
Pri urejanju enega primerka ponavljajočega se elementa obstaja nekaj omejitev:
-
Če s tem preskočite prejšnji ali novejši primerek elementa, ne morete spremeniti datuma in ure ponavljajočega se elementa.
-
Če odstranite udeleženca iz enega primerka ponavljajočega se srečanja, bo ta udeleženec še vedno povabljen na druge primerke ponavljajočega se srečanja.
Spreminjanje srečanja, na katerega so vas povabili drugi
Podrobnosti srečanja, na katerega so vas povabili drugi, ne morete spremeniti. Če poskusite premakniti srečanje v koledar, vas Outlook opozori, da organizator ne bo obveščen o spremembi in da bo srečanje na koledarju ob napačnem času.
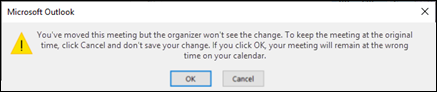
Spreminjanje dogodka v sestanek ali srečanje
Dogodki so celodnevni elementi, ki so privzeto prikazani kot prosti čas na koledarju. Dogodek je na primer konferenca ali dopust.
-
Dvokliknite dogodek, da ga odprete.
-
Počistite potrditveno polje Celodnevni dogodek ob začetnem času.

-
Zdaj, ko je dogodek sestanek, se možnost Pokaži kot spremeni v Zaseden.
-
Če dodate udeležence, se sestanek spremeni v srečanje.
-
Ko končate z vnetimi sprememb, izberite & Zapri za sestanek ali Pošlji posodobitev za srečanje.
Spreminjanje prikaza sestanka, srečanja ali dogodka v koledarju
Novi celodnevni dogodki so v koledarju samodejno prikazani kot brezplačni. Srečanja in sestanki so samodejno prikazana kot zasedena na koledarju. Način prikaza katerega koli od teh elementov v koledarju lahko spremenite tako, da posodobite polje Pokaži kot.
Pomembno: Ko pošljete povabilo v Outlooku ali programu Outlook Web App, lahko izberete stanje, ki bo prikazano za srečanje, na primer Zaseden, Ni prisoten itd. Če pa povabilo posodobite, se stanje ne spremeni v koledarju udeleženca. Novo povabilo bo privzeto nastavljeno na stanje, ki ga je nastavil povabljenec. Vsak ima nadzor nad svojim stanjem in ga lahko kadar koli spremenite. Posodobitve srečanju ne boste preglasiti stanja obstoječega srečanja.
-
Odprite sestanek, srečanje ali dogodek.
-
Na traku uporabite spustni seznam Pokaži kot, da izberete Prost, Delodrugje, Pogojno, Zaseden ali Odsot.
-
Izberite Shrani & Zapri za dogodek ali Pošlji posodobitev za srečanje.










