Uporaba preverjanja veljavnosti podatkov v celicah
Applies To
Excel za Microsoft 365 Excel za Microsoft 365 za Mac Excel za splet Excel 2024 Excel 2024 za Mac Excel 2021 Excel 2021 za Mac Excel 2019 Excel 2016S preverjanjem veljavnosti podatkov omejite vrsto podatkov ali vrednosti, ki jih uporabniki vnesejo v celico, na primer spustni seznam.

Izberite celice, za katerih želite ustvariti pravilo.
-
Izberite Preverjanje >podatkov.
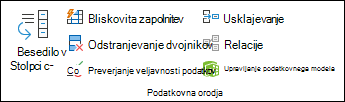
-
Na zavihku Nastavitve v razdelku Dovoli izberite možnost:
-
Celo število – če želite omejiti celico tako, da sprejema le cela števila.
-
Decimalno – če želite omejiti celico tako, da sprejema le decimalna števila.
-
Seznam – če želite izbrati podatke s spustnega seznama.
-
Datum – če želite omejiti celico tako, da sprejme le datum.
-
Čas – če želite omejiti celico tako, da sprejme le čas.
-
Dolžina besedila – če želite omejiti dolžino besedila.
-
Po meri – za formulo po meri.
-
-
V razdelku Podatki izberite pogoj.
-
Nastavite druge zahtevane vrednosti glede na to, kaj ste izbrali za Dovoli in Podatki.
-
Izberite zavihek Vhodno sporočilo in prilagodite sporočilo, ki bo prikazano uporabnikom, ko bodo vnašali podatke.
-
Potrdite polje Pokaži vhodno sporočilo , ko je celica izbrana, če želite prikazati sporočilo, ko uporabnik izbere izbrane celice ali jih pomakne nanje.
-
Izberite zavihek Opozorilo o napaki, da prilagodite sporočilo o napaki in izberete slog.
-
Izberite V redu.
Če uporabnik zdaj poskuša vnesti vrednost, ki ni veljavna, se prikaže opozorilo o napaki z vašim prilagojenim sporočilom.
Prenesite naše primere
Prenos vzorčnega delovnega zvezka z vsemi primeri preverjanja veljavnosti podatkov v tem članku
Če ustvarjate list, ki od uporabnikov zahteva vnos podatkov, boste morda želeli omejiti vnos na določen obseg datumov ali številk ali pa se prepričati, da so vnesene le pozitivna cela števila. Excel lahko omeji vnos podatkov na določene celice tako, da preverjanje veljavnosti podatkov, pozove uporabnike k vnosu veljavnih podatkov, ko je celica izbrana, in prikaže sporočilo o napaki, ko uporabnik vnese neveljavne podatke.
Omeji vnos podatkov
-
Izberite celice, kjer želite omejiti vnos podatkov.
-
Na zavihku Podatki izberite Preverjanje veljavnosti podatkov.
Opomba: Če ukaz za preverjanje veljavnosti ni na voljo, je list morda zaščiten ali pa je delovni zvezek v skupni rabi. Nastavitev preverjanja veljavnosti podatkov ni mogoče spremeniti, če je delovni zvezek v skupni rabi ali če je list zaščiten. Če želite več informacij o zaščiti delovnega zvezka, glejte Zaščita delovnega zvezka.
-
V polju Dovoli izberite vrsto podatkov, ki jih želite dovoliti, in vnesite omejitvene pogoje in vrednosti.
Opomba: Polja, kamor vnesete mejne vrednosti, so označena glede na podatke in omejitve pogojev, ki ste jih izbrali. Če na primer za vrsto podatkov izberete Datum, lahko vnesete mejne vrednosti v poljih z najmanjšo in največjo vrednostjo, označenima z Začetni datum in Končni datum.
Uporabnike pozovi k veljavnim vnosom
Ko uporabniki izbrali celico z zahtevami za vnos podatkov, lahko prikažete sporočilo, v katerem je razloženo, kateri podatki so veljavni.
-
Izberite celice, v katerih želite uporabnike pozov glede veljavnih vnosov podatkov.
-
Na zavihku Podatki izberite Preverjanje veljavnosti podatkov.
Opomba: Če ukaz za preverjanje veljavnosti ni na voljo, je list morda zaščiten ali pa je delovni zvezek v skupni rabi. Nastavitev preverjanja veljavnosti podatkov ni mogoče spremeniti, če je delovni zvezek v skupni rabi ali če je list zaščiten. Če želite več informacij o zaščiti delovnega zvezka, glejte Zaščita delovnega zvezka.
-
Na zavihku Vhodno sporočilo potrdite polje Pokaži vhodno sporočilo, ko je celica izbrana.
-
V polje Naslov vnesite naslov sporočila.
-
V polje Vhodno sporočilo vnesite sporočilo, ki ga želite prikazati.
Prikaz sporočila o napaki ob vnosu neveljavnih podatkov
Če imate na mestu omejitve prenosa podatkov in uporabnik v celico vnese neveljavne podatke, lahko prikažete sporočilo, v katerem je razložena napaka.
-
Izberite celice, kjer želite prikazati sporočilo o napaki.
-
Na zavihku Podatki izberite Preverjanje veljavnosti podatkov .
Opomba: Če ukaz za preverjanje veljavnosti ni na voljo, je list morda zaščiten ali pa je delovni zvezek v skupni rabi. Nastavitev preverjanja veljavnosti podatkov ni mogoče spremeniti, če je delovni zvezek v skupni rabi ali če je list zaščiten. Če želite več informacij o zaščiti delovnega zvezka, glejte Zaščita delovnega zvezka .
-
Na zavihku Opozorilo o napaki v polje Naslov vnesite naslov sporočila.
-
V polje Sporočilo o napaki vnesite sporočilo, ki ga želite prikazati, če so vneseni neveljavni podatki.
-
Naredite nekaj od tega:
Če želite
V pojavnem meniju Slog izberite
Od uporabnikov zahtevaj, da napako popravijo pred nadaljevanjem
Konec
Uporabnike opozorite, da so podatki neveljavni, in jih zahtevajte, da izbrali »Da « ali » Ne «, če želijo nadaljevati.
Opozorilo
Opozorite uporabnike, da so podatki neveljavni, vendar jim omogočite nadaljevanje, ko opustite opozorilno sporočilo
Pomembno
Dodajanje preverjanja veljavnosti podatkov v celico ali obseg
Opomba: Prva dva koraka v tem razdelku sta za dodajanje katere koli vrste preverjanja veljavnosti podatkov. Koraki 3–7 so zasnovani posebej za ustvarjanje spustnega seznama.
-
Izberite celice, v katerih želite preveriti veljavnost podatkov.
-
Na zavihku Podatki v skupini Podatkovna orodja izberite Preverjanje veljavnosti podatkov.
-
Na zavihku Nastavitve v polju Dovoli izberite Seznam.
-
V polje Vir vnesite vrednosti seznama, ločene z vejicami. Vnesite na primer Nizko,Povprečje,Visoko.
-
Prepričajte se, da je potrjeno potrditveno polje Spustni seznam v celici. V nasprotnem primeru ne boste videli puščice spustnega seznama ob celici.
-
Če želite določiti način za obravnavo praznih (ničelnih) vrednosti, potrdite ali počistite potrditveno polje Prezri prazne.
-
Preskusite preverjanje veljavnosti podatkov in se prepričajte, da pravilno deluje. V celice poskusite vnesti tako veljavne kot neveljavne podatke in se prepričajte, ali nastavitve delujejo tako, kot ste pričakovali, in ali se v skladu s pričakovanju prikazujejo tudi sporočila.
Opombe:
-
Potem ko ustvarite spustni seznam, se prepričajte, da deluje tako, kot hočete. Morda boste na primer želeli preveriti, ali je celica dovolj široka , da pokaže vse vnose.
-
Odstrani preverjanje veljavnosti podatkov – izberite celico ali celice s preverjanjem veljavnosti, ki ga želite izbrisati, odprite Preverjanje veljavnosti podatkov > v pogovornem oknu preverjanje veljavnosti podatkov pritisnite Počisti vse in nato izberite V redu.
V tej tabeli so navedene druge vrste preverjanja podatkov, prikazani pa so tudi načini, kako jih dodate v delovne liste.
|
Če želite narediti to: |
Upoštevajte te korake: |
|---|---|
|
Omejite vnos podatkov na cela števila znotraj omejitev. |
|
|
Omejite vnos podatkov na decimalna števila znotraj omejitev. |
|
|
Omejite vnos podatkov na datum znotraj razpona datumov. |
|
|
Omejite vnos podatkov na čas znotraj časovnega okvira. |
|
|
Omejite vnos podatkov na besedilo določene dolžine. |
|
|
Izračunajte, kaj je dovoljeno, na podlagi vsebine druge celice. |
|
Opombe:
-
V teh primerih je uporabljena možnost »Po meri«, s katero napišete formule za nastavitev svojih pogojev. Ni vam treba razmišljati, kaj bo prikazano v polju »Podatki«, saj je to polje onemogočeno z možnostjo »Po meri«.
-
Posnetki zaslona v tem članku so bili ustvarjeni v Excel 2016; vendar je delovanje v sistemu Excel za splet.
|
Če želite zagotoviti |
Vnesite to formulo |
|---|---|
|
Celica, v kateri je ID izdelka (C2), se vedno začne s standardno predpono »ID-« in vsebuje vsaj 10 znakov (več kot 9). |
=AND(LEFT(C2,3)="ID-",LEN(C2)>9) 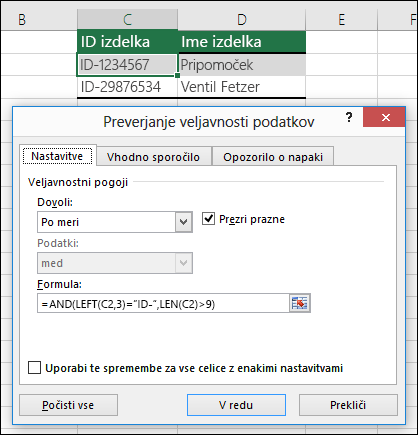 |
|
V celici, ki vsebuje ime izdelka (D2), je le besedilo. |
=ISTEXT(D2) 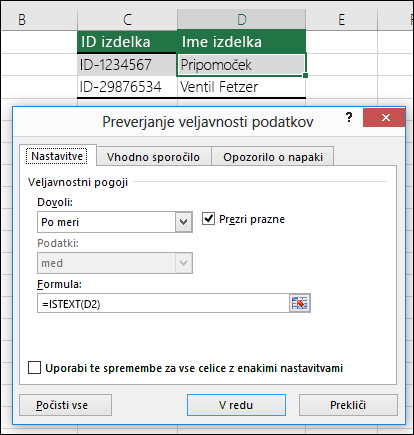 |
|
Celica, v kateri je rojstni dan neke osebe (B6), mora biti večja od števila let, ki je nastavljeno v celici B4. |
=IF(B6<=(TODAY()-(365*B4)),TRUE,FALSE) 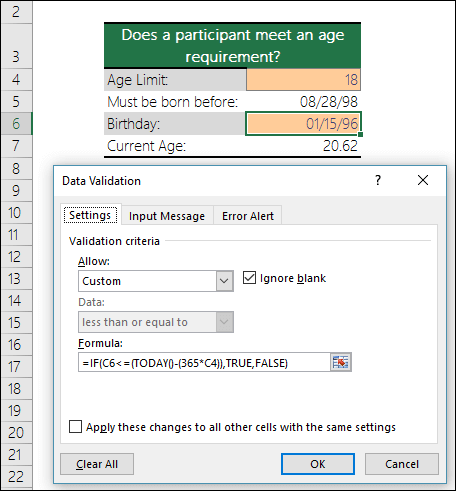 |
|
Vsi podatki v obsegu celic A2:A10 vsebujejo enolične vrednosti. |
=COUNTIF($A$2:$A$10,A2)=1 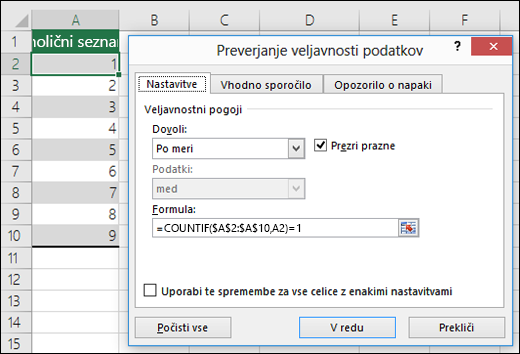 Opomba: Najprej morate vnesti formulo za preverjanje veljavnosti podatkov za celico A2, nato kopirati formulo iz celice A2 v celice A3:A10, da se bo drugi argument za funkcijo COUNTIF ujemal s trenutno celico. To pomeni, da se bo del A2)=1 spremenil v A3)=1, A4)=1 in tako naprej. |
|
Zagotovite, da vneseni e-poštni naslov v celici B4 vsebuje simbol @. |
=ISNUMBER(FIND("@", B4)) 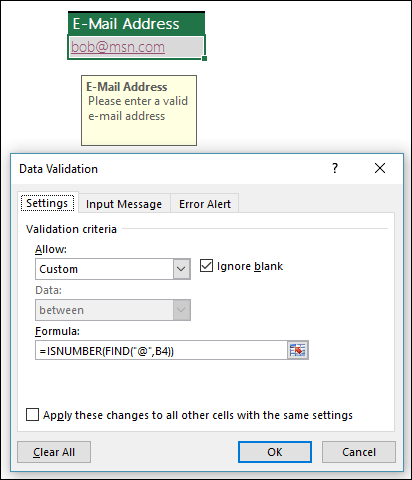 |
Namig: Če ste lastnik majhnega podjetja in iščete več informacij o tem, kako nastaviti Microsoft 365, obiščite spletno mesto Pomoč in učenje za mala podjetja.











