Računanje razlike med dvema datumoma
Applies To
Excel za Microsoft 365 Excel 2024 Excel 2021 Excel 2019 Excel 2016Opozorilo: Excel nudi funkcijo DATEDIF za podporo starejšim delovnim zvezkom različice Lotus 1-2-3. Funkcija DATEDIF lahko v določenih scenarijih izračuna napačne vrednosti. Če želite več informacij, si oglejte razdelek z znanimi težavami v članku o funkciji DATEDIF .
Funkcijo DATEDIF uporabite, ko želite izračunati razliko med dvema datumoma. Najprej vstavite začetni datum v celico in končni datum v drugo. Nato vnesite formulo, podobno eni od teh.
Opomba: Če je Začetni_datum večji kot Končni_datum, bo rezultat #ŠTEV!.
Razlika v dnevih

V tem primeru je začetni datum v celici D9, končni datum pa v celici E9. Formula je v celici F9. "d" vrne število polnih dni med dvema datumoma.
Razlika v tednih
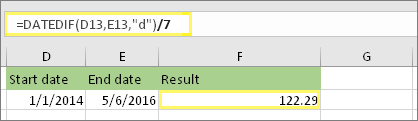
V tem primeru je začetni datum v celici D13, končni datum pa v celici E13. »d« vrne število dni. Vendar pa na koncu opazite /7. S tem delite število dni s 7, saj je v tednu 7 dni. Upoštevajte, da mora biti ta rezultat oblikovan kot število. Pritisnite CTRL + 1. Nato kliknite Število > decimalna mesta: 2.
Razlika v mesecih
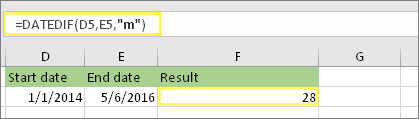
V tem primeru je začetni datum v celici D5, končni datum pa v celici E5. V formuli vrne » m« število polnih mesecev med dvema dni.
Razlika v letih
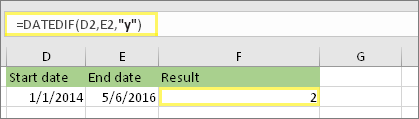
V tem primeru je začetni datum v celici D2, končni datum pa v celici E2. » y« vrne število polnih let med dvema dnema.
Izračunajte starost v zbranih letih, mesecih in dnevih
Izračunate lahko tudi starost ali čas storitve določene osebe. Rezultat je lahko na primer »2 leti, 4 meseci, 5 dni«.
1. Če želite poiskati skupno število let, uporabite datedif.
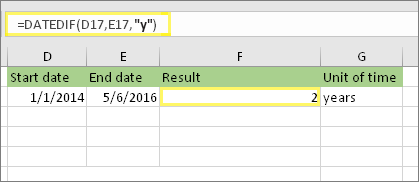
V tem primeru je začetni datum v celici D17, končni datum pa v celici E17. V formuli vrne » y« število polnih let med dvema dni.
2. Če želite poiskati mesece, znova uporabite datedif s »ym«.
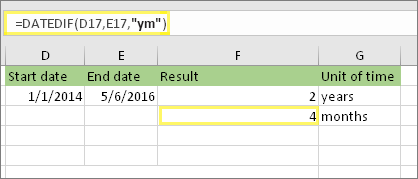
V drugi celici uporabite formulo DATEDIF s parametrom »ym«. »ym« vrne število preostalih mesecev za zadnjim celotnim letom.
3. Če želite poiskati dneve, uporabite drugo formulo.
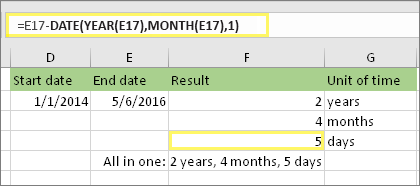
Zdaj moramo poiskati število preostalih dni. To bomo končate tako, da napišete drugo vrsto formule, prikazano zgoraj. Ta formula odšteje prvi dan iztekajočega se meseca (1/5/2016) od izvirnega končnega datuma v celici E17 (6/5/2016). To naredi tako: Funkcija DATE najprej ustvari datum1/5/2016. Ustvari ga tako, da uporabi leto v celici E17 in mesec v celici E17. Število 1 nato predstavlja prvi dan tega meseca. Rezultat funkcije DATE je 1/5/2016. To vrednost nato odštejemo od izvirnega končnega datuma v celici E17, ki je 6/5/2016. 6/5/2016 minus 1/5/2016 je 5 dni.
Opozorilo: Ne priporočamo uporabe argumenta DATEDIF »md«, ker lahko izračuna netočne rezultate.
4. Izbirno: združite tri formule v eno.
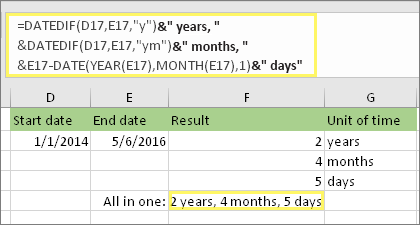
Vse tri izračune lahko vnesete v eno celico, kot je prikazano v tem primeru. Uporabite narekovaje, narekovaje in besedilo. To je daljša formula za vnašanje, vendar je vse v eni. Namig: Pritisnite ALT+ENTER, če želite v formulo vnesti prelome vrstic. To omogoča lažje branje. Če ne vidite celotne formule, pritisnite CTRL+SHIFT+U.
Prenesite naše primere
Prenesete lahko vzorčni delovni zvezek z vsemi primeri v tem članku. Sledite lahko skupaj ali ustvarite svoje formule.Prenesite primere za izračun datuma
Drugi izračuni datuma in časa
Kot ste videli zgoraj, funkcija DATEDIF izračuna razliko med začetnim in končnim datumom. Namesto vnašanja določenih datumov pa lahko uporabite tudi funkcijo TODAY() v formuli. Ko uporabite funkcijo TODAY(), Excel uporabi trenutni datum vašega računalnika za datum. Upoštevajte, da se bo to spremenilo, ko bo datoteka znova odprta na naslednji dan.
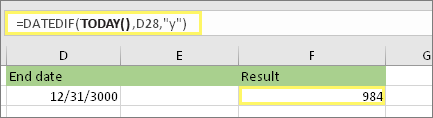
Upoštevajte, da je bil v času tega pisanja 6. oktober 2016.
Uporabite NETWORKDAYS. Funkcija INTL, ko želite izračunati število delovnih dni med dvema datumoma. Izključite lahko tudi konce tedna in praznike.
Preden začnete: Odločite se, ali želite izključiti datume praznikov. Če ga, vnesite seznam datumov praznikov v ločeno območje ali list. Dodajte vsak datum praznika v svojo celico. Nato izberite te celice, izberite Formule > Določi ime«. Poimenujte obseg »MyHolidays«in kliknite V redu«. Nato ustvarite formulo s spodnjimi koraki.
1. Vnesite začetni in končni datum.
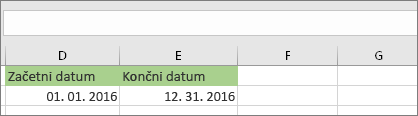
V tem primeru je začetni datum v celici D53, končni datum pa v celici E53.
2. V drugo celico vnesite formulo, podobno tej:
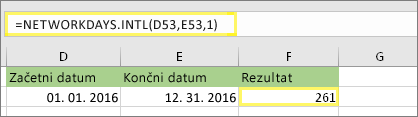
Vnesite formulo, kot je primer zgoraj. 1 v formuli določi sobote in nedelje kot dneve konca tedna in jih izključi iz skupne vsote.
3. Po potrebi spremenite 1.
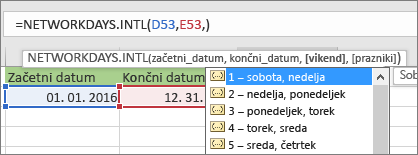
Če sobota in nedelja ni vaš konec tedna, spremenite številko 1 na drugo številko s seznama IntelliSense. 2 na primer določi nedelje in ponedeljek kot dneve konca tedna.
4. Vnesite ime obsega praznikov.
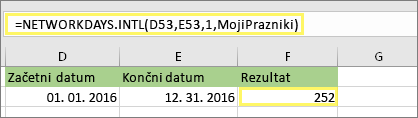
Če ste v zgornjem razdelku »Preden začnete« ustvarili ime obsega praznikov, ga na koncu vnesite tako. Če nimate praznikov, lahko pustite vejico in praznike MyHolidays.
Pretečeni čas lahko izračunate tako, da odštejete en čas od drugega. Najprej vnesite začetni čas v celico in končni čas v drugi celici. Vnesite polni delovni čas, vključno s uro, minutami in presledkom pred am ali pm. To naredite tako:
1. Vnesite začetni in končni čas.
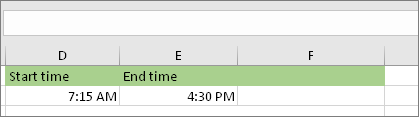
V tem primeru je začetni čas v celici D80, končni čas pa v celici E80. Ne pozabite vtipkati ure, minute in presledka pred am ali pm.
2. Nastavite obliko zapisa h:mm AM/PM.
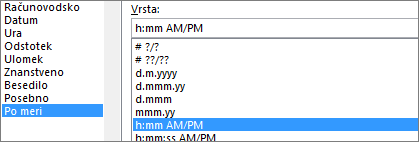
Izberite oba datuma in pritisnite CTRL + 1 (ali 
3. Odšteti dvakrat.
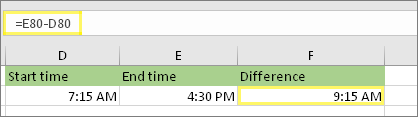
V drugi celici odštejte celico začetnega časa od celice za končni čas.
4. Nastavite obliko zapisa h:mm.
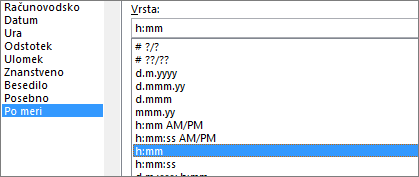
Pritisnite CTRL + 1 (ali 
Če želite izračunati čas med dvema datumoma in časoma, lahko preprosto odštejete enega od drugega. Vendar pa morate uporabiti oblikovanje za vsako celico, da zagotovite, da Excel vrne želene rezultate.
1. Vnesite dva polna datuma in ure.
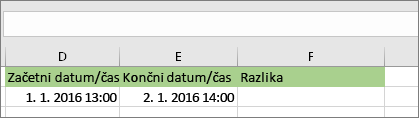
V eno celico vnesite polni začetni datum/čas. In v drugo celico vnesite polni končni datum/čas. Vsaka celica mora imeti mesec, dan, leto, uro, minuto in presledek pred am ali pm.
2. Nastavite obliko zapisa 14. 3. 12. 1:30 PM.
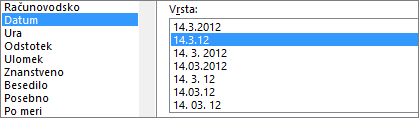
Izberite obe celici in nato pritisnite CTRL + 1 (ali 
3. Odštejte dve.
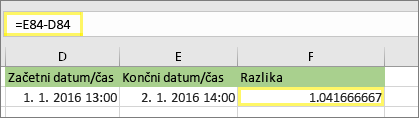
V drugi celici odštejte začetni datum/uro od končnega datuma/ure. Rezultat bo verjetno videti kot število in decimalno število. To boste odpravili v naslednjem koraku.
4. Nastavite obliko zapisa [h]:mm.
![Pogovorno okno »Oblikovanje celic«, ukaz po meri, [h]:vrsta mm](https://support.content.office.net/sl-si/media/2edbd461-d4c5-49a7-a5a2-b6d9329c0411.png)
Pritisnite CTRL + 1 (ali 
Sorodne teme
Funkcija DATEDIF Funkcija NETWORKDAYS.INTL NETWORKDAYS Več funkcij za datum in uro Izračunaj razliko med dvema časoma










