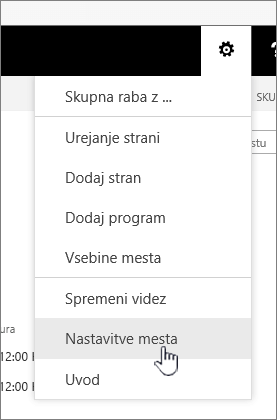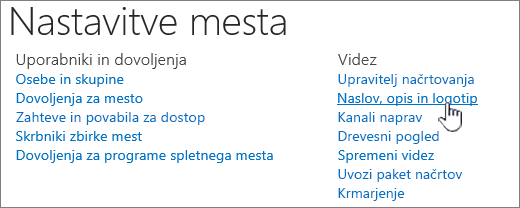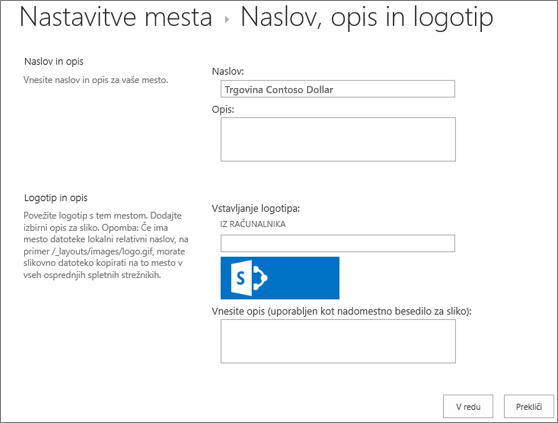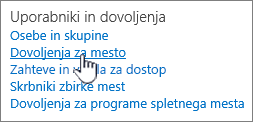Spreminjanje naslova, opisa, logotipa in nastavitev informacij o mestu
Applies To
Naročniška izdaja za SharePoint Server SharePoint Server 2019 SharePoint Server 2016 SharePoint Server 2013 Enterprise SharePoint v okolju Microsoft 365 Office za podjetja SharePoint Server 2010 Skrbniško središče za SharePointKo ustvarite mesto v storitvi SharePoint v okolju Microsoft 365 ali SharePoint Server, lahko spremenite nastavitve mesta, na primer ime, logotip, opis, raven zasebnosti in klasifikacijo mesta, kakor tudi omejitve storitve in dovoljenja za spletno mesto.
Opisi v tej temi temeljijo na spletnih mestih Microsoft SharePoint zgrajenih s standardnimi komponentami uporabniškega vmesnika. Če je skrbnik ali oblikovalec spletnega mesta korenito spremenil videz vašega spletnega mesta, morda ne boste videli istega, kar je prikazano tukaj. Če želite več informacij, se obrnite na SharePoint skrbnika.
Pomembno: Če želite spremeniti logotip, naslov, opis in druge nastavitve, morate imeti dovoljenja lastnika ali načrtovalca na SharePoint mestu. Če želite več informacij, glejte Upravljanje dovoljenj za mesto.
Spremenite lahko logotip, naslov in druge nastavitve za spletna mesta za komunikacijo SharePoint v okolju Microsoft 365 skupine ali SharePoint 2019.
Opombe:
-
Ko ustvarite novo ekipo ali zasebni kanal v aplikaciji Microsoft Teams, se samodejno ustvari spletno mesto skupine v SharePointu. Če želite urediti opis spletnega mesta ali razvrstitev za to spletno mesto skupine, odprite ustrezne nastavitve kanala v aplikaciji Microsoft Teams.
-
Preberite več o upravljanju spletnih mest povezanih skupin v aplikaciji Microsoft Teams.
Spreminjanje naslova, opisa in drugih informacij o mestu za vašo skupino SharePoint v okolju Microsoft 365 mesto za komunikacijo
Opomba: Če ne vidite informacij o mestu, morda nimate dovoljenj za prilagajanje imena in opisa SharePointovega mesta. Obrnite se na lastnika mesta, ki vam bo dodelil dovoljenja za spremembe ali bo spremenil nastavitve za vas. Če želite več informacij, glejte Upravljanje dovoljenj spletnega mesta.
-
Izberite Nastavitve in nato informacije o mestu.
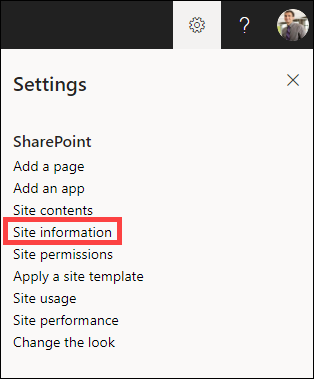
-
Po potrebi spremenite ta polja:
-
Ime mesta (obvezno)
-
Opis mesta
-
Povezava mesta zvezdišča: Izberite SharePointovo spletno mesto zvezdišča , da ga povežete z obstoječim spletnim mestom.
-
Občutljivost: Navedite vrsto podatkov, ki jih bo spletno mesto vsebovalo, in raven zaupnosti. Ta oznaka bo prikazana v zgornjem desnem kotu SharePointovega mesta.
-
Nastavitve zasebnosti (samo spletna mesta skupine): Izberite, ali želite, da do vašega spletnega mesta dostopajo le člani ali vsi v vaši organizaciji.
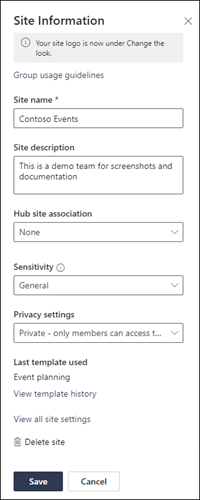
Opomba: Če je možnost povezave spletnega mesta zvezdišča zatemnjena ali nobena spletna mesta niso navedena, morda nimate dovoljenja za povezovanje spletnih mest s spletnim mestom zvezdišča ali pa vaša organizacija ne uporablja spletnih mest zvezdišča. Za nastavitev SharePointovega spletnega mesta zvezdišča se obrnite na skrbnika za SharePoint.
Opomba: Nastavitev občutljivosti, ki je višja od splošnega, bo samodejno privzeta nastavitev zasebnosti za zasebno.
-
-
Ko končate urejanje, izberite Shrani.
-
Izberite Nastavitve in nato Spremeni videz.
Opomba: Če možnost Spremeni videz ni prikazana, morda nimate dovoljenj za prilagajanje imena in opisa SharePointovega mesta. Obrnite se na lastnika mesta, ki vam bo dodelil dovoljenja za spremembe ali bo spremenil nastavitve za vas. Če želite več informacij, glejte Upravljanje dovoljenj spletnega mesta.
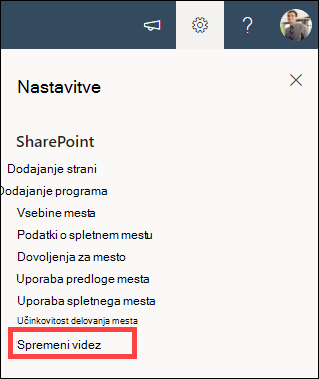
-
Izberite Glava.
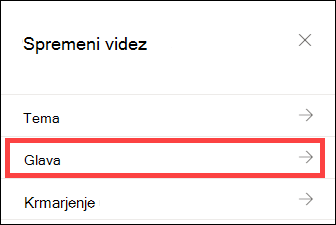
-
V razdelku Prikaz pod možnostjo Logotip mesta izberite Spremeni.
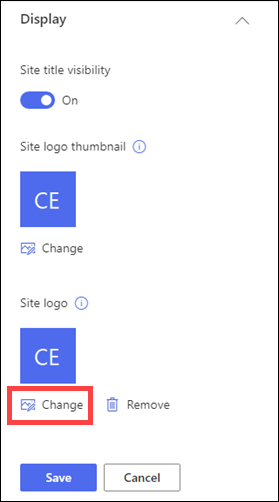
Opomba: Če želite zagotoviti pravilno upodabljanje ikone, izberite tisto, ki ustreza obsegu 64 x 64 slikovnih pik do 192 x 64 slikovnih pik (širina x višina). Logotip mesta bo prikazan v glavi mesta. Sličica logotipa mesta bo prikazana v iskanih poizvedbah, na kartici mesta in povsod drugje, kjer je potreben kvadratni logotip.
-
Iz računalnika poiščite sliko, ki jo uporabljate za logotip. Seznam priporočenih velikosti slik in sprejetih oblik zapisa najdete v članku Prilagajanje SharePointovega mesta.
-
Ko spremenite logotip, izberite Shrani.
Pomembno:
-
SharePoint v Microsoft 365 spletna mesta skupine, ki so povezana s skupino Microsoft 365, uporabljajo isti logotip kot skupina Microsoft 365, s katero so povezana.
-
Ko spremenite logotip za spletno mesto SharePoint skupino, se spremeni tudi logotip ustrezne skupine Microsoft 365 skupine.
-
Postopek spreminjanja logotipa za SharePoint na spletnem mestu za komunikacijo v storitvi Microsoft 365 ali na SharePointovih spletnih mestih skupine, ki ni povezan s skupino v storitvi Microsoft 365, je enak. V tem primeru se spremeni le logotip mesta.
-
SharePoint ponuja več predlog mest, ki vsebujejo vnaprej za izpolnjene strani, predloge strani, predloge objav novic in spletne gradnike, ki jih je mogoče prilagoditi potrebam vaše organizacije.
-
Izberite Nastavitve in nato uporabi predlogo mesta.
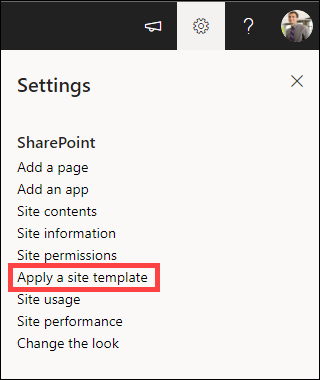
-
V oknu Izberite predlogo izberite želeno predlogo.
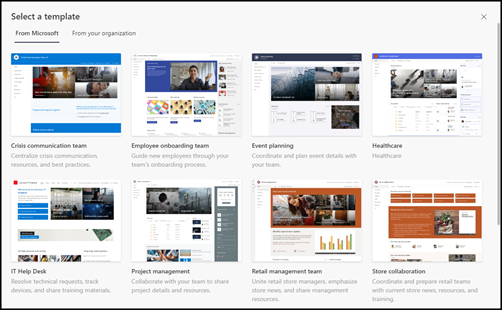
-
Prikaže se predogled predloge z dodatnimi informacijami. Izberite Uporabi predlogo , če želite predlogo uporabiti za svoje mesto.
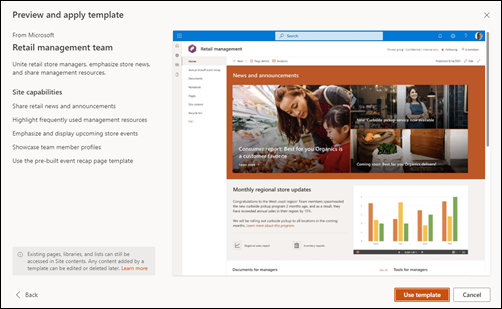
Če želite več informacij , si oglejte članek o uporabi in prilagajanju Predlog SharePointovega mesta.
Ravni dovoljenj mesta temeljijo na SharePointovih skupinah dovoljenj. Člani SharePointove skupine dovoljenj lahko spletno mesto obiščejo, ne da bi ga uredili (obiskovalci), ga urejajo (člani spletnega mesta) ali pa imajo popoln nadzor nad mestom (lastniki mesta).
-
Izberite Nastavitve in nato Še Dovoljenja za spletna mesta.
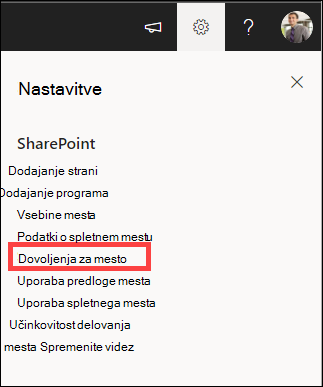
-
Tukaj lahko dodate člane in upravljate ravni dovoljenj, dovoljenja za skupno rabo in potek gostu.
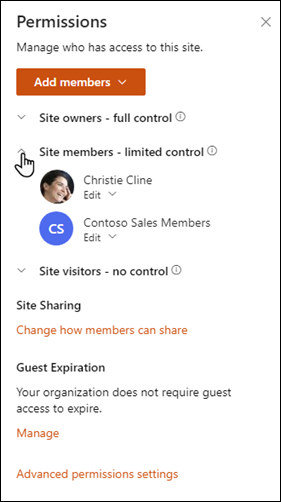
-
Če imate dodatne skupine ali osebe, ki jim želite podeliti dovoljenja za mesto, izberite Dodatne nastavitve dovoljenj.
Če želite več informacij, glejte Skupna raba in dovoljenja.
Če želite drugim podeliti dostop do mesta, lahko dodate člane v skupino Microsoft 365, ki je povezana s tem mestom, ali pa daste mesto v skupno rabo z drugimi, ne da bi jih dodali v Microsoft 365 skupine. Če želite več informacij o dovoljenjih mesta, glejte Razumevanje ravni dovoljenj v SharePointu.
Opomba: Če ste lastnik mesta, boste videli povezavo za Napredne nastavitve dovoljenj, kjer lahko nastavite dodatne nastavitve za SharePoint. Za več informacij glejte Razumevanje ravni dovoljenj v SharePointu.
-
Izberite Nastavitve in nato Še Dovoljenja za spletna mesta.
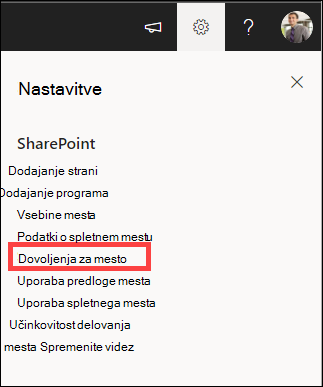
-
Izberite Dodaj člane in izberite eno od teh možnosti:

Dodajte člane v skupino, če želite dodati člane v skupino v storitvi Microsoft 365, ki je povezana z vašim mestom (priporočeni način).Ko izberete to možnost, bo prikazano članstvo v skupini za spletno mesto. Izberite Dodaj člane, vnesite ime ali e-poštni naslov in izberite Shrani.Člani, dodani v skupino Microsoft 365, so privzeto dodani v skupino dovoljenj članov SharePointovega mesta in lahko urejajo mesto. Prav tako imajo poln dostop do virov skupine v storitvi Microsoft 365, kot so skupinski pogovori, koledar itd.
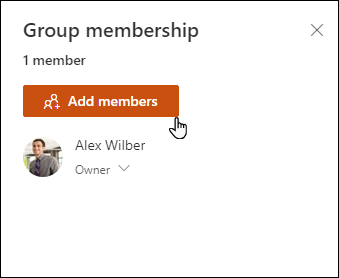
Skupna raba mesta samo za skupno rabo mesta z drugimi, ne da bi jih dodali v skupino Microsoft 365, ki je povezana s tem mestom.Vnesite ime ali e-poštni naslov, izberite puščico dol, da izberete SharePointovo raven dovoljenja, in nato izberite Dodaj.Skupna raba mesta omogoča uporabnikom dostop do mesta, vendar ne bodo imeli dostopa do virov skupine v storitvi Microsoft 365, kot so skupinski pogovori, koledar itd.
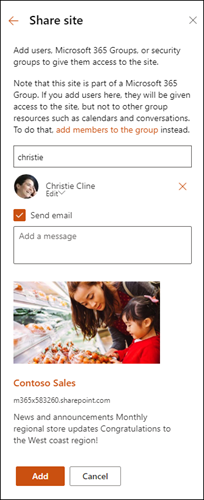
Če želite spremeniti raven dovoljenja za posameznika ali skupino, izberite puščico dol ob ravni dovoljenj za SharePointza to osebo ali skupino in izberite Poln nadzor, da jih dodate v skupino lastnikov mesta, ali Branje, če jih želite dodati v skupino obiskovalcev mesta.
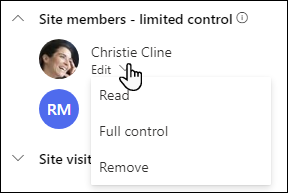
Opombe:
-
Če si želite ogledati vse člane skupine Microsoft 365, ki je povezana z vašim mestom, in njihove ravni SharePoint, izberite člane v zgornjem desnem kotu spletnega mesta.
-
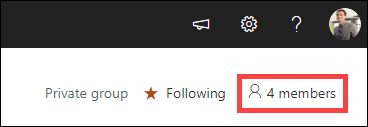
Če spremenite raven dovoljenja člana, ki je trenutno del skupine v storitvi Microsoft 365, lahko spremenite raven kontrolnika, ki ga ima na spletnem mestu, ne da bi ga odstranili iz skupine v storitvi Microsoft 365.
-
Izberite člane v zgornjem desnem kotu spletnega mesta.
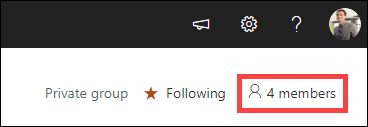
-
Izberite puščico dol ob članu, da spremenite in izberete raven dovoljenja.
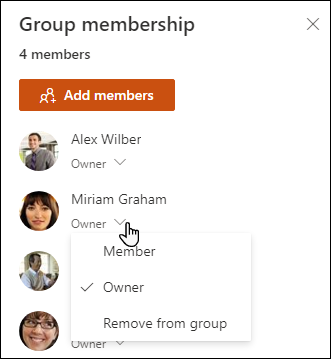
V SharePoint v Microsoft 365 odstranite osebo, ki ni član skupine Microsoft 365, ki je povezana z vašim mestom:
Opomba: Možnost Odstrani je na voljo le za posameznike, ki niso del skupine v storitvi Microsoft 365.
-
Izberite Nastavitve in nato Še Dovoljenja za spletna mesta.
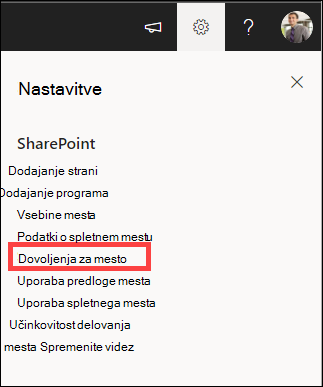
-
Izberite puščico dol ob ravni dovoljenja, ki jo želite odstraniti za člana.
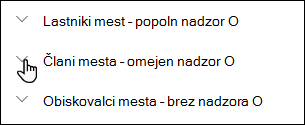
-
Izberite puščico dol ob članu, ki ga želite odstraniti, in izberite Odstrani.
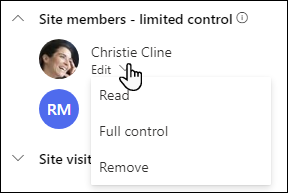
Opomba: Če je član odstranjen, ki je bil dodan le z mestom za skupno rabo in je tudi del skupine v storitvi Microsoft 365, bo ohranil svoja dovoljenja skupine Microsoft 365.
V SharePoint v Microsoft 365, če želite odstraniti osebo, ki je član skupine Microsoft 365, ki je povezana z vašim mestom:
Opomba: Možnost Odstrani iz skupine je na voljo le za posameznike, ki so del skupine v storitvi Microsoft 365.
-
Izberite člane v zgornjem desnem kotu spletnega mesta.
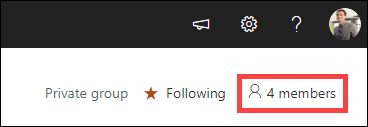
-
Izberite puščico dol ob ravni dovoljenja, ki jo želite odstraniti, in izberite Odstrani iz skupine.
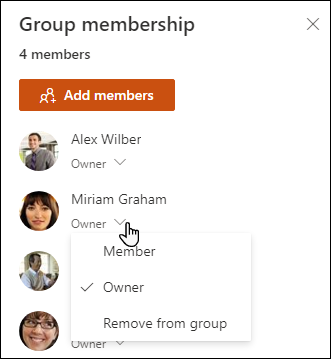
Opomba: Če je bil član odstranjen, ki je bil del skupine v storitvi Microsoft 365, vendar je bil dodan tudi s spletnim mestom za skupno rabo, bo ohranil svoja dovoljenja kot posameznik.
-
Za SharePoint v Microsoft 365 omejitve storitve glejte Omejitve za SharePoint.
-
Za omejitve shrambe in uporabnikov za Microsoft 365 in SharePoint glejte Omejitve za SharePoint v storitvi Microsoft 365.
-
Če želite upravljati velike količine podatkov, glejte Upravljanje velikih seznamov in knjižnic v SharePointu.
-
Uporabite Windows PowerShell, da nastavite količinsko omejitev shrambe in zunanjo skupno rabo. Količinsko omejitev shrambe in zunanjo skupno rabo lahko konfigurirate samo s tehnologijo Windows PowerShell. Če ste skrbnik, lahko za to uporabite Set-SPOSite. Če želite več informacij o upravljanju skupin z ogrodjem PowerShell, glejte Upravljanje skupin Microsoft z ogrodjem PowerShell.
-
Najpogostejša težava pri poskusu spremembe nastavitev je, da nimate ustreznih dovoljenj. Če niste prepričani, katera so vaša dovoljenja, se obrnite na skrbnika za SharePoint, omrežje ali Microsoft 365 skrbnika.
-
Če imate dovoljenja, se prepričajte, da uporabljate različico SharePointa. Če želite več informacij, glejte Katero različico SharePointa uporabljam? Če je bilo vaše spletno mesto ustvarjeno s starejšo različico SharePointa, morda uporablja klasični videz. Če želite spremeniti logotip, opis ali druge nastavitve, izberite zavihek 2016. SharePointova klasična izkušnja uporablja isti uporabniški vmesnik za nastavitve kot SharePoint 2016.
Logotip, naslov in druge nastavitve spremenite v SharePoint Server 2016. Za SharePoint skupine ali spletna mesta za komunikacijo izberite zavihek Sodobno.
Spreminjanje naslova, opisa in logotipa za mesto strežnika SharePoint Server
Kot lastnik ali uporabnik z dovoljenji za poln nadzor lahko spremenite naslov, opis in logotip mesta SharePoint Server.
-
Obiščite svoje spletno mesto.
-
V zgornjem desnem kotu izberite Nastavitve


-
Izberite Nastavitve mesta.
-
Pod možnostjo Videz in delovanje izberite Naslov, opis in logotip.
-
Posodobite polje Naslov. Dodajte ali uredite izbirni Opis mesta.
-
Vnesite izbirni opis ali nadomestno besedilo. Izberite V redu, da shranite
Ravni dovoljenj mesta temeljijo na SharePointovih skupinah dovoljenj. Člani skupine dovoljenj lahko spletno mesto obiščejo, ne da bi ga uredili (obiskovalci), ga urejajo (člani spletnega mesta) ali pa imajo popoln nadzor nad mestom (lastniki mesta).
Če želite drugim omogočiti dostop do svojega mesta, lahko dodate člane v skupino, ki je povezana s spletnim mestom skupine (priporočeni način), ali omogočite skupno rabo spletnega mesta z drugimi, ne da bi jih dodali v skupino.
Če želite povabiti osebe na svoje mesto, jih povabite z gumbom »Skupna raba «. Če želite več informacij, glejte Skupna raba mesta.
Če želite dodati osebe v skupini, lahko ustvarite skupino ali uporabite že obstoječo in vanjo dodate člane. Skupinam lahko omogočite različne ravni dovoljenj, ki veljajo za vse v skupini, zato lažje upravljate več uporabnikov in njihov dostop. Če želite več informacij, glejte Ustvarjanje in upravljanje SharePointovih skupin.
Če želite spremeniti raven dovoljenj za posameznika ali skupino, izberite puščico dol ob ravni dovoljenj za to osebo ali skupino in izberite Poln nadzor, da jih dodate v skupino lastnikov mesta, ali Branje, da jih dodate v skupino obiskovalcev mesta.
Opomba: Če si želite ogledati vse člane skupine Microsoft 365, ki je povezana z vašim mestom, in njihove ravni dovoljenj, izberite člani v zgornjem desnem kotu spletnega mesta.
Če želite nekoga odstraniti iz skupine, ki je povezana z mestom, sledite tem korakom:
-
Obiščite svoje spletno mesto.
-
V zgornjem desnem kotu izberite Nastavitve


-
Izberite Nastavitve mesta.
-
V razdelku Uporabniki in dovoljenja izberite Dovoljenja za mesto.
-
V razdelku Dovoljenja za mesto izberite skupino, iz kateri želite odstraniti člana.
-
Izberite uporabnika, ki ga želite odstraniti.
-
Izberite Dejanja in nato odstrani uporabnike iz skupine.
-
Izberite V redu.
Če želite več informacij o delovanju dovoljenj in nastavitvah, ki jih lahko uporabite, preberite Razumevanje ravni dovoljenj v SharePointu.
Opombe:
-
Nekatere funkcije so v organizacije, ki so v storitvi Microsoft 365 nastavile možnosti ciljane izdaje, uvedene postopoma. To pomeni, da ta funkcija morda še ni prikazana ali pa se morda razlikuje od opisa v člankih s pomočjo.
-
Spletna mesta skupine, povezana s skupino, imajo različne možnosti prilagajanja. Če želite več informacij, glejte Prilagajanje SharePointovih spletnih mest skupin.
-
Skupin ni mogoče skriti s seznamov naslovov, da bi omogočili urejanje ustreznega logotipa SharePointovega mesta.