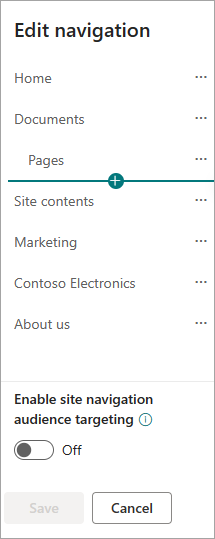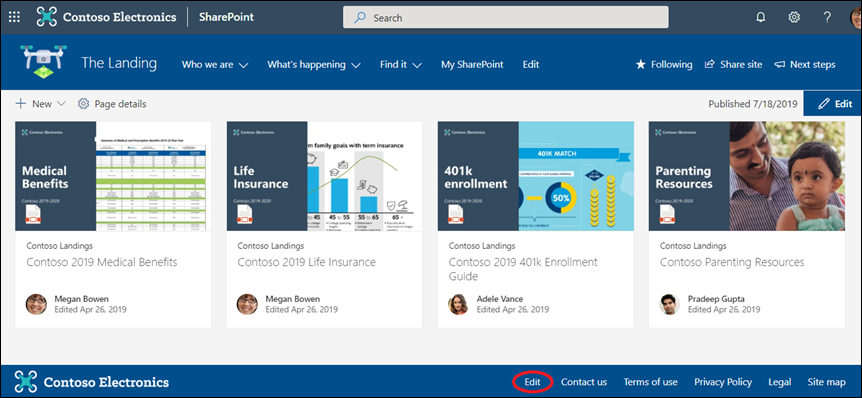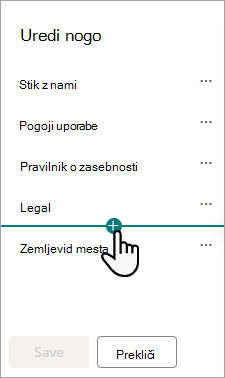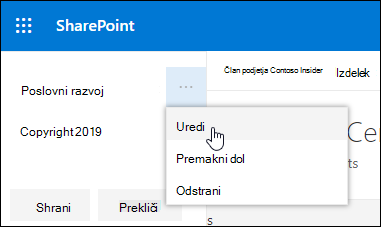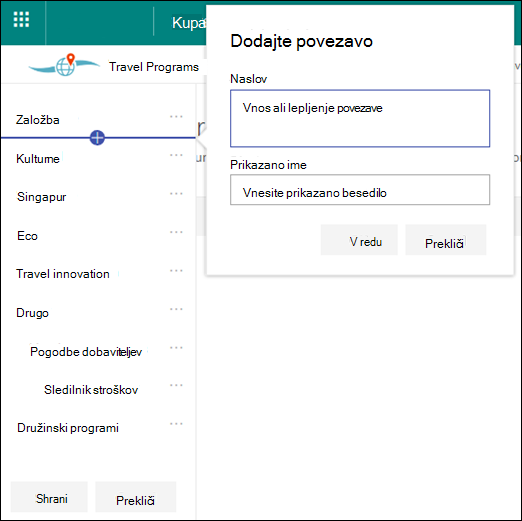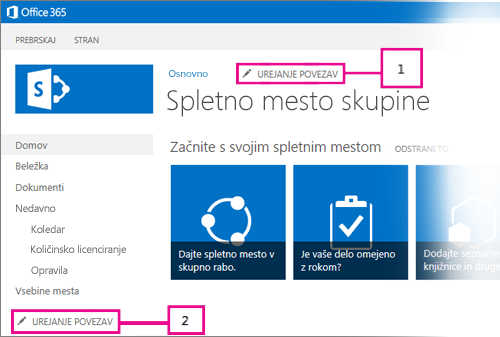Prilagajanje krmarjenja na SharePointovem mestu
Applies To
Naročniška izdaja za SharePoint Server SharePoint Server 2019 SharePoint Server 2016 SharePoint v okolju Microsoft 365 Office za podjetja Skrbnik za Microsoft 365V SharePointu so na voljo tri ravni krmarjenja: globalno, zvezdišče in lokalno (spletna mesta skupine in spletna mesta za komunikacijo). Prilagodite krmarjenje po spletnem mestu Microsoft SharePoint, da uporabnikom omogočite hiter dostop do mest, strani in ciljne vsebine.
V tem članku je razloženo, kaj lahko naredite, da prilagodite svoje zvezdišče in lokalno krmarjenje:
-
Spremenite videz sloga, barv in logotipa krmarjenja strani.
-
Na spletnem mestu zvezdišča, spletnem mestu skupineali spletnem mestu za komunikacijo lahko dodate, uredite ali odstranite povezave v meniju za krmarjenje.
-
Uredite vodoravni meni, meni noge (le spletno mesto za komunikacijo) ali vrstico za krmarjenje po mestu zvezdišča, ki se prikaže na vseh mestih za komunikacijo, povezanih s spletnim mestom zvezdišča.
-
Ciljne povezave za krmarjenje do določenega občinstva s sodobnim določanjemSharePoint v Microsoft 365 občinstva.
-
Nastavite večjezično ime mesta, krmarjenje in nogo na spletnih mestih za komunikacijo.
Opombe:
-
Podokno za krmarjenje je lahko na vrhu (spletna mesta skupine in spletna mesta za komunikacijo) ali na levi (le na spletnih mestih skupine).
-
Če želite spremeniti krmarjenje po mestu, morate biti lastnik mesta.
-
Če je lastnik mesta prilagodil mesto, navpični meni ali vodoravni meni morda ne bo na voljo za urejanje.
Izberite svojo različico SharePoint spodaj, da si ogledate navodila za prilagajanje krmarjenja na SharePoint mestu.
Opomba: Nekatere funkcije so v organizacije, ki so v storitvi Microsoft 365 nastavile možnosti ciljane izdaje, uvedene postopoma. To pomeni, da ta funkcija morda še ni prikazana ali pa se morda razlikuje od opisa v člankih s pomočjo.
-
Za navpični meni za krmarjenje izberite Uredi na dnu navpičnega krmarjenja.
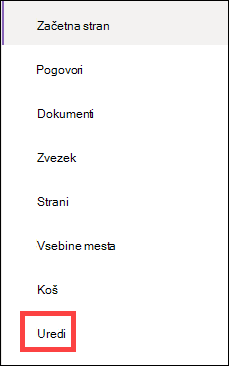
Za vodoravni meni za krmarjenje izberite Uredi desno od vodoravnega krmarjenja.

Opomba: Če ne vidite možnosti Uredi, morda nimate dovoljenja za prilagajanje krmarjenja na mestu. Imeti morate vsaj dovoljenje za upravljanje seznamov. Obrnite se na lastnika mesta, ki vam bo dodelil dovoljenja za spremembe ali bo spremenil nastavitve za vas.
-
Postavite kazalec miške med obstoječe povezave v meniju, kamor želite dodati povezavo, in izberite +.
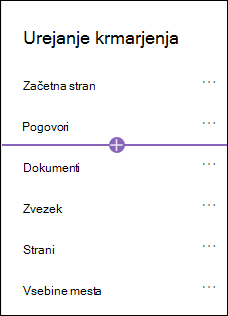
-
V pogovornem oknu Dodaj izberite eno od teh možnosti povezave:
-
Povezava bo dodal povezavo do poljubnega spletnega mesta, notranjega ali zunanjega mesta v vašem podjetju. Vnesite naslov in prikazano ime za povezavo.
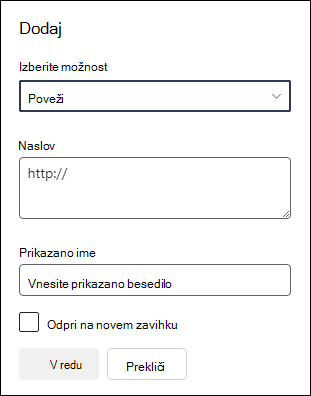
-
Oznaka bo dodala besedilo v meni za krmarjenje, ki ni hiperpovezava. Oznaka je uporabna, če želite organizirati ali kategorizirati svoje povezave.
-
Pogovori dodajo povezavo do skupine Microsoft 365, ki so povezani s mestom skupine. Vnesite prikazano ime za povezavo. Naslov je dodan samodejno in ga ni mogoče urejati.
-
Koledar bo dodal povezavo do koledarja skupine Microsoft 365, ki je povezan s mestom skupine. Vnesite prikazano ime za povezavo. Naslov je dodan samodejno in ga ni mogoče urejati.
-
Zvezek bo dodal povezavo do zvezka OneNote, ki je povezan s mestom skupine. Vnesite prikazano ime za povezavo. Naslov je dodan samodejno in ga ni mogoče urejati.
-
Planner primerek, ki je povezan s Microsoftov načrtovalnik, dodal povezavo do primerka skupine. Vnesite prikazano ime za povezavo. Naslov je dodan samodejno in ga ni mogoče urejati.
-
Potrdite polje Odpri v novem zavihku, da se povezava odpre v novem zavihku brskalnika.
-
-
Nato izberite V redu.
Stran lahko dodate v meni tudi s seznama Strani mesta tako, da v meniju za krmarjenje izberete Strani ali dostopate do vsebine mesta v razdelku Nastavitve.
-
V razdelku Strani mesta izberite stran, ki jo želite dodati.
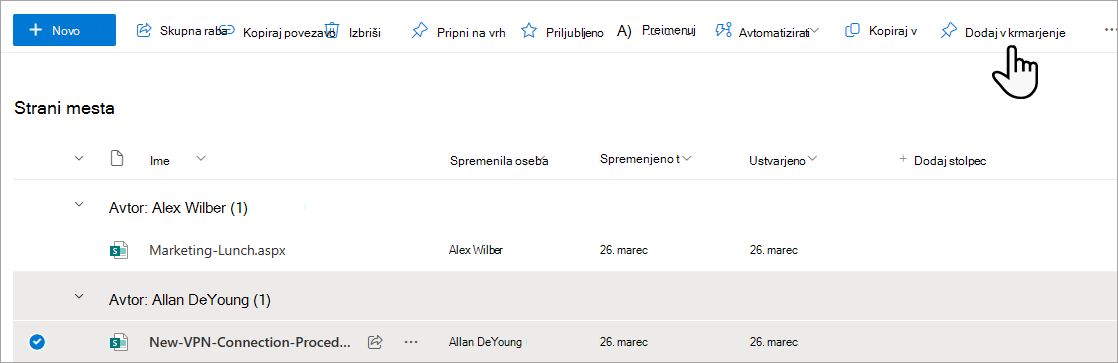
-
Izberite Dodaj v krmarjenje. Ko se premaknete s seznama Strani mesta , bodo vaše spremembe prikazane v meniju za krmarjenje.
Opomba: Nedavne elemente samodejno obravnava SharePoint. V meni »Nedavno« ni mogoče dodati povezav.
-
Na desni strani menija za krmarjenje izberite Uredi.
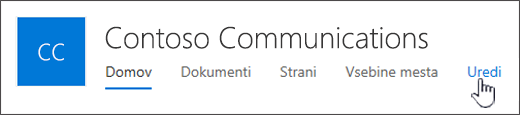
Opomba: Če ne vidite možnosti Uredi, morda nimate dovoljenja za prilagajanje krmarjenja na mestu. Imeti morate vsaj dovoljenje za upravljanje seznamov. Obrnite se na lastnika mesta, ki vam bo dodelil dovoljenja za spremembe ali bo spremenil nastavitve za vas.
-
Postavite kazalec miške med obstoječe povezave v meniju, kamor želite dodati povezavo, in izberite +.
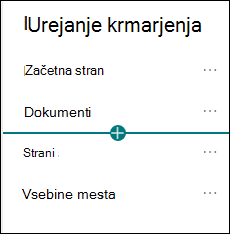
-
V pogovornem oknu Dodaj izberite eno od teh možnosti povezave:
-
Povezava bo dodala povezavo do poljubnega mesta, internega ali zunanjega mesta v vašem podjetju. Vnesite naslov in prikazano ime za povezavo.
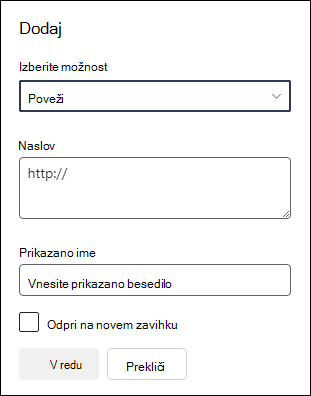
-
Oznaka bo dodala besedilo v meni za krmarjenje, ki ni hiperpovezava; uporabno, če želite dodati opomnik v meniju za krmarjenje ali kategorizirati za svoje povezave.
-
Potrdite polje Odpri v novem zavihku, da se povezava odpre v novem zavihku brskalnika.
-
-
V polje Naslov vnesite URL povezave, ki jo želite dodati, če želite dodati povezavo.
Če želite dodati povezavo do strani, sledite tem korakom:
-
Krmarite do strani, do katere želite dodati povezavo.
-
Iz naslovne vrstice kopirajte URL.
-
Prilepite URL v polje Naslov .
-
-
V polje Prikazano ime vnesite prikazano besedilo, ki bo prikazano v meniju za krmarjenje.
-
Izberite V redu. Povezava bo dodana v meni za krmarjenje.
-
Ko končate s prilagajanjem krmarjenja, izberite Shrani , če pa želite spremembe zavreči, izberite Prekliči.
Opomba: Če želite spremeniti krmarjenje po mestu, morate biti lastnik mesta. Glede na raven dovoljenja lahko postavitev krmarjenja spremenite v vodoravno, navpično, mega meni ali kaskadno tako, da odprete Nastavitve, izberete Spremeni videz in nato krmarjenje.
Pomembno:
-
Lastnik mesta mora omogočiti izbiro občinstva za krmarjenje po mestu.
-
Le lastniki mest lahko vklopijo ali izklopijo izbiro občinstva. Ko je funkcija vklopljena, lahko vsak urejevalnik mesta cilja povezave v meniju do določenega občinstva.
-
Občinstvo je definirano po Microsoft 365 skupine in varnostne skupine. Po potrebi ustvarite skupinoMicrosoft 365 skupine za člane občinstva. Če pa ste skrbnik, lahko ustvarite varnostno skupino v skrbniškem središču za Microsoft 365 skrbnika. Azure AD dinamične skupine trenutno niso podprte.
-
V meniju za krmarjenje izberite Uredi.
-
Za navpični meni za krmarjenje na dnu menija izberite Uredi.
-
Za vodoravni meni za krmarjenje na desni strani menija izberite Uredi.
Opomba: Če ne vidite možnosti Uredi, morda nimate dovoljenja za prilagajanje krmarjenja na mestu. Imeti morate vsaj dovoljenje za upravljanje seznamov. Obrnite se na lastnika mesta, ki vam bo dodelil dovoljenja za spremembe ali bo spremenil nastavitve za vas.
2. Na dnu podokna za krmarjenje Urejanje izberite preklopni gumb omogoči izbiro občinstva za krmarjenje po mestu. Če je možnost omogočena, bo izbira občinstva veljala za vse menije na spletnem mestu, vključno z meniji zvezdišča in noge.
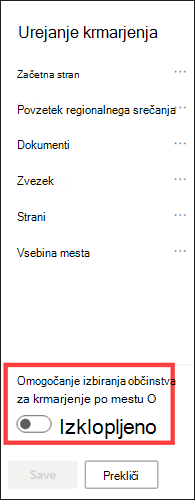
3. Izberite tri pike (...) ob povezavi, ki jo želite urediti, nato pa izberite Uredi.
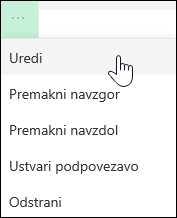
4. V polje Občinstva za cilj vnesite do 10 skupinMicrosoft 365 ali varnostnih skupin, ki jih želite ciljati.
Opomba: Ko je izbira občinstva uporabljena za nadrejeno povezavo, se izbira občinstva uporabi tudi za pod-povezave in bo vidna le skupinam, ki jih določite.
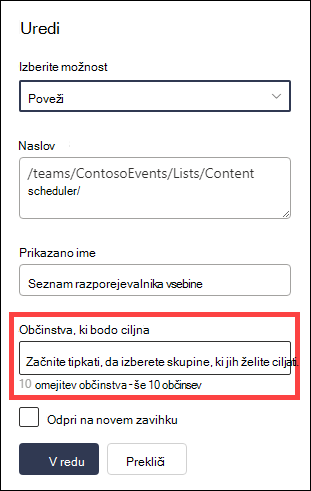
5. Ko končate urejanje povezave, izberite V redu in ikona potrdi, da so povezave ciljane.
Opomba: Med urejanjem krmarjenja postanejo vse povezave in pod-povezave vidne urejevalniku, vključno s tistimi, ki so ciljane. Ko jih shranite, bodo v krmarjenju prikazana ciljana vozlišča.
6. Ko končate , izberite Shrani, če pa želite zavreči spremembe, izberite Prekliči.
-
V meniju za krmarjenje izberite Uredi.
-
Za navpični meni za krmarjenje na dnu menija izberite Uredi.
-
Za vodoravni meni za krmarjenje na desni strani menija izberite Uredi.
Opomba: Če ne vidite možnosti Uredi, morda nimate dovoljenja za prilagajanje krmarjenja na mestu. Imeti morate vsaj dovoljenje za upravljanje seznamov. Obrnite se na lastnika mesta, ki vam bo dodelil dovoljenja za spremembe ali bo spremenil nastavitve za vas.
2. Izberite tri pike (...) ob povezavi, ki jo želite urediti.
3. Izberite Uredi.
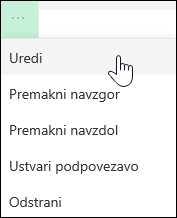
4. Vnesite spremembe v prikazno ime in naslov, in ko končate urejanje povezave menija, izberite V redu.
5. Ko končate s prilagajanjem krmarjenja, izberite Shrani ali, če želite zavreči spremembe, izberite Prekliči.
-
V meniju za krmarjenje izberite Uredi.
-
Za navpični meni za krmarjenje na dnu menija izberite Uredi.
-
Za vodoravni meni za krmarjenje na desni strani menija izberite Uredi.
Opomba: Če ne vidite možnosti Uredi, morda nimate dovoljenja za prilagajanje krmarjenja na mestu. Imeti morate vsaj dovoljenje za upravljanje seznamov. Obrnite se na lastnika mesta, ki vam bo dodelil dovoljenja za spremembe ali bo spremenil nastavitve za vas.
2. Elemente menija lahko povlečete in spustite, da jih prerazporedite. Izberite element menija, ki ga želite premakniti, ga povlecite na novo mesto in ga spustite.
3. Ko končate s prilagajanjem krmarjenja, izberite Shrani ali, če želite zavreči spremembe, izberite Prekliči.
S tem ustvarite zamaknjeno povezavo pod drugo povezavo. V navpični meni, vodoravni meni ali vrstico za krmarjenje na mestu zvezdišča lahko dodate največ 2 ravni pod-povezav. Ko dodajate pod-povezavo, ustvarite povezavo na mestu, kjer jo želite prikazati, in jo nato spremenite v pod-povezavo nad povezavo.
Navpični meni
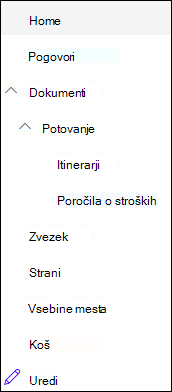
Vodoravni meni
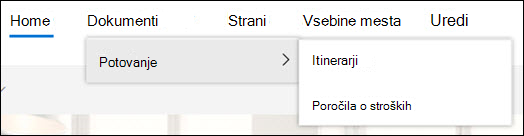
-
V meniju za krmarjenje izberite Uredi.
-
Za navpični meni za krmarjenje na dnu menija izberite Uredi.
-
Za vodoravni meni za krmarjenje na desni strani menija izberite Uredi.
Opomba: Če ne vidite možnosti Uredi, morda nimate dovoljenja za prilagajanje krmarjenja na mestu. Imeti morate vsaj dovoljenje za upravljanje seznamov. Obrnite se na lastnika mesta, ki vam bo dodelil dovoljenja za spremembe ali bo spremenil nastavitve za vas.
2. Izberite tri pike (...) ob povezavi, ki jo želite ustvariti kot pod-povezavo.
3. Izberite Ustvari pod-povezavo.
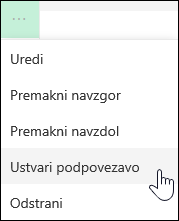
4. Ko končate s prilagajanjem krmarjenja, izberite Shrani ali, če želite zavreči spremembe, izberite Prekliči.
S tem premaknete zamaknjeno povezavo izpod druge povezave.
-
V meniju za krmarjenje izberite Uredi.
-
Za navpični meni za krmarjenje na dnu menija izberite Uredi.
-
Za vodoravni meni za krmarjenje na desni strani menija izberite Uredi.
Opomba: Če ne vidite možnosti Uredi, morda nimate dovoljenja za prilagajanje krmarjenja na mestu. Imeti morate vsaj dovoljenje za upravljanje seznamov. Obrnite se na lastnika mesta, ki vam bo dodelil dovoljenja za spremembe ali bo spremenil nastavitve za vas.
2. Izberite tri pike (...) ob pod-povezavi, ki jo želite povišati v primarno povezavo.
3. Izberite Povišaj pod-povezavo.
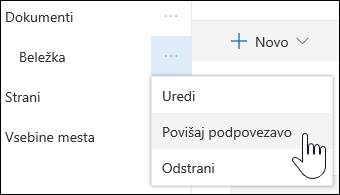
4. Ko končate s prilagajanjem krmarjenja, izberite Shrani ali, če želite zavreči spremembe, izberite Prekliči.
Opomba: Nekatere povezave, na primer koš, so sistemske povezave in jih ni mogoče odstraniti.
-
V meniju za krmarjenje izberite Uredi.
-
Za navpični meni za krmarjenje na dnu menija izberite Uredi.
-
Za vodoravni meni za krmarjenje na desni strani menija izberite Uredi.
Opomba: Če ne vidite možnosti Uredi, morda nimate dovoljenja za prilagajanje krmarjenja na mestu. Imeti morate vsaj dovoljenje za upravljanje seznamov. Obrnite se na lastnika mesta, ki vam bo dodelil dovoljenja za spremembe ali bo spremenil nastavitve za vas.
2. Izberite tri pike (...) ob povezavi, ki jo želite odstraniti.
3. Izberite Odstrani.
Opomba: Povezava Koš je sistemska povezava in je ni mogoče odstraniti.
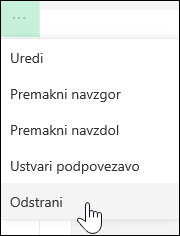
4. Ko končate s prilagajanjem krmarjenja, izberite Shrani ali, če želite zavreči spremembe, izberite Prekliči.
Če imate dovoljenja lastnika ali skrbnika, lahko prikažete ali skrijete meni za krmarjenje za spletno mesto skupine.
-
Izberite Nastavitve in nato Spremeni videz.
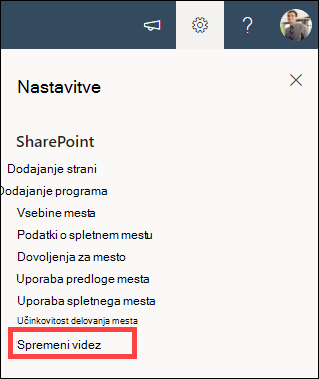
-
V nastavitvah krmarjenja izberite preklopni gumb, da vklopite ali izklopite vidljivost krmarjenja po mestu.
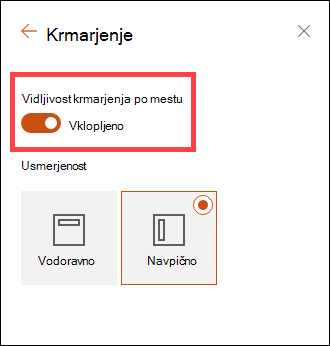
Opomba: Ko onemogočite podokno za hitri zagon, bosta morda še vedno prikazana koš inurejanje povezav.
Če ste omogočili funkcijo objavljanja na klasičnem spletnem mestu z izkušnjo s storitvijo SharePoint, bodo v navpičnem meniju poleg prikaza elementov iz shrambe izrazov prikazane povezave do seznamov ali knjižnic sodobne izkušnje, če ste jih dodali na klasično spletno mesto za izkušnjo. Če želite več informacij, glejte Omogočanje upravljanega krmarjenja za mesto v SharePointu inOmogočanje funkcij objavljanja.
-
Na dnu levega menija kliknite Uredi.
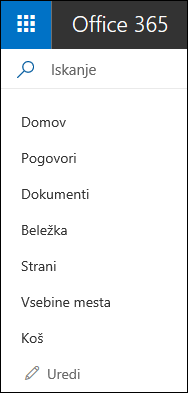
Opomba: Če ne vidite možnosti Uredi, morda nimate dovoljenja za prilagajanje krmarjenja na mestu. Imeti morate vsaj dovoljenje za upravljanje seznamov. Obrnite se na lastnika mesta, ki vam bo dodelil dovoljenja za spremembe ali bo spremenil nastavitve za vas.
-
Premaknite kazalec miške nad mesto v meniju, kamor želite dodati povezavo, in kliknite +.
-
V pogovornem oknu Dodaj povezavo izberite eno od teh možnosti:
-
URL, če želite dodati povezavo do poljubnega elementa, znotraj ali izven vašega podjetja. Vnesite naslov in prikazano ime za povezavo.
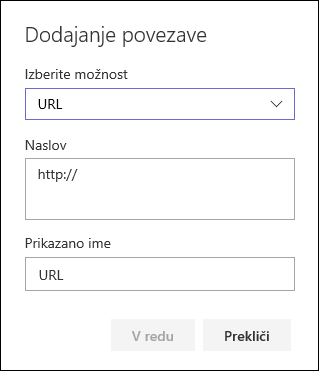
-
Pogovori , če želite dodati povezavo do Microsoft 365 skupine, ki so povezani s mestom skupine. Vnesite prikazano ime za povezavo. Naslov je dodan samodejno in ga ni mogoče urejati.
-
Koledar , če želite dodati povezavo do koledarja Microsoft 365 skupine, ki je povezan s mestom skupine. Vnesite prikazano ime za povezavo. Naslov je dodan samodejno in ga ni mogoče urejati.
-
Zvezek, če želite dodati povezavo do zvezka v storitvi OneNote, ki je povezan s spletnim mestom skupine. Vnesite prikazano ime za povezavo. Naslov je dodan samodejno in ga ni mogoče urejati.
-
Načrtovalnik, če želite dodati povezavo do primerka storitve Microsoftov načrtovalnik, ki je povezan s spletnim mestom skupine. Vnesite prikazano ime za povezavo. Naslov je dodan samodejno in ga ni mogoče urejati.
Nato kliknite V redu.
-
-
V meni lahko dodate tudi stran s seznama »Strani mesta«. V levem meniju izberite Strani, izberite stran, ki jo želite dodati, in nato kliknite ... ob strani na seznamu ali v zgornji vrstici za krmarjenje.

Kliknite Dodaj v krmarjenje.
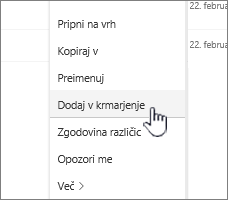
-
Ko zaključite s prilagajanjem krmarjenja, kliknite Shrani; če želite spremembe zavreči, kliknite Prekliči.
Opomba: Nedavne elemente samodejno obravnava SharePoint. V meni »Nedavno« ni mogoče dodati povezav.
-
Na desni strani zgornjega menija kliknite Uredi.
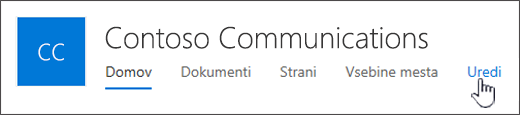
Opomba: Če ne vidite možnosti Uredi, morda nimate dovoljenja za prilagajanje krmarjenja na mestu. Imeti morate vsaj dovoljenje za upravljanje seznamov. Obrnite se na lastnika mesta, ki vam bo dodelil dovoljenja za spremembe ali bo spremenil nastavitve za vas.
-
Premaknite kazalec miške nad mesto v meniju, kamor želite dodati povezavo, in kliknite + .
-
V pogovornem oknu Dodajanje povezave v polje Naslov vnesite URL povezave, ki jo želite dodati, če želite dodati povezavo.
Če želite dodati povezavo na stran v levem meniju, sledite tem korakom:
-
Premaknite se na stran, na katero želite dodati povezavo.
-
Iz naslovne vrstice kopirajte URL.
-
Prilepite URL v polje Naslov.
-
-
V polje Prikazano ime vnesite prikazano besedilo za povezavo. To je besedilo, ki bo prikazano v meniju. Nato kliknite V redu.
-
Ko zaključite s prilagajanjem krmarjenja, kliknite Shrani; če želite spremembe zavreči, kliknite Prekliči.
-
Kliknite Uredi na dnu levega menija na spletnem mestu skupine ali na desni strani zgornjega menija na mestu za komunikacijo, mestu zvezdišča ali vrstici za krmarjenje po mestu zvezdišča..
Opomba: Če ne vidite možnosti Uredi, morda nimate dovoljenja za prilagajanje krmarjenja na mestu. Imeti morate vsaj dovoljenje za upravljanje seznamov. Obrnite se na lastnika mesta, ki vam bo dodelil dovoljenja za spremembe ali bo spremenil nastavitve za vas.
-
Kliknite tri pike (...) ob povezavi, ki jo želite urediti.
-
Kliknite Uredi.
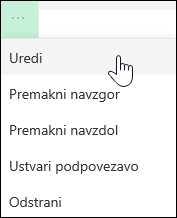
-
Ko končate z urejanjem povezave, kliknite V redu.
-
Ko zaključite s prilagajanjem krmarjenja, kliknite Shrani; če želite spremembe zavreči, kliknite Prekliči.
-
Kliknite Uredi na dnu levega menija na spletnem mestu skupine ali na desni strani zgornjega menija na mestu za komunikacijo, mestu zvezdišča ali vrstici za krmarjenje po mestu zvezdišča..
Opomba: Če ne vidite možnosti Uredi, morda nimate dovoljenja za prilagajanje krmarjenja na mestu. Imeti morate vsaj dovoljenje za upravljanje seznamov. Obrnite se na lastnika mesta, ki vam bo dodelil dovoljenja za spremembe ali bo spremenil nastavitve za vas.
-
Kliknite tri pike (...) ob povezavi, ki jo želite premakniti.
-
Kliknite Premakni navzgor ali Premakni navzdol.
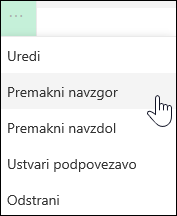
-
Ponavljajte te korake, dokler povezava ni na želenem mestu.
-
Ko zaključite s prilagajanjem krmarjenja, kliknite Shrani; če želite spremembe zavreči, kliknite Prekliči.
Opomba: You can't drag and drop items to reorder them in menus.
S tem ustvarite zamaknjeno povezavo pod drugo povezavo. V levi meni spletnega mesta skupine, v zgornji meni spletnega mesta za komunikacijo ali v vrstico za krmarjenje po mestu zvezdišča lahko dodate največ 2 ravni pod-povezav. Ko dodajate pod-povezavo, ustvarite povezavo na mestu, kjer jo želite prikazati, in jo nato spremenite v pod-povezavo nad povezavo.
Levi meni
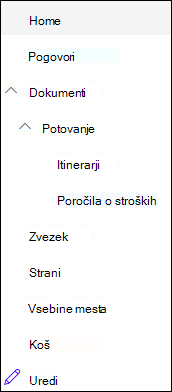
Zgornji meni
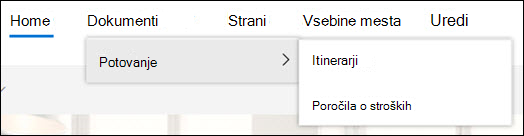
-
Kliknite Uredi na dnu levega menija na spletnem mestu skupine ali na desni strani zgornjega menija na mestu za komunikacijo, mestu zvezdišča ali vrstici za krmarjenje po mestu zvezdišča.
Opomba: Če ne vidite možnosti Uredi, morda nimate dovoljenja za prilagajanje krmarjenja na mestu. Imeti morate vsaj dovoljenje za upravljanje seznamov. Obrnite se na lastnika mesta, ki vam bo dodelil dovoljenja za spremembe ali bo spremenil nastavitve za vas.
-
Kliknite tri pike (...) ob povezavi, ki jo želite ustvariti kot pod-povezavo.
-
Kliknite Ustvari pod-povezavo.
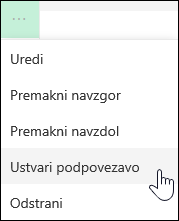
-
Ko zaključite s prilagajanjem krmarjenja, kliknite Shrani; če želite spremembe zavreči, kliknite Prekliči.
S tem premaknete zamaknjeno povezavo izpod druge povezave.
-
Kliknite Uredi na dnu levega menija na spletnem mestu skupine ali na desni strani zgornjega menija na mestu za komunikacijo, mestu zvezdišča ali vrstici za krmarjenje po mestu zvezdišča.
Opomba: Če ne vidite možnosti Uredi, morda nimate dovoljenja za prilagajanje krmarjenja na mestu. Imeti morate vsaj dovoljenje za upravljanje seznamov. Obrnite se na lastnika mesta, ki vam bo dodelil dovoljenja za spremembe ali bo spremenil nastavitve za vas.
-
Kliknite tri pike (...) ob pod-povezavi, ki jo želite povišati v primarno povezavo.
-
Kliknite Povišaj pod-povezavo.
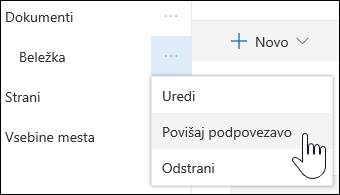
-
Ko zaključite s prilagajanjem krmarjenja, kliknite Shrani; če želite spremembe zavreči, kliknite Prekliči.
Nekatere povezave, na primer koš, so sistemske povezave in jih ni mogoče odstraniti.
-
Kliknite Uredi na dnu levega menija na spletnem mestu skupine ali na desni strani zgornjega menija na mestu za komunikacijo, mestu zvezdišča ali vrstici za krmarjenje po mestu zvezdišča.
Opomba: Če ne vidite možnosti Uredi, morda nimate dovoljenja za prilagajanje krmarjenja na mestu. Imeti morate vsaj dovoljenje za upravljanje seznamov. Obrnite se na lastnika mesta, ki vam bo dodelil dovoljenja za spremembe ali bo spremenil nastavitve za vas.
-
Kliknite tri pike (...) ob povezavi, ki jo želite odstraniti.
-
Kliknite Odstrani.
Opomba: Trenutno ne morete odstraniti povezave koša.
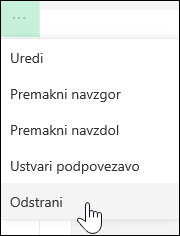
-
Ko zaključite s prilagajanjem krmarjenja, kliknite Shrani; če želite spremembe zavreči, kliknite Prekliči.
Pokaži/skrij meni za krmarjenje za SharePoint na spletnem mestu skupine v storitvi Microsoft 365.
Če imate lastniška ali skrbniška dovoljenja, lahko izklopite levi meni na spletnem mestu skupine.
Opomba: Če imate lastniška ali skrbniška dovoljenja, lahko izklopite levi meni na spletnem mestu skupine.
-
Kliknite Nastavitve

-
V razdelku »Videz in delovanje« na strani Nastavitve mesta kliknite Elementi krmarjenja.
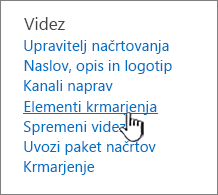
-
Potrdite ali počistite nastavitev Omogoči hitri zagon , da jo izklopite ali vklopite, in nato kliknite V redu.

Opomba: Ko onemogočite podokno za hitri zagon, bosta morda še vedno prikazana koš in gumb Uredi.
Če ste omogočili funkcijo objavljanja na klasičnem spletnem mestu za izkušnjo s storitvijo SharePoint, bodo v levem meniju poleg prikaza elementov iz shrambe izrazov prikazane povezave do seznamov ali knjižnic sodobne izkušnje, če ste jih dodali na klasično spletno mesto izkušnje. Če želite več informacij, glejte Omogočanje upravljanega krmarjenja za mesto v SharePointu inOmogočanje funkcij objavljanja.
Urejanje povezav v SharePoint Server 2016
Če želite urejati povezave na spletnem mestu, kliknite eno od možnosti UREDI POVEZAVE na strani.
|
|
1. Če želite, da je povezava med Če želite spremeniti povezave v zgornji vrstici s povezavami, kliknite UREDI POVEZAVE na desni strani menija. 2. (Zakasni smo 2 Če želite spremeniti povezave v levem meniju (imenovan tudi vrstica za hitri zagon ), pod menijem kliknite UREDI POVEZAVE. |
Opomba: Če ne vidite možnosti UREDI POVEZAVE, morda nimate dovoljenj za prilagajanje krmarjenja na mestu. Imeti morate vsaj dovoljenje za upravljanje seznamov. Obrnite se na lastnika mesta, ki vam bo dodelil dovoljenja za spremembe ali bo spremenil nastavitve za vas.
-
Kliknite Nastavitve

-
V orodni vrstici za hitri zagon ali zgornji vrstici s povezavami (odvisno, kam želite dodati povezavo) kliknite UREDI POVEZAVE.
-
Kliknite aplikacijo, ki jo želite dodati, in jo povlecite na želeno mesto v orodni vrstici za hitri zagon ali zgornji vrstici s povezavami.
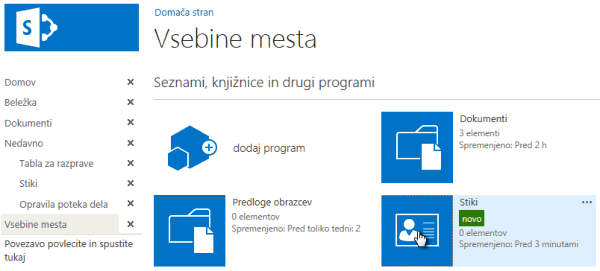
-
Kliknite Shrani.
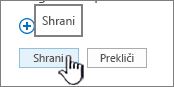
Če želite dodati povezavo do drugega mesta, vnesite URL.
-
V orodni vrstici za hitri zagon ali zgornji vrstici s povezavami (odvisno, kam želite dodati povezavo) kliknite UREDI POVEZAVE.
-
Kliknite + povezava.
-
Vnesite prikazano ime povezave in ciljno mesto ter ne pozabite vnesti http://.
-
Kliknite V redu, da dodate novo povezavo v orodno vrstico za hitri zagon ali zgornjo vrstico s povezavami.
-
Kliknite Shrani.
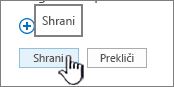
Opomba: Koša ni mogoče preimenovati ali odstraniti.
-
Kliknite UREDI POVEZAVE v orodni vrstici za hitri zagon ali zgornji vrstici s povezavami, odvisno od tega, kje želite urediti povezavo.
-
Preimenuj: Kliknite neposredno povezavo, ki jo želite preimenovati, in začnite vnašati novo ime. Kliknite zunaj imena in nato shrani.
-
Odstranjevanje: Kliknite X za ustrezno povezavo, če jo želite odstraniti iz podokna za krmarjenje, nato kliknite Shrani.
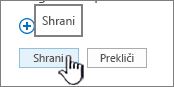
Preimenovanje povezave ne vpliva na naslov strani ali URL, na katerega se sklicuje povezava, ampak le na meni.
-
Kliknite UREDI POVEZAVE v orodni vrstici za hitri zagon ali zgornji vrstici s povezavami, odvisno od mesta povezave, ki jo želite premakniti.
-
Izberite povezavo, ki jo želite premakniti, in jo povlecite na novo mesto v območju za krmarjenje.
Če želite povezavo zamakniti ali ustvariti pod-povezavo, povlecite povezavo pod in desno od povezave, ki naj bo nadrejena povezava.
-
Ponovite ta korak za vse povezave, ki jih želite premakniti.
-
Ko zaključite, kliknite Shrani.
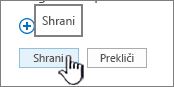
Opomba: Elemente iz razdelka Nedavno lahko povlečete v glavno vrstico za hitri zagon. Ne morete pa elementov povleči v razdelek Nedavno.
Na mestih v zbirkah mest, kjer so omogočene funkcije za objavljanje, lahko izbirate med več možnostmi krmarjenja, vključno s prikazovanjem podmest in prikazom enakega krmarjenja kot na nadrejenem mestu (to imenujemo tudi dedovanje nadrejenega krmarjenja). Če teh možnosti ne vidite, se obrnite na skrbnika mesta.
-
Na mestu, na katerem želite spremeniti nastavitve krmarjenja, kliknite Nastavitve

-
Na strani »Nastavitve mesta« kliknite Videz in delovanje in nato kliknite Hitri zagon ali Zgornja vrstica s povezavami.
-
Izberite možnosti za vrstico za hitri zagon ali zgornjo vrstico s povezavami, na primer za prikaz podmest ali enakega krmarjenja kot na nadrejenem mestu (dedovanje nadrejenega krmarjenja).
Povezave, ki se pojavijo na levi strani spletnega mesta, se imenujejo povezave za hitri zagon. V povezavah za hitri zagon so privzeto povezave do nedavnih elementov ter pomembnih elementov, kot so seznami in knjižnice. Povezave na vrhu, v zgornji vrstici s povezavami, ponavadi prikazujejo podmesta pod vašim spletnim mestom.
Hitri zagon
Ko ustvarite nov seznam ali knjižnico, se nova povezava samodejno prikaže v razdelku Nedavno v vrstici za hitri zagon. V razdelku Nedavno je prikazanih le pet najnovejših povezav.
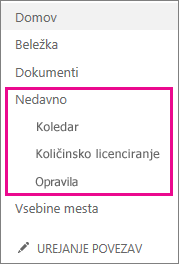
Opomba: Ko ustvarite novo stran, se ta ne prikaže samodejno v vrstici za hitri zagon. Sami morate ustvariti in dodati povezavo do te strani.
Zgornja vrstica s povezavami
Povezave za krmarjenje v zgornji vrstici s povezavami lahko tudi prilagodite in spremenite naslove, preuredite vrstni red ali dodate povezave do podmest, ki jih uporabniki obiskujejo najpogosteje.
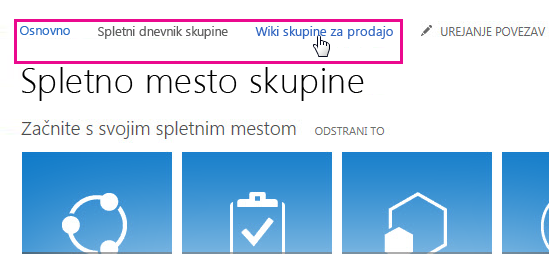
Sorodne povezave
Če želite namesto navpičnega ali vodoravnega menija dodati povezave na stran, glejte Dodajanje povezave do strani.
Če želite ustvariti nove strani, do katerih lahko ustvarite povezave, preberite Dodajanje strani spletnemu mestu.
Če želite spremeniti barve, ozadje in videz spletnega mesta, preberite Spreminjanje videza SharePointovega spletnega mesta.
Če želite spremeniti ime, opis, logotip ali druge nastavitve mesta, glejte Spreminjanje naslova, opisa, logotipa in informacij o mestu mesta.
Če želite ustvariti mesto v SharePoint v Microsoft 365, glejte Ustvarjanje spletnega mesta skupine v SharePointu ali Ustvarjanje spletnega mesta za komunikacijo v SharePointu.