Ustvarjanje in deljenje novic na SharePointovih spletnih mestih
Applies To
Naročniška izdaja za SharePoint Server SharePoint Server 2019 SharePoint v okolju Microsoft 365 Office za podjetjaS funkcijo »Novice« na spletnem mestu skupine lahko obveščate svoje partnerje, skupine in sodelavce ter jih obveščate o pomembnih ali zanimivih zgodbah. Hitro lahko ustvarite privlačne objave, na primer napovedi, novice o ljudeh, posodobitve stanj in veliko drugega, kar lahko vključuje grafiko in obogateno oblikovanje. Poleg spletne izkušnje, opisane spodaj, lahko tudi ustvarite in si ogledate novice v mobilni aplikaciji SharePoint za iOS.
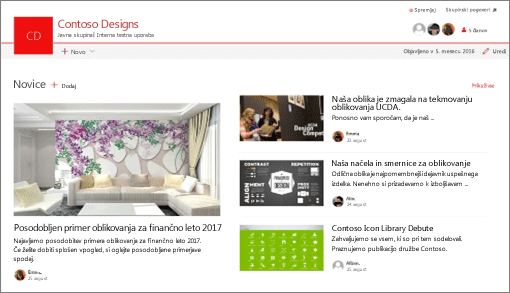
Opomba: Nekatere funkcije so postopoma uvedene v organizacije, ki so se odločile za program ciljane izdaje. To pomeni, da ta funkcija morda še ni prikazana ali pa se morda razlikuje od opisa v člankih s pomočjo.
Če želite kratek uvod v ustvarjanje novic, si oglejte ta videoposnetek:

Za vizualni pregled novice si oglejte infografike, Preberite vse o tem : Microsoft SharePoint News, ki jih lahko prenesete kot predlogo .PDF ali PowerPoint o načinih dela s SharePointom.
V tem članku:
Kje so prikazane novice
Novice so prikazane kot prilagojen vir na SharePointovi začetni strani in v mobilni aplikaciji. Prikazana je lahko tudi na spletnih mestih skupin, spletnih mestih za komunikacijo in spletnih mestih zvezdišča. Izberete lahko tudi prikaz novic v kanalu aplikacije Teams.
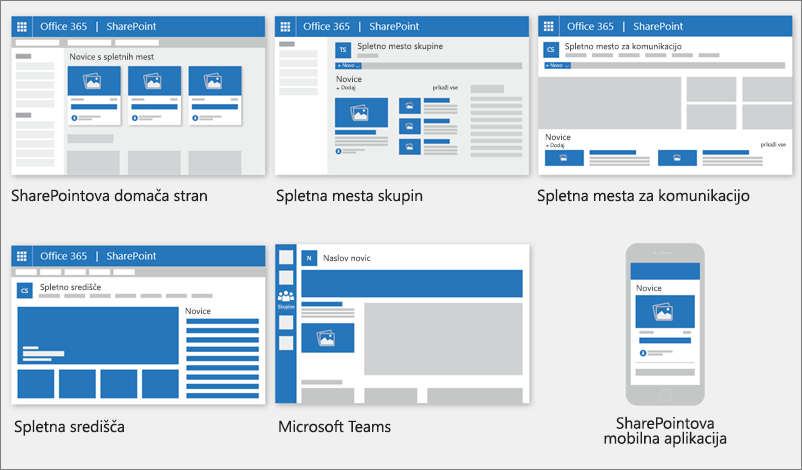
Prilagojen vir novic
Novi SharePoint novice prikaže prilagojen vir novic na nekaj mestih, pri tem pa je eden od njih na vrhu SharePointove začetne strani v odseku Novice s spletnih mest.
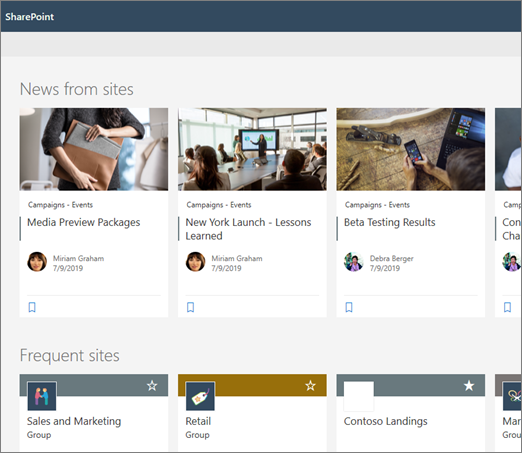
Do sharePointove začetne strani dostopate iz zaganjalnika aplikacij storitve Microsoft 365, ko izberete SharePoint.
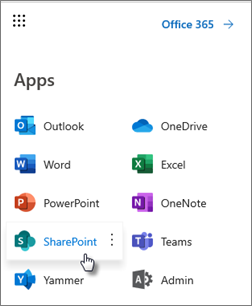
Prilagojen vir novic je na voljo tudi v mobilni aplikaciji SharePoint v sistemih iOS in Android na levem zavihku z naslovom Novice. Prilagojen vir novic se lahko prikaže tudi na strani, ko je avtor strani nastavil spletni gradnik Novice tako , da kot vir novic uporabi možnost Priporočeno za trenutnega uporabnika.
-
Kako so določene objave novic za prilagojen vir
SharePoint z uporabo moči orodja Microsoft Graph združuje novice v vašem prilagojenem viru iz:
-
Spremljana spletna mesta
-
Vaša pogosto obiskana spletna mesta
Opomba: V prilagojenem viru z mesta, ki ste ga nedavno obiskali, boste morda videli novice le enkrat. Če tega spletnega mesta ne boste pogosto ali če ga boste sledili, se bo sčasoma iz vira izmaknil, ko bodo nove objave novic zapolnila vaš vir.
Obvestila v mobilni napravi
Ko nekdo na vaši zaključni sferi dela objavlja pomemben članek z novicami ali ga objavlja na mestu, na katerem ste aktivni, v prenosni napravi prejmete obvestilo »iz SharePointa« v vrstici z obvestili v napravi. Ko kliknete obvestilo, se vnesete neposredno v mobilno aplikacijo SharePoint, kjer si lahko ogledate članek z novicami in vso z njegovo podatkovno, interaktivno vsebino.
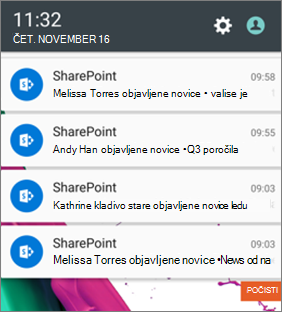
Obvestila v aplikaciji Teams
Viva povezave Obvestila o novicah so dostavljena prek aplikacije Microsoft Teams. Ta obvestila boste prejeli v namiznih, mobilnih in spletnih okoljih. Obvestila se sprožijo, ko:
-
Objava Novic je objavljena na SharePointovem spletnem mestu skupine ali spletnem mestu za komunikacijo, ki ga spremljate.
-
Če nekdo, s katero tesno sodelujete, objavi članek.
-
Ko nekdo pripombo o objavi v aplikaciji News, ki ste jo objavili
-
Če vam @mentions v pripombi o objavi novic.
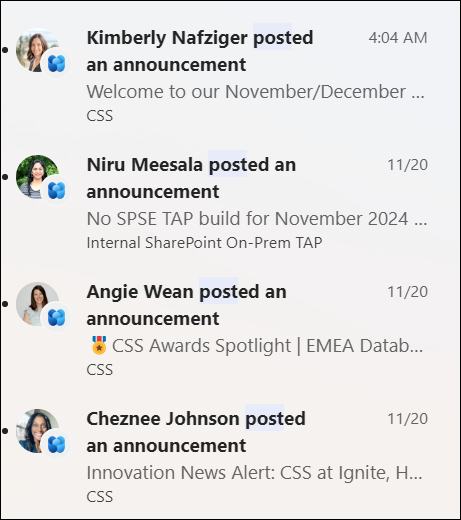
Kako so določena obvestila o objavah novic
SharePoint z možnostjo funkcije Microsoft Graph pošilja obvestila na podlagi:
-
Ljudje delate z
-
Spremljana spletna mesta
Opomba: Viva Connections Novice so zdaj na voljo kot alternativna končna točka za porazdelitev.
Novice organizacije
Novice lahko prihajajo z različnih spletnih mest. vendar bodo morda na voljo »uradna« ali »avtoritativna« spletna mesta za novice organizacije. Novice s teh spletnih mest razlikujejo po barvnem bloku v naslovu kot vidni namig in so interleavedne v vseh objavah novic, ki so prikazane uporabnikom na SharePointovi začetni strani. Na spodnji sliki so prikazane novice na SharePointovi domači strani, News@Contoso je mesto novic organizacije.
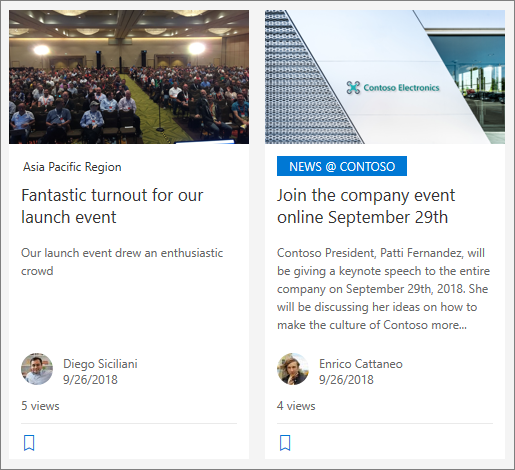
Če želite omogočiti to funkcijo in določiti mesta za novice organizacije, mora SharePointov globalni skrbnik uporabiti ukaze SharePoint Powershella :
SharePointovi skrbniki lahko določijo poljubno število spletnih mest z novicami organizacije. Za več geo najemnike je treba za vsako geografsko lokacijo nastaviti spletna mesta z novicami organizacije. Za vsako geografsko lokacijo se lahko uporabi isto osrednje mesto z novicami organizacije in/ali pa ima lastno enolično mesto, ki prikazuje novice organizacije, značilne za to regijo.
Če želite izvedeti več o tem, kako nastaviti mesto novic organizacije, glejte Ustvarjanje spletnega mesta z novicami organizacije.
Dodajanje objave »Novice« z začetkom na SharePointovi začetni strani
V SharePoint lahko dodate objave novic s SharePointove začetne strani.
-
Na vrhu SharePointove začetne strani kliknite Ustvari objavo novic.
-
Izberite mesto, kjer želite objaviti svojo objavo novic.
-
Na spletnem mestu, ki ste ga izbrali, boste prejeli prazno stran z novicami, ki jo lahko izpolnite.
-
Ustvarite objavo novic z navodili Ustvarjanje objave novic.
Dodajanje objave »Novice« na spletnem mestu skupine ali spletnem mestu za komunikacijo
Novice so privzeto na vrhu spletnega mesta skupine in pod junakom na spletnem mestu za komunikacijo.
Opomba: Če ne vidite novic, boste morda morali dodati spletni gradnik Novice na stran.
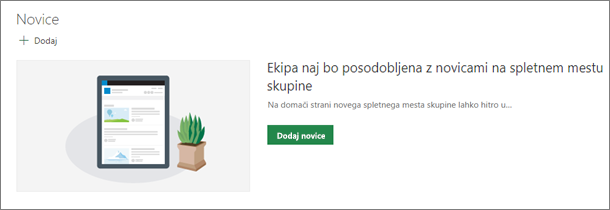
-
Kliknite + Dodaj v razdelku Novice, da začnete ustvarjati svojo objavo. Dobili boste prazno stran z novicami, na katero lahko začnete polnjeti.
-
Ustvarite objavo novic po navodilih Ustvarjanje strani z novicami.
Objavo z novicami lahko ustvarite tudi tako, da na vrhu spletnega mesta kliknete + Novo in nato Objavi v novicah. Nato izberite predlogo strani in začnite ustvarjati objavo novic.
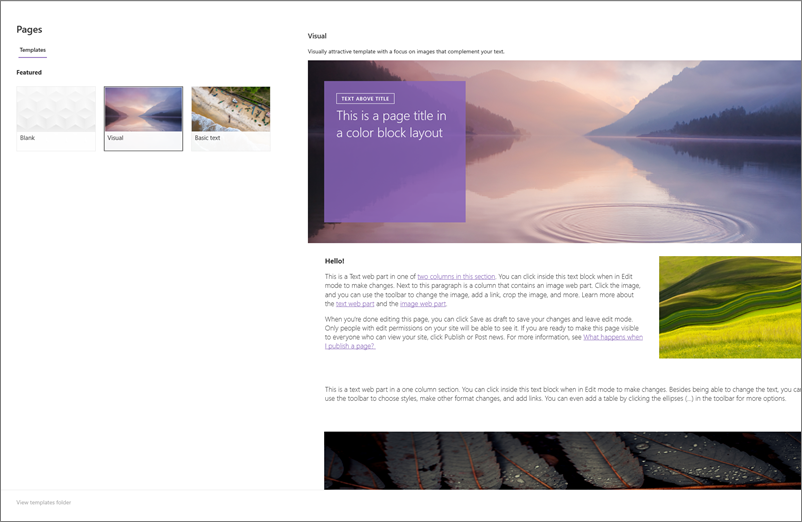
Ustvarjanje kopije obstoječe objave v novicah
Če želite uporabiti obstoječo objavo »Novice«, kot je predloga, ustvarite novo objavo in ustvarite kopijo iz same objave novic.
Opomba: Ne uporabite izkušnje KopirajV iz knjižnice strani mesta, da bi kopirali obstoječe objave novic in jih nato znova uporabili kot nove objave novic.
-
Pojdite na objavo novic, ki jo želite kopirati.
-
Kliknite + novo in nato kliknite Kopiraj to objavo novic.
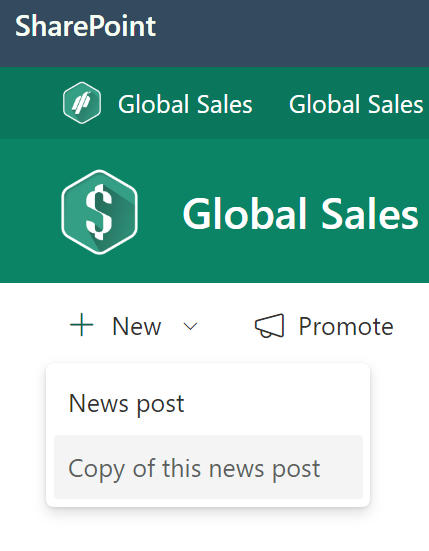
-
Kopijo objave novic boste prejeli na istem spletnem mestu kot izvirna objava novic, ki jo lahko uredite in objavite.
-
Ustvarite objavo novic z navodili Ustvarjanje objave novic.
Dodajanje objave novic s povezavo
V SharePoint dodate povezavo do vsebine s svojega spletnega mesta ali z drugega spletnega mesta s povezavo Novice. Povezana vsebina bo prikazana kot objava novic.
Opomba: Ni na voljo v SharePoint Server 2019.
-
Pojdite na spletno mesto z novicami, kamor želite dodati objavo. Na domači strani kliknite + novo in nato kliknite povezava Novice.
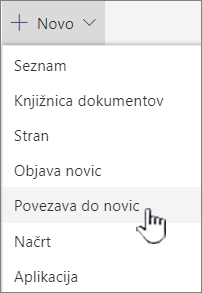
Če ste na drugi strani in povezava Do novic ni prikazana kot možnost menija, najprej dodajte spletni gradnik novice na stran in nato kliknite + Dodaj v razdelku Novice.
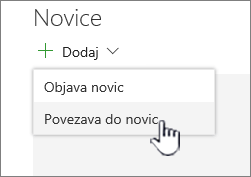
-
V polje Povezava prilepite spletni naslov na obstoječi element novic. Videli boste več polj.
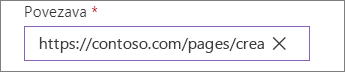
-
V polje Slika naslova dodajte naslov, ki bo prikazan za element novic na strani. To je obvezno polje.

-
Kliknite Dodaj sličico ali Spremeni, če želite dodati ali spremeniti izbirno sličico. Izbirate lahko med enim od teh virov slike:
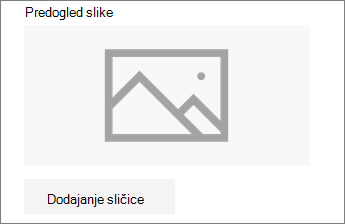
Kliknite Odpri, če želite uporabiti izbrano sliko.
-
Nedavni Slike vrne slike, ki ste jih nedavno uporabili ali dodali na SharePointovo mesto.
-
Iskanje v spletu opravi iskanje slik v spletu z izbranimi kategorijami s storitvijo Bing. Nastavite lahko filtre za velikost (majhna, srednja, velika, x-velika ali vsa), postavitev (kvadrat, široko, visoko ali vse) ali Creative Commons ali vse slike.
-
V storitvi OneDrive je prikazana mapa storitve OneDrive, ki je povezana z mestom, kjer se lahko premikate in izbirate slike.
-
Mesto ponuja knjižnice dokumentov na SharePointovem mestu, kjer lahko izberete slike, ki jih želite uporabiti.
-
Prenos odpre okno, kjer lahko izberete sliko v lokalnem računalniku.
-
Prek povezave je na voljo shranjena povezava za lepljenje povezave do slike v storitvi OneDrive službi ali šoli ali na SharePoint mestu. Ne morete se povezati do slik z drugih spletnih mest ali iz spleta.
-
-
Dodajte ali uredite opis v polju Opis. To je izbirno.

-
Kliknite Objavi , da dodate povezavo do novic.
Opombe:
-
V večini primerov se samodejno ustvari predogled povezave. V nekaterih primerih sličica, naslov in opis povezave, ki ustvari predogled, niso na voljo za samodejni prikaz. V takih primerih lahko dodate sličico ter vnesete naslov in opis, ki ga želite prikazati, tako da upoštevate zgornje korake.
-
Če si želite ogledati povezave z novicami, morajo uporabniki ob pozivu odpreti povezavo v novem oknu brskalnika. Nekateri brskalniki, kot je Safari, so privzeto konfigurirani tako, da blokirajo pojavna okna in preprečujejo, da bi se odprlo novo okno brskalnika. Uporabniki morajo zagotoviti, da so pojavna okna dovoljena za preusmerjanje.
Ustvarjanje strani za objavo novic
-
Začnite z dodajanjem imena, ki bo služilo kot naslov. Z orodno vrstico na vrhu lahko dodate ali spremenite sliko.
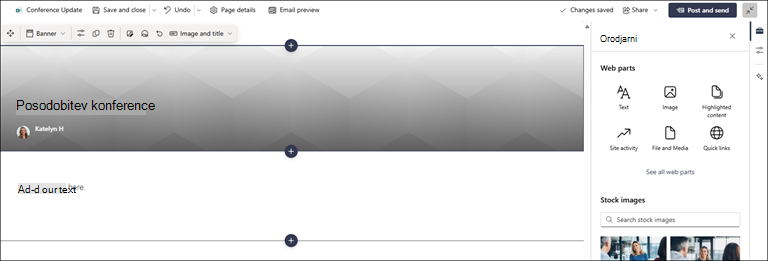
-
Če je podokno z vsebino omogočeno: Izberite orodjar,

-
Ko ustvarite stran, zgoraj desno kliknite Objavi novice in zgodba bo prikazana v razdelku Novice kot najnovejša zgodba. Novice so prikazane tudi na SharePointovi začetni strani in so lahko prikazane na drugih mestih, ki jih izberete. Poleg tega so osebe, s katerimi delate, in osebe, ki vas poročajo, obveščene, da ste objavili novice v mobilni aplikaciji SharePoint.
Opombe:
-
Ko so objave objavljene, so vaše objave novic shranjene v knjižnici strani na spletnem mestu. Če si želite ogledati seznam vseh svojih objav novic, si oglejte razdelek z novicami zgoraj desno na objavljeni strani.
-
Zgodbe so privzeto prikazane v kronološkem vrstnem redu od najnovejše do najstarejše glede na datum prvotne objave (če zgodbo uredite, ne spremenite njenega vrstnega reda). Objave je mogoče prerazporediti s funkcijo Organiziraj v spletnem gradniku »Novice«.
Urejanje objave novic
-
Pojdite na mesto z novicami, ki jih želite urediti.
-
Kliknite Prikaži vse v zgornjem desnem kotu razdelka z novicami. Če možnost Prikaži vse ni prikazana, v levem podoknu za krmarjenje kliknite Strani in na seznamu izberite stran z novicami, ki jo želite urediti.
-
Vnesite spremembe in kliknite Posodobi novice. S tem znova objavite stran z novicami, tako da bodo spremembe prikazane vsem, ki si lahko ogledajo vašo objavo novic. S tem ne spremenite vrstni red, v katerem je objava novic.
Brisanje povezave do objave novic ali novic
Za SharePoint:
-
Pojdite na spletno mesto z novicami, ki jih želite odstraniti.
-
Pojdite v knjižnico Strani tako , da v levem podoknu za krmarjenje izberete Strani. Če na levi strani ne vidite možnosti Strani, izberite Nastavitve, vsebina mesta in nato Strani mesta.
-
Na seznamu strani izberite objavo novic, ki jo želite odstraniti.
-
Kliknite tri pike (...) na desni strani strani, nato pa kliknite Izbriši.
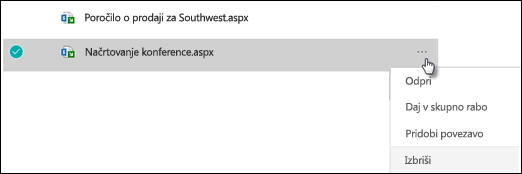
Za SharePoint Server 2019 upoštevajte ta navodila:
-
V vrstici za hitri zagon kliknite Strani, nato pa izberite element novic, ki ga želite izbrisati.
-
Kliknite tri pike (...), nato pa kliknite Izbriši.
-
V pogovornem oknu za potrditev kliknite Izbriši.
Odstranjevanje spletnega gradnika »Novice«
-
Pojdite na stran z razdelkom z novicami, ki ga želite odstraniti.
-
Na vrhu strani kliknite Urejanje.
-
Izberite razdelek Novice in kliknite Izbriši

Dodajanje spletnega gradnika »Novice« nazaj na stran ali na drugo stran
Če ste Novice odstranili s strani, jih lahko dodate nazaj. Lahko pa jih dodate na drugo stran. To naredite s spletnim gradnikom Novice.
-
Na vrhu strani kliknite Urejanje.
-
Kliknite znak +.
-
Izberite spletni gradnik Novice. Če želite več informacij o uporabi spletnega gradnika »Novice«, glejte Uporaba spletnega gradnika »Novice« na SharePointovi strani.
Opomba: Če želite več informacij o delu s spletnimi gradniki, glejte Uporaba spletnih gradnikov na strani.
Odpravljanje težav
Če vaša objava novic ni vidna na mestu, kjer so prikazane novice:
-
Prepričajte se, da je bila ustvarjena objava novic objava in ne stran. Če je v zgornjem desnem kotu prikazan gumb za objavo ali repost, boste vedeli. Za strani bo namesto tega gumb Objavi ali Ponovno objavi.
-
Preverite, ali je vir novic (ki ga najdete v podoknu z lastnostmi spletnega gradnika Novice) pravilen in da imajo osebe dostop do vira.
-
Prepričajte se, da objava ni še vedno v stanju osnutka; to pomeni, da ste po tem, ko ste ustvarili objavo, izbrali gumb Objavi.










