Svoje spletno mesto lahko prilagodite na več načinov SharePoint v okolju Microsoft 365 ali SharePoint Server 2019 mesta. V spodnjih razdelkih so navedene te stvari in povezave do več informacij o tem, kako izvedete posamezno opravilo.
Prenesete lahko tudi infografike s pregledom različnih načinov za prilagajanje spletnega mesta SharePoint meri.
Prilagoditev teme
Videz spletnega mesta podjetja lahko SharePoint tako, da se ujema z blagovno znamko vaše organizacije. Premaknite se do > in spremenite >, da izberete temo.
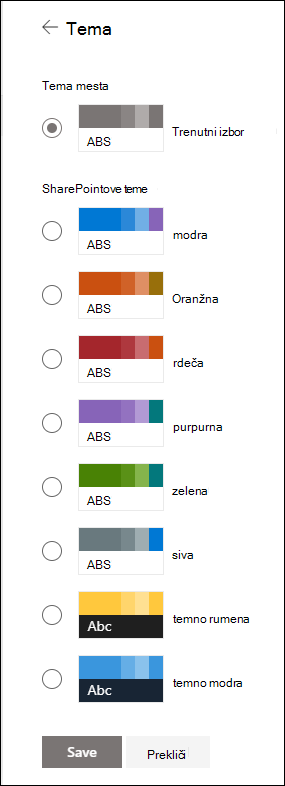
Če želite več informacij o tem, kako lahko prilagodite temo spletnega mesta, glejte Spreminjanje videza SharePointovega mesta.
Prilagajanje glave mesta
Spremenite lahko glavo in logotip svojega spletnega SharePoint strani.
Opomba: Minimalne in razširjene postavitve glav bodo začasno odstranjene iz podokna »Spreminjanje videza« za uporabnike storitev GCC, GCC High, DoD, Gallatin in Sovereign Clouds. Mesta, ki uporabljajo minimalno glavo, bodo samodejno pre dostopna v stisnjeno glavo in mesta, ki uporabljajo razširjeno postavitev glave, bodo samodejno prešle v standardno glavo.
Premaknite se do > spremenite videz glave > in naredite spremembe.
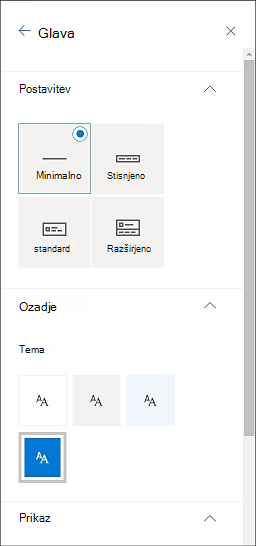
Priporočila za slike glave mesta
Poleg strani boste morda želeli v postavitev dodati tudi logotipe ali slike po meri. Tukaj so priporočila glede velikosti teh elementov.
|
Element |
Opis |
Priporočilo Širina x Višina v slikovnih pikah |
|---|---|---|
|
Logotip mesta |
Večji logotip, ki je lahko ne kvadratni in prosojen, odvisno od naloženega načrta. |
192 x 64 Oblika zapisa: PNG, JPEG, SVG (SVG ni dovoljeno na spletnih mestih, povezanih s skupino) |
|
Sličica logotipa mesta |
Sličica kvadratnega logotipa, ki se uporabi, če ni naložen logotip mesta, ali na mestih, kjer je zahtevana kvadratna oblika. Ta element je obvezen. |
64 x 64 Oblika zapisa: PNG, JPEG, SVG (SVG ni dovoljeno na spletnih mestih, povezanih s skupino) |
|
Logotip mesta za razširjeno postavitev |
Razširjena postavitev glave ima razširjeno širino logotipa mesta. |
300 x 64p Oblika zapisa: JPEG, PNG, SVG |
|
Slika za ozadje »Razširjena postavitev« |
Nova slika za ozadje, ki jo je mogoče uporabiti z razširjeno glavo. |
2560 x 164 Oblika zapisa: JPEG, PNG |
Če želite več informacij o prilagajanju glave mesta na spletnem mestu, glejte Spreminjanje videza SharePointovega mesta.
Spreminjanje logotipa
Svoje spletno mesto lahko prilagodite SharePoint tako, da spremenite logotip mesta.
Prenesite svoj logotip spletnega mesta pod možnostjo Prikaz tako, da odprete nastavitve> spremenite videz> glavo.
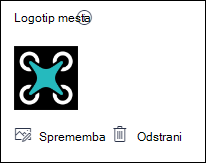
Če želite več informacij o tem, kako lahko spremenite logotip mesta, glejte Upravljanje nastavitev SharePointovega mesta.
Urejanje krmarjenja
Dodate ali odstranite lahko povezave za krmarjenje po mestu.
Na dnu krmarjenja izberite Uredi, nato pa dodajte povezave tako, da izberete prostor med obstoječimi povezavami. Opravite nadaljnje spremembe tako, da izberete tri pike zraven obstoječe povezave, da prilagodite položaj, ustvarite pod-povezave, uredite ali odstranite.
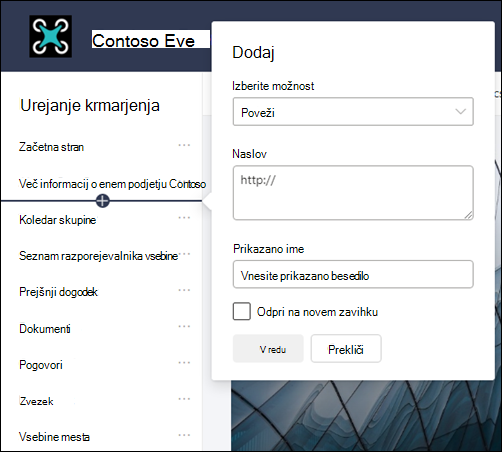
Če želite več informacij o tem, kako lahko urejate krmarjenje po mestu, glejte Urejanje krmarjenja na SharePointovem mestu.
Če želite več informacij o spreminjanju videza krmarjenja po mestu, glejte Spreminjanje videza SharePointovega mesta.
Dodajanje noge mesta
Dodate lahko nogo mesta in uredite povezave za krmarjenje po nogi do strani spletnega mesta za komunikacijo. Niso na voljo za strani seznama, strani knjižnice ali druge strani na vašem spletnem mestu.
Opomba: Če možnost Spremeni videz ni prikazana v meniju Nastavitve, morda nimate dovoljenja za upravljanje te možnosti. Če želite več informacij, glejte Razumevanje ravni dovoljenj v SharePointu ali pa se obrnite na skrbnika.
Premaknite se do > in spremenite> noge.
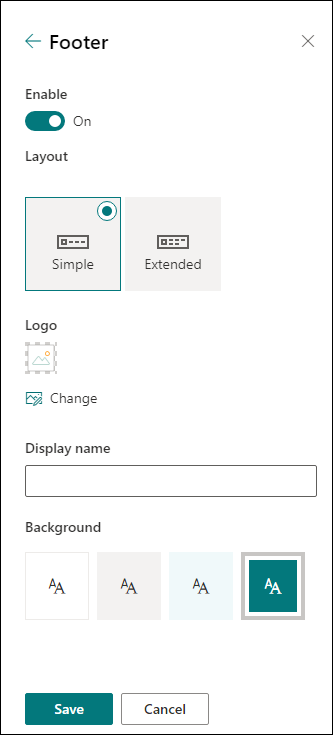
Če želite več informacij o tem, kako lahko prilagodite temo spletnega mesta, glejte Spreminjanje videza SharePointovega mesta.
Dodajanje in urejanje strani
Ustvarjate, urejate in prilagajate lahko strani na spletnem mestu z obogatenimi, odzivnimi postavitvami. Možnosti postavitve odseka so prikazane med urejanjem, spreminjate pa jih lahko v lastnostih tako, da med urejanjem dostopate do orodne vrstice na desni strani strani.
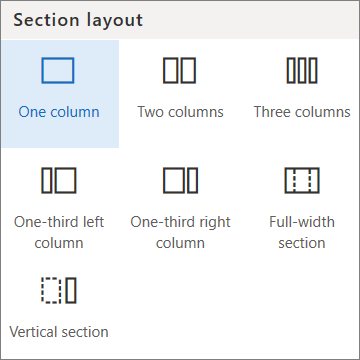
Če želite več informacij, preberite članek o dodajanju odsekov in stolpcev na sodobno SharePointovo stran.
Dodajanje spletnih gradnikov
Spletni gradniki omogočajo dodajanje zmogljive vsebine na SharePoint mestu.
Med urejanjem lahko spletne gradnike, ki so na voljo, dodate neposredno s strani ali iz kompleta orodij tako, da med urejanjem odprete orodno vrstico na desni strani strani.
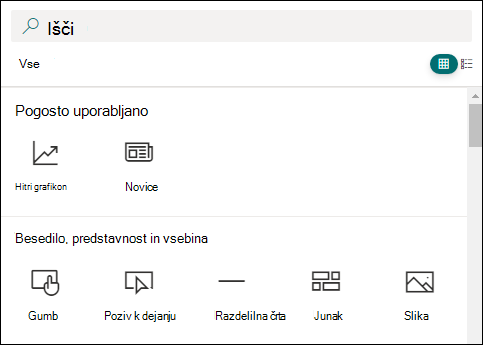
Če želite več informacij o dodajanju spletnih gradnikov, glejte Uporaba spletnih gradnikov na SharePointovih straneh.
Ali želite ustvariti SharePoint mesto?
Oglejte si enega od spodnjih člankov za ustvarjanje spletnega mesta v SharePoint.










