Dodajanje računov v aplikacijo Microsoft Authenticator
Microsoft Authenticator lahko v svoj račun dodate na tri načine:
-
Dodajte preverjevalnik pristnosti kot način za preverjanje vpisa. To vam omogoča, da se vpišete, tudi če pozabite geslo.
-
Dodajte preverjevalnik pristnosti kot način vpisa. Uporaba enkratne kode gesla poveča varnost računa. To se imenuje preverjanje v dveh korakih.
-
Dodajte preverjevalnik pristnosti kot edini način vpisa – tapnite odobritev v telefonu, da se vpišete. To se imenuje »pot brez gesla«.
Namigi:
-
Microsoft Authenticator lahko uporabljate za več računov, vključno z Microsoftovimi osebnimi računi; službeni/šolski račun; račune drugih ponudnikov, kot so Amazon, Facebook, Instagram in Google.
-
Preden dodate račun, prenesite aplikacijo.
Izberite način dodajanja preverjevalnika pristnosti:
Dodajte preverjevalnik pristnosti kot način za preverjanje vpisa
-
V računalniku pojdite na Dodatne varnostne možnosti na nadzorni plošči Microsoftovega računa.
Prijava -
Izberite Dodaj nov način za vpis ali preverjanje.
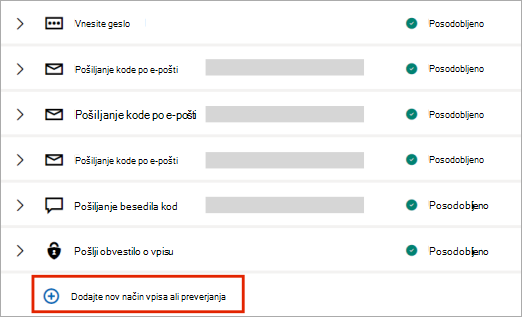
-
Izberite Uporabi aplikacijo.
Namig: Če preverjevalnik pristnosti še ni nameščen, izberite Pridobi zdaj. Če je aplikacija že nameščena, kliknite Nastavi drugo aplikacijo za preverjanje pristnosti in izberite Naprej , da razkrijete kodo QR.
-
Odprite preverjevalnik pristnosti v telefonu in izberite ikono plus
-
Izberite Osebni račun intapnite Optično branje kode QR.
Opomba: Če za optično branje kode QR ne morete uporabiti kamere, kliknite Črtne kode v računalniku ne morem optično prebrati in v prenosnem telefonu ročno tapnite Vnesi kodo.
Dodajte preverjevalnik pristnosti kot način vpisa vsakič
-
V računalniku pojdite na Dodatne varnostne možnosti na nadzorni plošči Microsoftovega računa.
Prijava -
Pomaknite se navzdol do razdelka Preverjanje v dveh korakih in izberite vklop funkcije.
-
Sledite navodilom, prikazanim na zaslonu.
Opomba: Kot del nastavitve tega računa boste prejeli kodo QR za optično branje z vašo napravo; tako zagotovimo, da imate fizično posest naprave, v katero nameščate aplikacijo Authenticator.
Dodajanje preverjevalnika pristnosti kot edini način vpisa
-
V računalniku pojdite na Dodatne varnostne možnosti na nadzorni plošči Microsoftovega računa.
Prijava -
Pomaknite se navzdol do razdelka Račun brez gesla in izberite vklop funkcije.
-
Sledite pozivom za potrditev računa.
-
Odobrite zahtevo, poslano preverjevalcu pristnosti.
Če vaša organizacija podpira dvojno preverjanje ali vpis z večkratnim preverjanjem pristnosti, lahko službene ali šolske račune nastavite tako, da uporabljajo preverjevalnik pristnosti kot enega od načinov preverjanja pristnosti.
Izberite nekaj od tega:
Dodajanje službenega ali šolskega računa s kodo QR
Če želite dodati račun tako, da optično preberite kodo QR, naredite to:
-
V računalniku odprite stran Varnostni podatki na nadzorni plošči računa.
PrijavaOpomba: Če ne vidite strani Varnostni podatki, pojdite na Dodatno preverjanje varnosti, potrdite polje zraven aplikacije za preverjanje pristnosti in nato izberite Konfiguriraj, da prikažete kodo QR.
-
Izberite Dodaj način vpisa.
-
Na spustnem seznamu izberite aplikacijo za preverjanje pristnosti in izberite Dodaj.
-
Če imate v telefonu že nameščen preverjevalnik pristnosti, izberite Naprej , da prikažete kodo QR.
-
Odprite preverjevalnik pristnosti v telefonu in izberite ikono plus ter dodaj račun.
-
Izberite Službeni ali šolski račun intapnite Optično branje kode QR.
Opombe:
-
Če za optično branje kode QR ne morete uporabiti kamere, kliknite Slike v računalniku ni mogoče optično prebrati in v mobilnem telefonu ročno tapnite Vnesi kodo.
-
Če skrbnik dovoli vpis s telefonom s preverjevalnika pristnosti, boste lahko registracije naprave nastavili za vpis v telefon brez gesla in storitev Azure AD Multi-Factor Authentication.
-
Za vladne organizacije ZDA lahko račun za vpis v telefon dodate le tako, da ga dodate z možnostjo Vpis s poverilnicami zgoraj.
-
Dodajanje službenega ali šolskega računa s poverilnicami
Opomba: To funkcijo lahko uporabljajo le uporabniki, katerih skrbniki so omogočili vpis v telefon s preverjevalnika pristnosti.
Če želite dodati račun tako, da se s poverilnicami vpišete v službeni ali šolski račun:
-
Odprite preverjevalnik pristnosti in izberite ikono plus v zgornji menijski vrstici.
-
Tapnite Službeni ali šolski račun. Izberite Vpis.
-
Vnesite poverilnice za službeni ali šolski račun.
Opomba: Če imate dovoljenje za začasni dostop (TAP), se lahko s tem vpisom vpišete.
-
V napravi tapnite račun in v celozaslonskem pogledu preverite, ali je vaš račun pravilen.
Če v svojem računu nimate dovolj načinov preverjanja pristnosti, da bi dobili močan žeton za preverjanje pristnosti, ne morete dodati računa. V aplikaciji Authenticator se prikaže napaka: »Če želite nastaviti aplikacijo Microsoft Authenticator, morate pisati aka.ms/mfasetup spletnem brskalniku."
Če prejmete sporočilo »Morda se vpisujete z mesta, ki ga je omejil skrbnik«, vaš skrbnik ni omogočil te funkcije in je verjetno nastavil pravilnik pogojnega dostopa za registracijo varnostnih podatkov. Morda boste prejeli tudi sporočila, ki blokirajo registracijo preverjevalnika pristnosti, ker je skrbnik nastavil pravilnike pogojnega dostopa. V teh primerih se za uporabo tega načina preverjanja pristnosti obrnite na skrbnika službenega ali šolskega računa.
Če skrbnik dovoli vpis s telefonom s preverjevalnika pristnosti, boste lahko registracije naprave nastavili za vpis brez gesla v telefon in preverjanje v dveh korakih. Še vedno pa boste lahko nastavili preverjanje v dveh korakih, ne glede na to, ali ste omogočeni za vpis v telefon ali ne.
Če imate račune, ki niso Microsoftovi, na primer za Amazon, Facebook ali Google, jih lahko dodate v aplikacijo Authenticator za preverjanje v dveh korakih ali če vaše spletno mesto ali storitev podpira dodajanje računa s kodo QR, lahko za vpis nastavite preverjevalnik pristnosti.
Na splošno morate za vse osebne račune:
-
Vpišite se v račun in vklopite preverjanje v dveh korakih.
-
Dodajte račun v preverjevalnik pristnosti tako, da upoštevate navodila spodaj. Morda boste morali v okviru tega postopka optično prebrati kodo QR.
Če prvič nastavljate preverjevalnik pristnosti, boste morda prejeli poziv z vprašanjem, ali aplikaciji dovolite dostop do kamere (iOS) ali aplikaciji dovolite snemanje slik in videoposnetkov (Android). Aplikaciji dovolite uporabo kamere, tako da lahko v enem koraku posnamete sliko kode QR.
Račun za Amazon dodate tako, da vklopite preverjanje v dveh korakih in nato dodate račun v aplikacijo.
Vklopite preverjanje v dveh korakih
-
V računalniku odprite Facebook, izberite meni v zgornjem desnem kotu, nato pa pojdite v meni Seznami & računa in nato izberite Vaš račun.
-
Izberite Prijava & varnost, vpišite se v svoj Amazon račun in nato izberite Uredi v območju Napredne varnostne nastavitve. Prikaže se stran Dodatne varnostne nastavitve.
-
Izberite Uvod.
-
Na strani Izberite način prejemanja kod izberite Aplikacija za preverjanje pristnosti . Stran se spremeni tako, da prikaže kodo QR. Ne zaprite te strani.
-
Odprite preverjevalnik pristnosti, izberite Dodaj račun na ikoni Prilagodi in kontrolnik v zgornjem desnem kotu, nato pa izberite Drug račun (Google , Facebook itd.).
-
S kamero naprave optično preberite kodo QR na strani Dvojno preverjanje pristnosti v računalniku.
Opomba: Če kamera ne deluje pravilno, lahko kodo QR in URL vnesete ročno.
-
Preglejte stran Računi preverjevalnika pristnosti v vaši napravi, da se prepričate, ali so podatki o vašem računu pravi in ali je na voljo povezana potrditvena koda. Zaradi dodatne varnosti se potrditvena koda vsakih 30 sekund spremeni in nekomu preprečuje večkratno uporabo kode.
-
Na strani Izberite način prejemanja kod v računalniku vnesite potrditveno kodo, ki je na voljo v aplikaciji za vaš amazonski račun, nato pa izberite Preveri kodo in nadaljuj.
-
Dokončajte preostali postopek prijave, vključno z dodajanjem načina varnostnega kopiranja, kot je besedilno sporočilo, in nato izberite Pošlji kodo.
-
Na strani Dodajte način preverjanja varnostnega kopiranja v računalniku vnesite potrditveno kodo, ki vam jo je zagotovil način varnostnega kopiranja za vaš Amazonov račun, nato pa izberite Preveri kodo in nadaljuj.
-
Na strani Skoraj dokončano se odločite, ali želite računalnik spremeniti v zaupanja vredno napravo, in nato izberite Razumem.
-
Vklopite preverjanje v dveh korakih. Prikaže se stran z dodatnimi varnostnimi nastavitvami, kjer so prikazane vaše posodobljene podrobnosti preverjanja v dveh korakih.
Opomba: Če želite več informacij o preverjanju v dveh korakih in računu storitve Facebook, glejte Kaj je dvojno preverjanje pristnosti in kako deluje?
Račun za Facebook dodate tako, da vklopite preverjanje v dveh korakih in nato dodate račun v aplikacijo.
Vklopite preverjanje v dveh korakih
-
V računalniku odprite Facebook, izberite meni v zgornjem desnem kotu, nato pa pojdite na Nastavitve >Varnost in prijava. Prikaže se stran Varnost in prijava.
-
Pomaknite se navzdol do možnosti Uporabi dvojno preverjanje pristnosti v razdelku Dvojno preverjanje pristnosti in nato izberite Uredi. Prikaže se stran Dvojno preverjanje pristnosti .
-
Izberite Vklopi.
Dodajanje računa storitve Facebook v aplikacijo
-
Na strani storitve Facebook v računalniku pojdite v razdelek Dodaj varnostno kopijo in nato v območju za preverjanje pristnosti izberite Nastavitev.
-
Prejeli ste kodo QR, s katero lahko samodejno povežete svoj račun s preverjevalnikom pristnosti. Ne zaprite tega okna.
-
Odprite preverjevalnik pristnosti, izberite Dodaj račun na ikoni Prilagodi in kontrolnik v zgornjem desnem kotu, nato pa izberite Drug račun (Google, Facebook itd.).
-
S kamero naprave optično preberite kodo QR na strani Dvojno preverjanje pristnosti v računalniku.
Opomba: Če kamera ne deluje pravilno, lahko kodo QR in URL vnesete ročno.
-
Preglejte stran Računi preverjevalnika pristnosti v vaši napravi, da se prepričate, ali so podatki o vašem računu pravi in ali je na voljo povezana potrditvena koda. Zaradi dodatne varnosti se potrditvena koda vsakih 30 sekund spremeni in nekomu preprečuje večkratno uporabo kode.
-
Izberite Naprej na strani Dvojno preverjanje pristnosti v računalniku in nato vnesite potrditveno kodo, ki je na voljo v aplikaciji za vaš račun Facebook.
-
Vaš račun je preverjen in zdaj lahko z aplikacijo preverite svoj račun.
Opomba: Če želite več informacij o preverjanju v dveh korakih in računu storitve Facebook, glejte Kaj je dvojno preverjanje pristnosti in kako deluje?
Račun Google dodate tako, da vklopite preverjanje v dveh korakih in nato dodate račun v aplikacijo.
Vklopite preverjanje v dveh korakih
-
V računalniku odprite stran za preverjanje v dveh korakih za Google Račun, izberite Uvod in nato preverite svojo identiteto.
-
Upoštevajte navodila na strani, da vklopite preverjanje v dveh korakih za osebni Google Račun.
Dodajanje računa Google v aplikacijo
-
Na strani Varnost računa Google pojdite v razdelek Dodaj več drugih korakov, da preverite, ali ste to res vi. Izberite nastavitev v razdelku Aplikacija za preverjanje pristnosti.
-
Na strani Pridobi kode iz preverjevalnika pristnosti izberite Android ali iPhone glede na vrsto vašega telefona, nato pa izberite Naprej.
-
Prejeli ste kodo QR, s katero lahko samodejno povežete svoj račun s preverjevalnikom pristnosti. Ne zaprite tega okna.
-
Odprite preverjevalnik pristnosti, izberite Dodaj račun na ikoni Prilagodi in kontrolnik v zgornjem desnem kotu, nato pa izberite Drug račun (Google, Facebook itd.).
-
S kamero naprave optično preberite kodo QR na strani Nastavitev preverjevalnika pristnosti v računalniku.
Opomba: Če kamera ne deluje pravilno, lahko kodo QR in URL vnesete ročno.
-
Preglejte stran Računi preverjevalnika pristnosti v vaši napravi, da se prepričate, ali so podatki o vašem računu pravi in ali je na voljo povezana potrditvena koda. Zaradi dodatne varnosti se potrditvena koda vsakih 30 sekund spremeni in nekomu preprečuje večkratno uporabo kode.
-
Na strani Za nastavitev preverjevalnika pristnosti v računalniku izberite Naprej, vnesite potrditveno kodo, ki je na voljo v aplikaciji za google račun, in nato izberite Preveri.
-
Vaš račun je preverjen in lahko izberete Dokončano , da zaprete stran Nastavitev preverjevalnika pristnosti .
-
Odprite preverjevalnik pristnosti v prenosni napravi.
-
Izberite ikono plus v zgornji menijski vrstici.
-
Na strani Dodaj račun izberite Drug račun.
-
Optično preberite kodo QR, prikazano na strani za vpis na spletnem mestu računa.










