Uvoz gesel v aplikacijo Microsoft Authenticator
Microsoft Authenticator podpira uvoz gesel iz katerega koli brskalnika, v katerem lahko izvozite shranjena gesla.
Namig: Vsa gesla lahko sinhronizirate tudi z Microsoftovim samodejnim izpolnjevanjem v brskalnikih Edge in Chrome, ne da bi vam bilo treba uvoziti datoteko. Oglejte si navodila za ta postopek.
1. korak – izvozite gesla iz trenutnega upravitelja gesel
V spodnjih naslovih izberite svojega obstoječega upravitelja gesel, da prikažete navodila za izvoz gesel. Če trenutno ne podpira vašega obstoječega upravitelja gesel, izberite korake za izvoz z datoteko z vrednostmi, ločenimi z vejico (CSV).
Za več informacij kliknite spodnje naslove
-
Odprite brskalnik Safari, kliknite Safari in odprite Nastavitve.
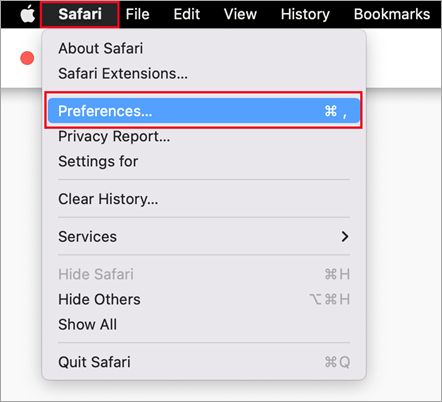
-
Izberite zavihek Gesla in potrdite svojo identiteto tako, da vnesete PIN, geslo naprave, prstne odtise ali prepoznavanje obraza.
-
Kliknite ikono s tremi pikami in nato kliknite Izvozi gesla.
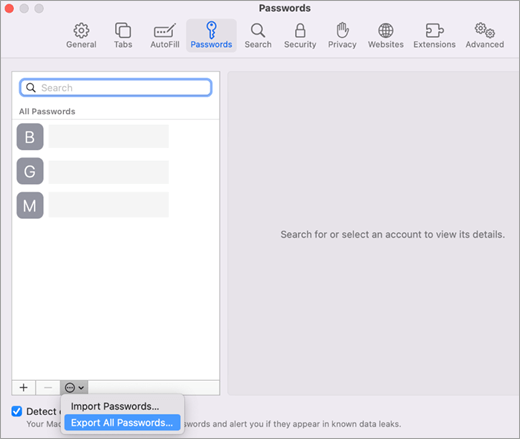
-
Shranite datoteko CSV v računalnik.
Ko končate, nadaljujte z 2. korakom in uvozite gesla.
Uporabniki brskalnika Google Chrome v sistemu Android lahko gesla uvozijo neposredno iz svojega telefona z nekaj preprostimi koraki.
-
Vpišite se v brskalnik Google Chrome v telefonu.
-
Tapnite v orodni vrstici in nato Nastavitve.
-
V nastavitvah izberite Upravitelj gesel.
-
Tapnite Nastavitve in nato izvoz gesel.
-
Tapnite Izvozi, da začnete izvažati.
-
Izberite mesto, kamor želite shraniti datoteko CSV, in tapnite Shrani.
Ko končate, nadaljujte z 2. korakom in uvozite gesla.
Uporabniki brskalnika Google Chrome v telefonih Apple lahko gesla uvozijo neposredno iz telefona z nekaj preprostimi koraki.
-
Vpišite se v brskalnik Google Chrome v telefonu.
-
Tapnite v orodni vrstici in nato Nastavitve.
-
Tapnite Upravitelj gesel.
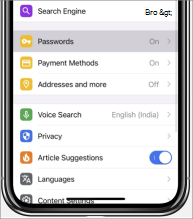
-
Pomaknite se na dno in tapnite Izvozi gesla.
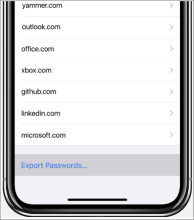
-
Potrdite svojo identiteto s kodo PIN, prstnim odtisom ali prepoznavanjem obraza, da začnete izvažati.
Ko končate, nadaljujte z 2. korakom in uvozite gesla.
Preden začnete, morate namestiti razširitev Microsoft Autofill v brskalniku Chrome in se vpisati v jo.
-
Odprite Google Upravitelja gesel.
-
Izberite meni in nato Nastavitve.
-
V razdelku Izvoz gesel izberite Prenesi datoteko.
-
Izberite mesto, kamor želite shraniti datoteko CSV, in tapnite Shrani.
Ko končate, nadaljujte z 2. korakom in uvozite gesla.
-
Odprite Microsoft Edge in pojdite na Nastavitve.
-
Na zavihku Profili v razdelku Microsoftova Denarnicaizberite Gesla.
-
Kliknite tri pike in izberite Izvozi gesla.
-
Izberite mesto in ime datoteke z geslom, ki bo datoteka CSV.
Ko končate, nadaljujte z 2. korakom in uvozite gesla.
Pomembno: 1Password omogoča le izvoz gesel iz svoje namizne (Windows / Mac / Linux) app.
-
Odprite aplikacijo 1Password v računalniku in se vpišite v svoj račun.
-
Izberite Datoteka, izberite Izvozi in izberite račun, iz katerega želite izvoziti podatke.
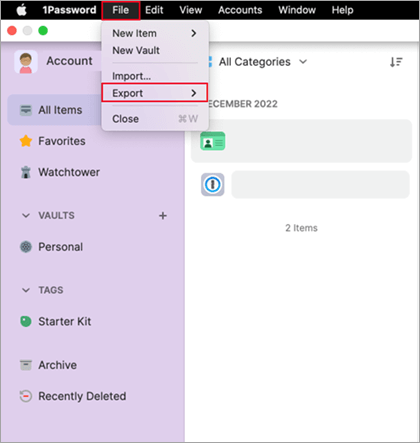
-
Potrdite svojo identiteto z geslom za račun 1Password.
-
Izberite CSV kot obliko zapisa datoteke za izvoz in kliknite Izvozi podatke.
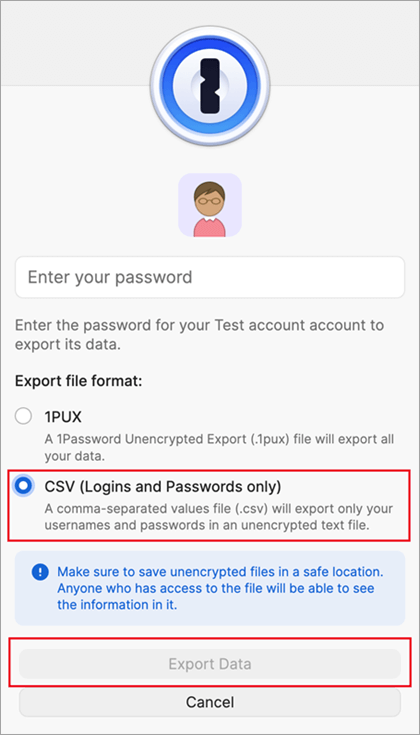
-
Izberite mesto, kamor želite shraniti podatke 1Password, in izberite Odpri.
Ko končate, nadaljujte z 2. korakom in uvozite gesla.
Pomembno: Firefox omogoča le izvoz gesel iz namiznega brskalnika, tako da boste za to morali imeti brskalnik Firefox za namizne računalnike.
-
Vpišite se v najnovejšo različico brskalnika Firefox na namizju in izberite menijski

-
Izberite Gesla.
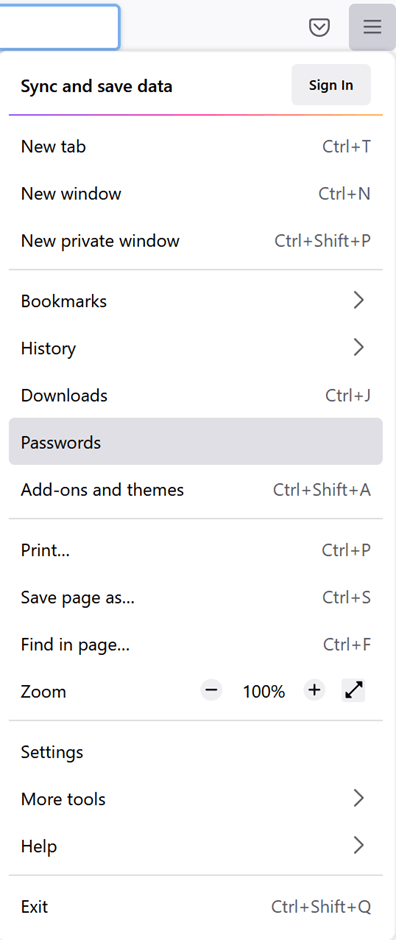
-
Na strani za prijavo v Firefox izberite meni, izberite Izvozi prijave in nato potrdite svoj namen tako, da izberete Izvozi.
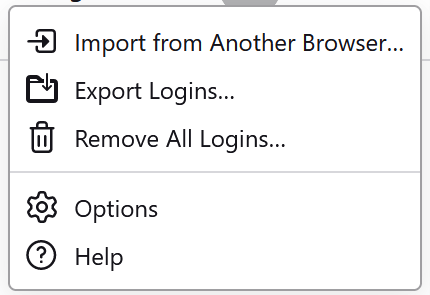
-
Potrdite svojo identiteto tako, da vnesete PIN, geslo naprave ali optično pregledate prstne odtise. Ko firefox uspešno prepozna vaša gesla v obliki zapisa CSV, jih izvozi na izbrano mesto.
Ko končate, nadaljujte z 2. korakom in uvozite gesla.
Pomembno: LastPass omogoča le izvoz gesel iz namiznega brskalnika.
-
Vpišite se na spletno mesto LastPass in izberite Dodatne možnosti, nato pa izberite Izvozi.
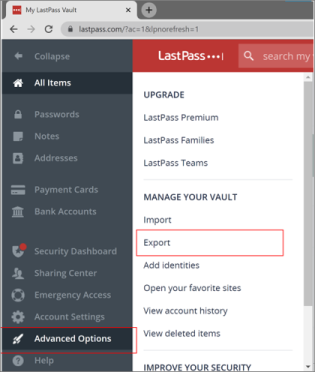
-
Potrdite svojo identiteto z glavnim geslom LastPass.
-
Datoteka CSV bo shranjena v računalnik.
Ko končate, nadaljujte z 2. korakom in uvozite gesla.
Pomembno: Bitwarden podpira le izvoz gesel iz namiznega brskalnika.
-
Vpišite se v Bitwarden in izberite Orodja > Izvozi shrambo poverilnic.
-
Izberite CSV kot obliko zapisa datoteke.
-
Vnesite glavno geslo za Bitwarden, nato pa izberite Izvozi shrambo poverilnic, da začnete izvažati.
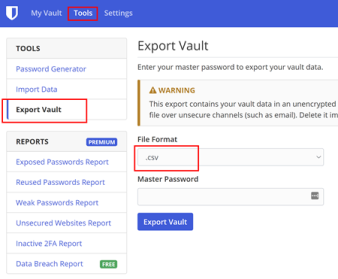
Ko končate, nadaljujte z 2. korakom in uvozite gesla.
Pomembno: Dashlane podpira le izvoz gesel iz namiznega brskalnika.
-
Vpišite se v Dashlane in v zgornjem desnem kotu izberite meni Moj račun.
-
Izberite Nastavitve.
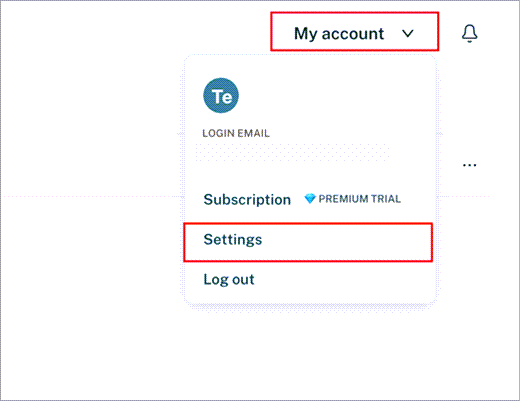
-
Izberite Izvoz podatkov in potrdite svojo identiteto z glavnim geslom za Dashlane.
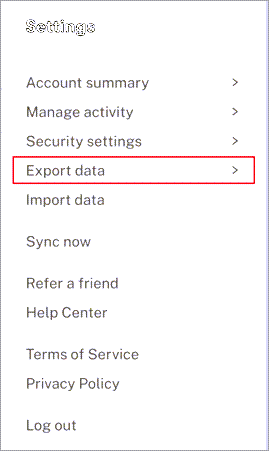
-
Izberite Izvozi v CSV. Dashlane bo shranil datoteko zip, ki vsebuje CSV, na privzeto mesto za prenos.
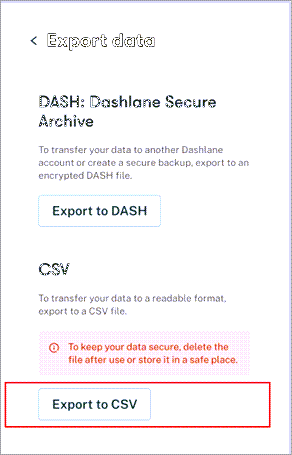
Ko končate, nadaljujte z 2. korakom in uvozite gesla.
Pomembno: NordPass podpira le izvoz gesel iz namiznega brskalnika.
-
Vpišite se v NordPass in izberite Nastavitve.
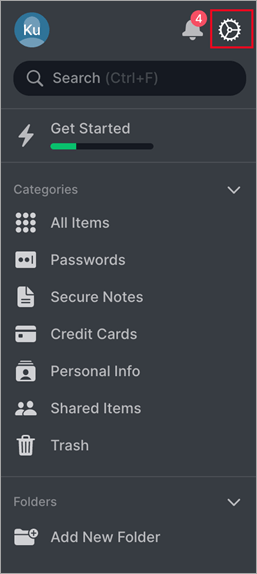
-
Izberite Izvozi elemente in potrdite svojo identiteto z glavnim geslom NordPass.
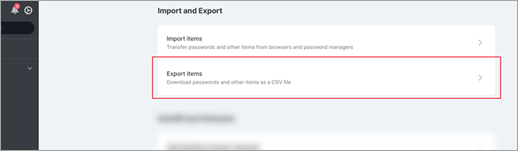
-
Shranite datoteko CSV v računalnik.
Ko končate, nadaljujte z 2. korakom in uvozite gesla.
Pomembno: RoboForm omogoča le izvoz gesel iz svoje aplikacije za Windows ali Mac.
-
V računalniku zaženite RoboForm in se vpišite v svoj račun.
-
V meniju RoboForm izberite Možnosti.
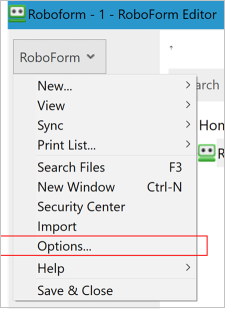
-
Izberite Account & Data > Export(Izvozi).
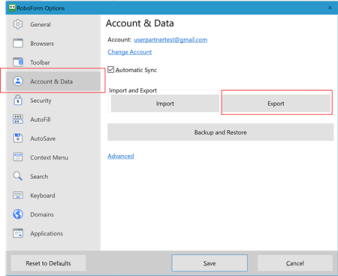
-
Izberite varno mesto, kamor želite shraniti izvoženo datoteko. Izberite Prijava kot podatkovni tip in izberite datoteko CSV kot obliko zapisa, nato pa izberite Izvozi.
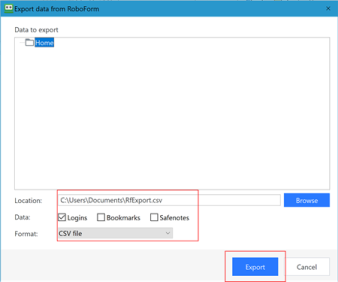
-
V potrditvenem sporočilu izberite Da in datoteka CSV bo shranjena na izbrano mesto.
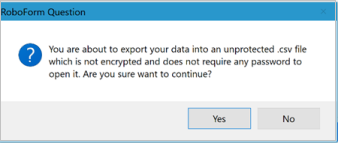
Ko končate, nadaljujte z 2. korakom in uvozite gesla.
Če vašega brskalnika ni na seznamu, upoštevajte navodila v brskalniku, da izvozite gesla v nešifriran dokument CSV.
2. korak – uvozite gesla v aplikacijo Microsoft Authenticator
Za več informacij kliknite spodnje naslove.
-
Prenesite izvoženo datoteko z geslom iz 1. koraka v telefon s sistemom Android ali iOS.
Pomembno: Ko ste v datoteki CSV, so vaša gesla vidna vsem, ki imajo datoteko CSV. Za prenos vedno uporabite varen način, na primer OneDrive.
-
Prenesite datoteko z geslom v skupni rabi v prenosni računalnik.
-
Odprite preverjevalnik pristnosti in tapnite Gesla.
-
Tapnite nato Nastavitve.
-
Pomaknite se navzdol do možnosti Uvozi gesla in izberite način uvoza.
-
Upoštevajte navodila za izbiro datoteke CSV in uvoz gesel.
Pomembno: Ko uspešno uvozite gesla, izbrišite datoteko CSV iz namiznega ali prenosnega telefona.
-
Prenesite izvoženo datoteko z geslom iz 1. koraka v telefon s sistemom Android ali iOS.
Pomembno: Ko ste v datoteki CSV, so vaša gesla vidna vsem, ki imajo datoteko CSV. Za prenos vedno uporabite varen način, na primer OneDrive.
-
Prenesite datoteko z geslom v skupni rabi v prenosni računalnik.
-
Za začetek uvoza dajte preneseno datoteko z geslom v skupno rabo s preverjevalnika pristnosti.
Pomembno: Ko uspešno uvozite gesla, izbrišite datoteko CSV iz namiznega ali prenosnega telefona.
Sinhroniziranje gesel z Microsoftovim samodejnim izpolnjevanjem
Z možnostjo »Microsoftova samozapolnitev« lahko shranite gesla, naslove in podatke o plačilu ter jih samodejno zapolnite na spletnih mestih, ki jih obiščete.
Vaša gesla so nato na voljo v vseh vaših napravah – Windows, macOS, Android in iOS.
Če uporabljate Microsoft Edge, že imate Microsoftovo samodejno izpolnjevanje. Preberite več o tem, kako samodejno izpolnite podatke v brskalniku Microsoft Edge.
Samodejno izpolnjevanje razširitve brskalnika Chrome
14. decembra 2024 bo razširitev Microsoft Autofill Chrome ukinjena
Kaj to pomeni za uporabnike?
-
Če ste namestili razširitev Microsoft Autofill Chrome, so vaša gesla in naslovi sinhronizirani z Vašim Microsoftovim računom in dostopni prek brskalnika Microsoft Edge za nemoteno izkušnjo samodejnega izpolnjevanja, ogleda in izvoza. Podatke lahko tudi izvozite iz brskalnika Microsoft Edge in jih uvozite v drug brskalnik ali aplikacijo po vaši izbiri. Če želite dostopati do teh podatkov, se morate vpisati v Edge z istim osebnim ID-jem, ki ste ga uporabili za samodejno izpolnjevanje razširitve brskalnika Chrome. Tukaj lahko tudi izvozite geslo in podatke o naslovu za uporabo v brskalniku Google Chrome.
-
Zaradi vaše zaščite podatki o plačilu v razširitve za samodejno izpolnjevanje brskalnika Chrome niso sinhronizirani z brskalnikom Edge in si jih ni mogoče ogledati ali izvoziti v brskalniku Edge. Ročno prenesite ali izbrišite te podatke. Te informacije bodo trajno izbrisane in jih po 14. decembru 2024 ni mogoče obnoviti.
Pogosta vprašanja
Zakaj bo razširitev Za samozapolnitev brskalnika Chrome ukinjana?
-
Naše ponudbe redno pregledujemo, da bi našim uporabnikom zagotovili izkušnjo z največjo vrednostjo. Kot del tega postopka pregleda bomo to razširitev umaknili, da bi poenostavili naše ponudbe. Uporabniki lahko še vedno dostopajo do shranjenih podatkov in jih upravljajo za gesla in naslove, kot je opisano v spodnjih navodilih.
Kaj se zgodi s podatki, ki sem jih shranil s razširitev Microsoft Autofill Chrome?
-
Gesla in osebni podatki, ki se uporabljajo skupaj z Microsoftovo razširitvijo samodejnega izpolnjevanja, bodo še naprej na voljo v vašem Microsoftovem računu, varno shranjeni v Microsoftovi Denarnici. Podrobna navodila za dostop do denarnice v brskalniku Edge so navedena spodaj.
-
Podatki o plačilu se ne sinhronizirajo z vašim Microsoftovim računom in so shranjeni lokalno v razširitev, zato jih boste morali ročno shraniti v brskalnik Edge (ali drugje).
Kako izvozim podatke o plačilu?
-
Zaradi ohranjanja varnosti vaših podatkov o plačilu ne zagotavljamo možnosti izvoza načinov plačila. Če želite uporabiti te podatke, boste morali ročno znova vnesti načine plačila v Edge ali svojo prednostno rešitev za samozapolnitev.
Katere možnosti imam za dostop do shranjenih podatkov, kot so gesla?
-
Če želite še naprej dostopati do gesel in osebnih podatkov, ki ste jih uporabili z razširitvijo za samodejno izpolnjevanje brskalnika Chrome, preprosto odprite brskalnik Microsoft Edge in se vpišite z istim osebnim Microsoftovim računom, ki ste ga uporabili v razširitvi za samodejno izpolnjevanje brskalnika Chrome. Edge je na voljo vnaprej nameščen v napravah s sistemom Windows ali pa ga lahko prenesete https://www.microsoft.com/edge/download.
-
Če želite svoje geslo in osebne podatke uporabiti v katerem koli drugem brskalniku ali aplikaciji, boste morali odpreti Microsoft Edge, se vpisati z osebnim Microsoftovim računom, ki ste ga uporabili v razširitev za samodejno izpolnjevanje brskalnika Chrome, in izvoziti podatke, ki jih želite shraniti v napravo. Nato lahko odprete brskalnik ali aplikacijo po vaši izbiri, da jo uvozite.
-
Zaradi ohranjanja varnosti podatkov o plačilu ne zagotavljamo možnosti izvoza podatkov o plačilu. Če želite uporabiti te podatke, boste morali ročno znova vnesti načine plačila v svojo prednostno rešitev za samozapolnitve
Kaj pa, če želim google Chrome še naprej uporabljati kot svoj prednostni brskalnik? Kako lahko dostopam do podatkov?
-
Svoje Microsoftove shranjene podatke, kot so gesla in osebni podatki, lahko še vedno uporabljate v brskalniku Google Chrome. To naredite tako, da sledite korakom za izvoz podatkov iz brskalnika Microsoft Edge in jih shranite v napravo. Nato lahko v brskalniku Chrome odprete Google Password Manager in ga uvozite kot .csv datoteke.
Kaj pa, če moja gesla in naslovi niso vidni v brskalniku Microsoft Edge?
-
Preverite, ali ste v brskalniku Edge uporabljali isti Microsoftov osebni račun, kot ste ga uporabljali v razširitvi Za samodejno izpolnjevanje razširitve brskalnika Chrome.
Zakaj ne more shraniti novih informacij ali urediti obstoječih podatkov v razširitev za samozapolnitev brskalnika Chrome?
-
14. decembra 2024 bomo ukinjali razširitev Autofill Chrome in kot del tega postopka onemogočili shranjevanje novih informacij ali urejanje obstoječih informacij od 14. novembra 2024.
Zakaj ne morete prenesti razširitve za samozapolnitev brskalnika Chrome?
-
Ukinjamo razširitev za samozapolnitev brskalnika Chrome in kot del tega postopka smo onemogočili nove namestitve.
Dostop do podatkov o geslih in naslovih v Denarnici v brskalniku Edge
Za dostop do podatkov v brskalniku Microsoft Edge so potrebni vsi koraki:
-
Preverite, ali imate nameščen Edge
-
Obiščite to povezavo https://www.microsoft.com/en-us/edge/download preverite ali namestite Microsoft Edge v svojo napravo.
-
-
Vpišite se s svojim osebnim računom
-
Upoštevajte navodila tukaj – vpišite se, da sinhronizirate Microsoft Edge v vseh napravah – Microsoftova podpora. Uporabite isti Microsoftov osebni račun, ki ste ga uporabili za vpis v razširitev za samozapolnitev brskalnika Chrome.
-
-
Odprite Denarnico v brskalniku Edge
-
Upoštevajte navodila tukaj – https://www.microsoft.com/en-us/edge/features/wallet. Podatki o geslih so shranjeni v razdelku »Gesla«, informacije o naslovih pa so shranjene v razdelku »Osebni podatki« v levem podoknu za krmarjenje.
-










