Riešenie problémov s pripojením Wi-Fi v zariadení Surface
Applies To
SurfaceAk máte problémy s Wi-Fi v zariadení Surface, napríklad sa nemôžete pripojiť k Wi-Fi alebo máte problémy s pripojením, vyskúšajte riešenia uvedené nižšie a opravte ich.
Riešenie Wi-Fi problémov s pripojením v zariadení Surface:
-
Riešenie č. 1: Spustenie Poradcu pri riešení problémov so sieťou systému Windows
-
Riešenie č. 6: Overte, či je Wi-Fi k dispozícii v Správca zariadení
Skôr než začnete
Dôležité: Skôr než vyskúšate niektoré z týchto riešení, uistite sa, že príznaky, ktoré máte, sú rovnaké ako tie, ktoré sú popísané nižšie. Ak máte iné problémy s Wi-Fi pripojením, ďalšie riešenia nájdete v téme Riešenie problémov s pripojením Wi-Fi vo Windowse.
Ak chcete skontrolovať stav sieťového pripojenia a získať ďalšie informácie o problémoch s pripojením Wi-Fi, vyberte položku Spustiť > nastavenia > sieťovej & internet .
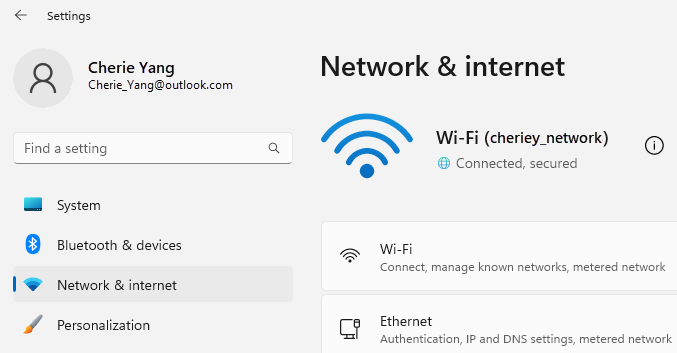
Tu sú príznaky, ktoré riešenia môžu pomôcť vyriešiť:
Bezdrôtová sieť je k dispozícii v iných zariadeniach, ale nie v zariadení Surface
-
Wi-Fi je zapnutéa režim V lietadle je vypnutý.
-
Vaša bezdrôtová sieť sa zobrazuje v zozname dostupných sietí.
-
Zariadenie Surface zobrazuje, že je pripojené k bezdrôtovej sieti, ale nefunguje alebo sa môže zobraziť pod názvom vašej Wi-Fi siete v nastaveniach Wi-Fi.
Surface dokáže nájsť moju bezdrôtovú sieť, ale nedokáže sa k nej pripojiť
-
Wi-Fi je zapnutéa režim V lietadle je vypnutý.
-
Vaša bezdrôtová sieť sa zobrazí v zozname dostupných sietí, ale nemôžete sa k nej pripojiť.
-
Ikona siete Wi-Fi sa nachádza na paneli úloh.
Skontrolujte, či používate správne heslo pre svoju Wi-Fi sieť. Ak si nie ste istí, aké je sieťové heslo, pozrite si tému Vyhľadanie hesla bezdrôtovej siete vo Windowse. Ak sa môžete pripojiť k Wi-Fi sieti, ale stále nemôžete získať prístup na internet, ďalšie riešenia nájdete v téme Riešenie problémov s pripojením Wi-Fi vo Windowse.
Surface nedokáže nájsť moju bezdrôtovú sieť
-
Wi-Fi je zapnutéa režim V lietadle je vypnutý.
-
Iné bezdrôtové siete sú k dispozícii, ale vaša sieť sa v zozname nenachádza.
V zariadení Surface chýbajú nastavenia Wi-Fi
-
Wi-Fi nie je uvedený v nastaveniach siete & internet.
-
Ak Wi-Fi chýba, na paneli úloh chýba aj ikona prístupu na internet.
Poznámka: Ak sa pripojíte k Wi-Fi, uistite sa, že máte najnovšie aktualizácie Windowsu, takže máte nainštalovaný najnovší ovládač sieťového adaptéra Wi-Fi.
Riešenie č. 1: Spustenie Poradcu pri riešení problémov so sieťou systému Windows
Poradca pri riešení problémov so sieťou systému Windows môže pomôcť diagnostikovať a vyriešiť Wi-Fi problémy. Ako sa používa:
-
Vyberte položku Štart a zadajte nastavenia. Vyberte položku Nastavenia > riešenie problémov sosystémami >.
-
Vyberte ďalších poradcov pri riešení problémov.
-
Vyberte položku Sieťový adaptér > spustiť.
-
Postupujte podľa pokynov poradcu pri riešení problémov a skontrolujte, či sa problém vyriešil.
Riešenie č. 2: Kontrola siete v inom zariadení
Ak sa vaša Wi-Fi sieť nezobrazuje v dostupných sieťach zariadenia Surface, mali by ste najprv skontrolovať, či je vaša sieť k dispozícii a či pracuje správne. Pokúste sa pripojiť k Wi-Fi sieti v inom zariadení, ako je napríklad mobilný telefón alebo tablet. Ak sa môžete pripojiť k Wi-Fi sieti, môže ísť o problém so zariadením Surface. Ak sa nemôžete pripojiť k inému zariadeniu, môže ísť o problém so smerovačom Wi-Fi alebo modemom.
Riešenie č. 3: Reštartujte modem a Wi-Fi smerovač
Reštartujte smerovač a modem Wi-Fi a potom sa pokúste pripojiť zariadenie Surface k Wi-Fi sieti. Informácie o reštartovaní sieťového zariadenia nájdete v téme Riešenie problémov s pripojením Wi-Fi vo Windowse. Ak sa pripájate k Wi-Fi sieti, ale stále nemôžete prehľadávať web v žiadnom zariadení, možno budete musieť požiadať o ďalšiu pomoc svojho poskytovateľa internetu alebo výrobcu sieťového zariadenia.
Riešenie č. 4: Zapnutie a vypnutie režimu Lietadlo
-
Prejdite na ponuku Štart a vyberte položku Nastavenia > sieťovej & internet .
-
V režime V lietadleho zapnite a potom znova vypnite.
-
Vyberte Wi-Fi a skontrolujte, či jeZapnuté Wi-Fi.
-
Ak sa vaša sieť v zariadení Surface stále nezobrazuje, vyskúšajte riešenie 5.
-
Ak sa teraz zobrazuje vaša bezdrôtová sieť, ale stále nemôžete získať prístup na internet, ďalšie riešenia nájdete v téme Riešenie problémov s pripojením Wi-Fi vo Windowse.
-
Riešenie č. 5: Vynútenie reštartovania zariadenia Surface
Zavrite všetky otvorené programy a potom stlačte a podržte tlačidlo napájania, kým sa nezobrazí obrazovka s logom (približne 20 sekúnd). Ďalšie informácie nájdete v téme Vynútenie vypnutia a reštartovanie zariadenia Surface .

Riešenie č. 6: Overte, či je Wi-Fi k dispozícii v Správca zariadení
Ak v zariadení Surface chýbajú nastavenia Wi-Fi, Wi-Fi môžu byť v Správca zariadení vypnuté.
-
Na paneli úloh vyberte položku Hľadať, zadajte Správca zariadení a vyberte ju z výsledkov.
-
Výberom šípky vedľa sieťových adaptérov rozbaľte zoznam adaptérov a skontrolujte, či je uvedený jeden z nasledujúcich adaptérov:
Sieťový adaptér
Zariadenie Surface, v ktorom sa používa
Intel® Wi-Fi 6 AX200, AX201, AX210, AX211
Surface Pro 7 a novšie generácie, Surface Laptop 3 a novšie generácie, Surface Laptop Go (všetky generácie), Surface Laptop Studio (všetky generácie), Surface Go 2 a novšie generácie, Surface Book 3, Surface Studio 2+
Network Adapter pre Wi-Fi Wi-Fi
Surface Pro (11. vydanie), Surface Pro 9 5G, Surface Pro X, Surface Laptop (7. vydanie), Surface Laptop 3 (15 palcov s AMD), Surface Go
Marvell AVASTAR Network Controller
Všetky ostatné zariadenia Surface
-
Dvakrát kliknite na sieťový adaptér, vyberte kartu Ovládač a potom vyberte položku Vypnúť zariadenie.
-
V poli s upozornením vyberte možnosť Áno.
-
Opätovným spustením sieťového adaptéra vyberte položku Povoliť zariadenie.
-
Reštartujte zariadenie Surface výberom položky Štart > power > Reštartovať . Ak máte čakajúce aktualizácie, vyberte položku Aktualizovať a reštartujte.
Riešenie č. 7: Odstránenie a preinštalovanie ovládača
Dôležité: Nasledujúce kroky by sa nemali vykonávať v zariadeniach Surface s Windowsom Arm®, ako napríklad Surface Pro X, Surface Pro 9 s 5G, Surface Pro (11. vydanie) alebo Surface Laptop (7. vydanie). Jediný spôsob, ako obnoviť odinštalované ovládače je úplné obnovenie systému.
-
Na paneli úloh vyberte položku Hľadať, zadajte Správca zariadení a vyberte ju z výsledkov.
-
Výberom šípky vedľa sieťových adaptérov rozbaľte zoznam adaptérov a skontrolujte, či je uvedený jeden z nasledujúcich adaptérov:
Sieťový adaptér
Zariadenie Surface, v ktorom sa používa
Intel® Wi-Fi 6 AX200, AX201, AX210, AX211
Surface Pro 7 a novšie generácie, Surface Laptop 3 a novšie generácie, Surface Laptop Go (všetky generácie), Surface Laptop Studio (všetky generácie), Surface Go 2 a novšie generácie, Surface Book 3, Surface Studio 2+
Network Adapter pre Wi-Fi Wi-Fi
Surface Laptop 3 (15 palcov s AMD), Surface Go
Marvell AVASTAR Network Controller
Všetky ostatné zariadenia Surface
-
Dvakrát kliknite na sieťový adaptér, vyberte kartu Ovládač a potom vyberte položku Odinštalovať zariadenie.
-
Vyberte položku Pokus o odstránenie ovládača pre toto zariadenie a potom vyberte položku Odinštalovať.
-
Reštartujte zariadenie Surface.
Riešenie č. 8: Inštalácia aktualizácií
Ak váš Wi-Fi funguje teraz alebo ak máte prístup na internet pomocou ethernetového pripojenia, stiahnite si a nainštalujte najnovšie aktualizácie pre Windows a surface, ktoré vám pomôžu zlepšiť Wi-Fi pripojenie. Postup nájdete v téme Stiahnutie ovládačov a firmvéru pre Surface.
V opačnom prípade môžete na inštaláciu aktualizácií použiť iný počítač s internetovým pripojením a stiahnuť balík ovládača (súbor MSI) na USB kľúč, skopírovať ho do zariadenia Surface a potom nainštalovať aktualizované ovládače. Ak chcete stiahnuť ovládače a firmvér pre surface, pozrite si tému Stiahnutie ovládačov a firmvéru pre Surface.
Podpora pre Windows 10 sa končí v októbri 2025
Po 14. októbri 2025 už spoločnosť Microsoft nebude poskytovať bezplatné aktualizácie softvéru zo služby Windows Update, technickú pomoc ani opravy zabezpečenia pre Windows 10. Váš počítač bude fungovať aj naďalej, odporúčame však prejsť na Windows 11.
Riešenie Wi-Fi problémov s pripojením v zariadení Surface:
-
Riešenie č. 1: Spustenie Poradcu pri riešení problémov so sieťou systému Windows
-
Riešenie č. 6: Overte, či je Wi-Fi k dispozícii v Správca zariadení
Skôr než začnete
Dôležité: Skôr než vyskúšate niektoré z týchto riešení, uistite sa, že príznaky, ktoré máte, sú rovnaké ako tie, ktoré sú popísané nižšie. Ak máte iné problémy s Wi-Fi pripojením, ďalšie riešenia nájdete v téme Riešenie problémov s pripojením Wi-Fi vo Windowse.
Ak chcete skontrolovať stav sieťového pripojenia a zistiť ďalšie informácie o problémoch s pripojením Wi-Fi, vyberte položku Spustiť > nastavenia > sieťovej & internet .
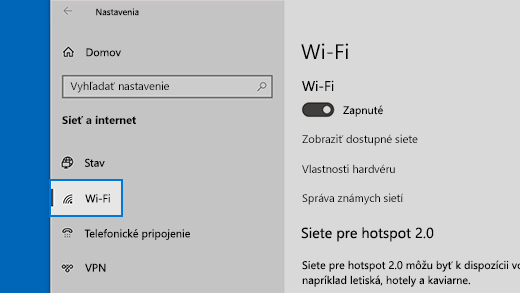
Tu sú príznaky, ktoré riešenia môžu pomôcť vyriešiť:
Bezdrôtová sieť je k dispozícii v iných zariadeniach, ale nie v zariadení Surface
-
Wi-Fi je zapnutéa režim V lietadle je vypnutý.
-
Vaša bezdrôtová sieť sa zobrazuje v zozname dostupných sietí.
-
Zariadenie Surface zobrazuje, že je pripojené k bezdrôtovej sieti, ale nefunguje alebo sa môže zobraziť pod názvom vašej Wi-Fi siete v nastaveniach Wi-Fi.
Surface dokáže nájsť moju bezdrôtovú sieť, ale nedokáže sa k nej pripojiť
-
Wi-Fi je zapnutéa režim V lietadle je vypnutý.
-
Vaša bezdrôtová sieť sa zobrazí v zozname dostupných sietí, ale nemôžete sa k nej pripojiť.
-
Ikona siete Wi-Fi sa nachádza na paneli úloh.
Skontrolujte, či používate správne heslo pre svoju Wi-Fi sieť. Ak si nie ste istí, aké je sieťové heslo, pozrite si tému Vyhľadanie hesla bezdrôtovej siete vo Windowse. Ak sa môžete pripojiť k Wi-Fi sieti, ale stále nemôžete získať prístup na internet, ďalšie riešenia nájdete v téme Riešenie problémov s pripojením Wi-Fi vo Windowse.
Surface nedokáže nájsť moju bezdrôtovú sieť
-
Wi-Fi je zapnutéa režim V lietadle je vypnutý.
-
Iné bezdrôtové siete sú k dispozícii, ale vaša sieť sa v zozname nenachádza.
V zariadení Surface chýbajú nastavenia Wi-Fi
-
Wi-Fi nie je uvedený v nastaveniach siete & internet.
-
Ak Wi-Fi chýba, na paneli úloh chýba aj ikona prístupu na internet.
Poznámka: Ak sa pripojíte k Wi-Fi, uistite sa, že máte najnovšie aktualizácie Windowsu, takže máte nainštalovaný najnovší ovládač sieťového adaptéra Wi-Fi.
Riešenie č. 1: Spustenie Poradcu pri riešení problémov so sieťou systému Windows
Poradca pri riešení problémov so sieťou systému Windows môže pomôcť diagnostikovať a vyriešiť Wi-Fi problémy. Ako sa používa:
-
Vyberte položku Štart a zadajte nastavenia. Vyberte položku Nastavenia > riešenie problémov sosystémami >.
-
Vyberte ďalších poradcov pri riešení problémov.
-
Vyberte položku Sieťový adaptér > spustiť.
-
Postupujte podľa pokynov poradcu pri riešení problémov a skontrolujte, či sa problém vyriešil.
Riešenie č. 2: Kontrola siete v inom zariadení
Ak sa vaša Wi-Fi sieť nezobrazuje v dostupných sieťach zariadenia Surface, mali by ste najprv skontrolovať, či je vaša sieť k dispozícii a či pracuje správne. Pokúste sa pripojiť k Wi-Fi sieti v inom zariadení, ako je napríklad mobilný telefón alebo tablet. Ak sa môžete pripojiť k Wi-Fi sieti, môže ísť o problém so zariadením Surface. Ak sa nemôžete pripojiť k inému zariadeniu, môže ísť o problém so smerovačom Wi-Fi alebo modemom.
Riešenie č. 3: Reštartujte modem a Wi-Fi smerovač
Reštartujte smerovač a modem Wi-Fi a potom sa pokúste pripojiť zariadenie Surface k Wi-Fi sieti. Informácie o reštartovaní sieťového zariadenia nájdete v téme Riešenie problémov s pripojením Wi-Fi vo Windowse. Ak sa pripájate k Wi-Fi sieti, ale stále nemôžete prehľadávať web v žiadnom zariadení, možno budete musieť požiadať o ďalšiu pomoc svojho poskytovateľa internetu alebo výrobcu sieťového zariadenia.
Riešenie č. 4: Zapnutie a vypnutie režimu Lietadlo
-
Prejdite na obrazovku Štart a vyberte položku Nastavenia > režimu Sieť & Internet > Lietadlo. Otvorenie režimu V lietadle
-
V režime V lietadleho zapnite a potom znova vypnite.
-
Vyberte Wi-Fi a skontrolujte, či jeZapnuté Wi-Fi.
-
Ak sa vaša sieť v zariadení Surface stále nezobrazuje, vyskúšajte riešenie 5.
-
Ak sa teraz zobrazuje vaša bezdrôtová sieť, ale stále nemôžete získať prístup na internet, ďalšie riešenia nájdete v téme Riešenie problémov s pripojením Wi-Fi vo Windowse.
-
Riešenie č. 5: Vynútenie reštartovania zariadenia Surface
Zavrite všetky otvorené programy a potom stlačte a podržte tlačidlo napájania, kým sa nezobrazí obrazovka s logom (približne 20 sekúnd). Ďalšie informácie nájdete v téme Vynútenie vypnutia a reštartovanie zariadenia Surface .

Riešenie č. 6: Overte, či je Wi-Fi k dispozícii v Správca zariadení
Ak v zariadení Surface chýbajú nastavenia Wi-Fi, Wi-Fi môžu byť v Správca zariadení vypnuté.
-
Na paneli úloh vyberte položku Hľadať, zadajte Správca zariadení a vyberte ju z výsledkov.
-
Výberom šípky vedľa sieťových adaptérov rozbaľte zoznam adaptérov a skontrolujte, či je uvedený jeden z nasledujúcich adaptérov:
Sieťový adaptér
Zariadenie Surface, v ktorom sa používa
Intel® Wi-Fi 6 AX200, AX201, AX210, AX211
Surface Pro 7, Surface Pro 7+, Surface Pro 8, Surface Pro 10 for Business, Surface Laptop 3 a novšie generácie, Surface Laptop Go (všetky generácie), Surface, Surface Go 2 a novšie generácie, Surface Book 3, Surface Laptop Studio, Surface Laptop Studio 2
Network Adapter pre Wi-Fi Wi-Fi
Surface Go, Surface Laptop 3 (15-palcový na platforme AMD) a Surface Pro X
Marvell AVASTAR Network Controller
Všetky ostatné zariadenia Surface
-
Dvakrát kliknite na sieťový adaptér, vyberte kartu Ovládač a potom vyberte položku Vypnúť zariadenie.
-
V poli s upozornením vyberte možnosť Áno.
-
Opätovným spustením sieťového adaptéra vyberte položku Povoliť zariadenie.
-
Reštartujte zariadenie Surface výberom položky Štart > power > Reštartovať . Ak máte čakajúce aktualizácie, vyberte položku Aktualizovať a reštartujte.
Riešenie č. 7: Odstránenie a preinštalovanie ovládača
-
Na paneli úloh vyberte položku Hľadať, zadajte Správca zariadení a vyberte ju z výsledkov.
-
Výberom šípky vedľa sieťových adaptérov rozbaľte zoznam adaptérov a skontrolujte, či je uvedený jeden z nasledujúcich adaptérov:
Sieťový adaptér
Zariadenie Surface, v ktorom sa používa
Intel® Wi-Fi 6 AX200, AX201, AX211
Surface Pro 7, Surface Pro 7+, Surface Pro 8, Surface Pro 10 for Business, Surface Laptop 3 a novšie generácie, Surface Laptop Go (všetky generácie), Surface Go 3, Surface Go 2 a novšie generácie, Surface Book 3, Surface Laptop Studio, Surface Laptop Studio 2
Sieťový adaptér Qualcom Wi-Fi
Surface Go, Surface Laptop 3 (15-palcový na platforme AMD) a Surface Pro X
Marvell AVASTAR Network Controller
Všetky ostatné zariadenia Surface
-
Dvakrát kliknite na sieťový adaptér, vyberte kartu Ovládač a potom vyberte položku Odinštalovať zariadenie.
-
Vyberte položku Odstrániť softvér ovládača pre toto zariadenie a potom vyberte tlačidlo OK.
-
Reštartujte zariadenie Surface.
Riešenie č. 8: Inštalácia aktualizácií
Ak váš Wi-Fi funguje teraz alebo ak máte prístup na internet pomocou ethernetového pripojenia, stiahnite si a nainštalujte najnovšie aktualizácie pre Windows a surface, ktoré vám pomôžu zlepšiť Wi-Fi pripojenie. Postup nájdete v téme Stiahnutie ovládačov a firmvéru pre Surface.
V opačnom prípade môžete na inštaláciu aktualizácií použiť iný počítač s internetovým pripojením a stiahnuť balík ovládača (súbor MSI) na USB kľúč, skopírovať ho do zariadenia Surface a potom nainštalovať aktualizované ovládače. Ak chcete stiahnuť ovládače a firmvér pre surface, pozrite si tému Stiahnutie ovládačov a firmvéru pre Surface.
Riešenie ďalších problémov
Ak problémy s Wi-Fi sieťou pretrvávajú, ďalšie riešenia nájdete v téme Riešenie problémov s pripojením Wi-Fi vo Windowse .











