Problémy s Wi-Fi môže spôsobovať dispozícia domu alebo bytu. Veľa ľudí si to však vôbec neuvedomuje. Tu je uvedených niekoľko krokov, ktorými môžete Wi-Fi zlepšiť.
Poznámky:
-
Pred zmenami Wi-Fi siete by ste mali spustiť test rýchlosti siete, aby ste mali základnú predstavu o výkone siete. (Z aplikácie na testovanie rýchlosti siete môžete získať Microsoft Store.) Spustite viacero testov na rôznych miestach v domácnosti a zaznamenajte si výsledky. Po zmenách siete alebo nastavenia znova spustite testy rýchlosti a zistite, či má Wi-Fi lepší výkon.
-
Ak chcete meniť smerovač alebo iný prístupový bod, treba sa doň prihlásiť. Zvyčajne sa na to používa webový prehliadač. Ďalšie informácie nájdete v dokumentácii k prístupovému bodu alebo na webovej lokalite výrobcu zariadenia.
Výber správneho sieťového pásma pre zariadenia
Pre spotrebiteľské Wi-Fi existujú tri frekvencie: 2,4 GHz, 5 GHz a 6 GHz. Nižšie je uvedený zoznam výhod a nevýhod jednotlivých pásiem.
2,4 GHz
-
Výhody: Dlhší rozsah, lepší pri vychýltení (napríklad steny), univerzálnej kompatibilite (viac bezdrôtových zariadení podporuje 2,4 GHz v porovnaní s 5 a 6 GHz).
-
Nevýhody: Pomalšia priepustnosť, menej neprekrývajúcich sa kanálov, väčšie preťaženie než v prípade 5 GHz sietí, pretože zariadenia v domácnosti (napríklad mikrovlnky a bezdrôtové telefóny) a Bluetooth zariadenia využívajú 2,4 GHz sieťové pásmo.
5 GHz
-
Výhody: Vyššia priepustnosť, menej preťažených kanálov a viac kanálov, ktoré sa neprekrývajú.
-
Nevýhody: Kratší rozsah v porovnaní s 2,4 GHz sieťami neprejde cez steny ani iné prekážke, ako aj siete s frekvenciou 2,4 GHz, nie tak často používané zariadeniami IOT.
6 GHz
-
Výhody: Wi-Fi 6E rozširuje rozsah frekvencie o veľmi rýchlu priepustnosť, nízku preťaženie spoľahlivejších pripojení a nižšie časové oneskorenie. Silné 6 GHz pripojenie je najlepšie na hranie hier, streamovanie a videohovory.
-
Nevýhody: Kratší rozsah v porovnaní s inými pruhmi a neprechádzajú aj stenami. 6 GHz nie je bežne používané inými zariadeniami. Budete potrebovať novší Wi-Fi smerovač s podporou Wi-Fi 6E a ovládače Windows PC a sieťového adaptéra, ktoré podporujú Wi-Fi 6E.
V niektorých prípadoch bude sieť s frekvenciou 2,4 GHz fungovať aj pri základných úlohách, ako je napríklad surfovanie na webe alebo používanie e-mailu. Vo všeobecnosti je však priepustnosť vo všeobecnosti k dispozícii v sieti s frekvenciou 5 GHz, ktorá je lepšie u počítačového typu na úlohy, ako je napríklad streamovanie filmov alebo Xbox One. Sieť s frekvenciou 6 GHz vám môže poskytnúť najlepší výkon siete, keď sa budete nachádzať v blízkosti smerovača, ale mnohé staršie zariadenia ho podporujú. Budete potrebovať novšie smerovače a počítače, ktoré obe podporujú Wi-Fi 6E.
Výber iných názvov sietí (identifikátorov SSID)
Ak váš smerovač vysiela pri frekvencii 2,4 GHz, 5 GHz, 6 GHz sieťovom pásme, mali by ste používať iné názvy sietí (tiež volať na SSID). Takto budete vedieť, ku ktorej sieti ste pripojení. Túto zmenu môžete vykonať pomocou softvéru prístupového bodu. V niektorých sieťach sa zobrazí len jeden názov, ktorý však obsahuje rôzne pruhy. Windows sa automaticky pripojí k najlepšej kapele, ktorá je v sieti k dispozícii.
Pozor na preťažené kanály
Väčšina spotrebiteľských prístupových bodov, ako sú bezdrôtové smerovače, používa preddefinovaný kanál, ktorý sa nastaví vo výrobe a nezmení sa. V dôsledku toho môžu byť kanály preťažené a môžu spomaľovať výkon Wi-Fi siete. Stáva sa to predovšetkým v prípade, že máte v okolí veľa Wi-Fi sietí.
Pred zmenou kanála je dôležité zistiť výkon siete na rôznych miestach v domácnosti a potom si vybrať ten najlepší kanál. Jedným zo spôsobov, ako to urobiť, je získať aplikáciu na analýzu siete Wi-Fi z aplikácie Microsoft Store, otvoriť aplikáciu a potom vyhľadať funkciu, ktorá vám umožní vytvoriť sieťový graf. Ak vybratá aplikácia túto funkciu nemá, skúste inú. Ak chcete nájsť aplikáciu na analýzu siete, v PC s Windowsom 10 otvorte aplikáciu Microsoft Store a vyhľadajte výraz „Wi-Fi analyzer“ alebo niečo podobné.
V prípade siete s frekvenciou 2,4 GHz bude graf siete vyzerať približne takto.
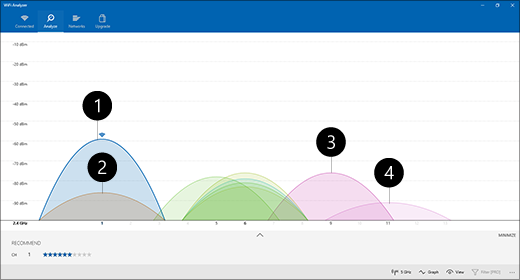
-
Môj prístupový bod
-
Najsilnejší signál s nízkou intenzitou
-
Prístupový bod na prekrývajúcom sa kanáli
-
Najslabší signál s nízkou intenzitou
Výber kanála pre siete s frekvenciou 2,4 GHz:
-
Vyberte kanál 1, 6 alebo 11. Tieto kanály sa neprekrývajú a budú najspoľahlivejšie.
-
Pri rozhodovaní medzi kanálmi 1, 6 a 11 si vyberte najsilnejší signál s nízkou intenzitou z prístupového bodu alebo smerovača. Na obrázku uvedenom vyššie to napríklad bude kanál 1.
-
Vyberte kanál s čo najmenším počtom prístupových bodov (ak tento kanál nemá najslabší signál s nízkou intenzitou).
-
Všetky tri kanály sú prakticky rovnaké, čo sa týka počtu prístupových bodov a najslabšieho signálu, vyberte preto kanál s najnižším počtom prístupových bodov na prekrývajúcich sa kanáloch.
V prípade 5 GHz sietí je prekrývanie sa oveľa menším problémom, vyberte preto kanál s najmenším počtom prístupových bodov pre vašu intenzitu signálu.
Poznámka: Veľa spotrebiteľských Wi-Fi smerovačov alebo iných prístupových bodov má možnosť Automatické, kedy prístupový bod automaticky vyberie a použije najlepší kanál. V niektorých prípadoch to funguje vynikajúco a vyberie sa ten najlepší kanál. Inokedy je to horšie a najlepší kanál pre svoju domácnosť by ste si mali vybrať sami.
Kontrola intenzity signálu
Ak signál nie je dostatočne silný, nebudete sa môcť spoľahlivo pripojiť k Wi-Fi sieti bez ohľadu na vybratý kanál. Na určenie sily Wi-Fi signálu, ktorý je bližšie k 10 dBm, a čím je signál väčší, môžete použiť aplikáciu na analyzátor signálu, ktorú môžete použiť. So silnejším signálom máte väčšiu šancu na dosiahnutie spoľahlivého Wi-Fi pripojenia. Najsilnejšia intenzita signálu je zvyčajne blízko prístupového bodu, nie však úplne pri ňom.
Ak máte slabý Wi-Fi signál, skúste toto:
-
Presuňte svoj prístupový bod, ak je to možné, aby ste znížili počet stien alebo iných informácií, ktoré sú medzi vaším prístupový bod a vaším počítačom. Čím je stien a iných prekážok menej, tým lepšie.
-
Ak môžete, premiestnite PC bližšie k prístupovému bodu. Je lepšie, keď je bližšie, nie však príliš.
-
Ak je to možné, premiestnite prístupový bod do stredu domu, bytu alebo miestnosti a položte ho na vyššie miesto. Ak sa nachádza v rohu alebo pod stolom, intenzita Wi-Fi signálu môže byť slabšia.
-
Pohľadajte veci, ktoré by mohli spôsobovať rušenie (napríklad kovová skrinka).
-
Skontrolujte orientáciu zariadenia pri používaní Wi-Fi. Vaša poloha môže znižovať intenzitu signálu.
Ak sa nemôžete priblížiť k prístupovému bodu ani nemôžete premiestniť prístupový bod, Wi-Fi signál môžete zlepšiť pomocou nástroja na rozšírenie siete. Nástroje na rozšírenie siete sú zvyčajne malé zariadenia, ktoré môžete zapojiť do elektrickej zásuvky na ľubovoľnom mieste v domácnosti.
Kontrola šírky kanála
Nie je to síce veľmi bežné, no problémy môže spôsobovať aj nastavenie šírky kanála 2,4 GHz Wi-Fi siete. 2,4 GHz pásmové siete majú dve šírky kanála: 20 MHz a 40 MHz (40MHz bolo zavedené neskôr so špecifikáciou IEEE 802.11N). Kanálové pásmo 40 MHz poskytuje vyššiu priepustnosť, no niektoré staršie Wi-Fi sieťové adaptéry a ovládače s ním nefungujú správne. Ak nemáte spoľahlivé pripojenie k serveru Wi-Fi ale vaša silu signálu je silný a kanál Wi-Fi nie je k dispozícii, skontrolujte nastavenia šírky kanála svojho prístupového bodu prihlásením sa do neho. Zvyčajne sa nastaví na Auto alebo20/40 MHz, alebo podobný, keď ho dostanete. Ak je prístupový bod alebo smerovač nastavený na niektorú z týchto možností, skúste ho namiesto toto nastaviť na 20 MHz.
Pozor na používanie starších alebo nepodporovaných typov zabezpečenia
Technológie sa menia a staršie typy zabezpečenia sú postupne menej bezpečné a prestávajú byť podporované. Niektoré z týchto starších typov zabezpečenia sa ešte stále používajú v starších zariadeniach, najlepšie je však vyhnúť sa im a ak je to možné používať novšie typy zabezpečenia.
Aktuálnym štandardom je WPA3. Ďalšie informácie nájdete v téme Rýchlejšie a bezpečnejšie Wi-Fi v Windows.
Nepoužívajte protokol WEP ani skrytý identifikátor SSID, ktorý nie je bezpečný. Ak je to možné, skúste nepoužívať na zabezpečenie siete typ WPA+WPA2. Ak má váš smerovač alebo prístupový bod použité takéto nastavenie, PC alebo iné bezdrôtové zariadenie sa najskôr pokúsi použiť WPA2 a keď sa mu cez WPA2 nepodarí pripojiť, vráti sa na WPA. Niektoré staršie Wi-Fi sieťové adaptéry sa však nedokážu spoľahlivo vrátiť z WPA2 na WPA, čo v určitých prípadoch spôsobuje nemožnosť pripojenia.
Rozloženie vašej domácnosti môže spôsobiť Wi-Fi problémy a jeho jednu z vecí, ktorá bola vo väčšine prípadov prehliadnuť. Tu je uvedených niekoľko krokov, ktorými môžete Wi-Fi zlepšiť.
Poznámky:
-
Pred zmenami Wi-Fi siete by ste mali spustiť test rýchlosti siete, aby ste mali základnú predstavu o výkone siete. (Aplikáciu na testovanie rýchlosti siete môžete získať z obchodu Microsoft Store.) Spustite viacero testov na rôznych miestach v domácnosti a zaznamenajte si výsledky. Po zmenách siete alebo nastavenia znova spustite testy rýchlosti a zistite, či má Wi-Fi lepší výkon.
-
Ak chcete meniť smerovač alebo iný prístupový bod, treba sa doň prihlásiť. Zvyčajne sa na to používa webový prehliadač. Ďalšie informácie nájdete v dokumentácii k prístupovému bodu alebo na webovej lokalite výrobcu zariadenia.
Výber správneho sieťového pásma pre zariadenia
V prípade spotrebiteľských Wi-Fi sietí sú k dispozícii dve frekvenčné pásma – 2,4 GHz a 5 GHz. Nižšie je uvedený zoznam výhod a nevýhod jednotlivých pásiem.
2,4 GHz
-
Výhody: Dlhší rozsah, lepšie prekonávanie prekážok (napríklad stien), lepšia podpora (podpora viacerých bezdrôtových zariadení pri rozsahu 2,4 GHz v porovnaní s rozsahom 5 GHz).
-
Nevýhody: Pomalšia priepustnosť, menej kanálov, ktoré sa neprekrývajú, t. j. menej ako 5 GHz sietí, pretože domáce zariadenia (napríklad spotrebné služby a bezdrôtové telefóny) a Bluetooth zariadenia používajú 2,4 GHz sieťové pásmo.
5 GHz
-
Výhody: Vyššia priepustnosť, menej preťažených kanálov a viac kanálov, ktoré sa neprekrývajú.
-
Nevýhody: Kratší rozsah v porovnaní s 2,4 GHz sieťami neprejde cez steny ani iné prekážke, ani cez siete s frekvenciou 2,4 GHz, ktoré nie sú bežne používané inými zariadeniami.
V niektorých prípadoch je 2,4 GHz sieť dostatočná na základné veci, ako je surfovanie na webe a používanie e-mailov v tablete, PC alebo telefóne. Ak však robíte veci, ktoré využívajú viac údajov v zariadení s podporou siete s frekvenciou 5 GHz (napríklad streamovanie filmov na serveri Xbox One), použitie 5 GHz frekvencie môže smerom k zlepšeniu výkonu Wi-Fi trvať dlho.
Výber iných názvov sietí (identifikátorov SSID)
Ak váš smerovač vysiela v sieťovom pásme 2,4 GHz aj sieťovom pásme 5 GHz, mali by ste používať iné názvy sietí (nazývané tiež identifikátory SSID). Takto budete vedieť, ku ktorej sieti ste pripojení. Túto zmenu môžete vykonať pomocou softvéru prístupového bodu.
Pozor na preťažené kanály
Väčšina spotrebiteľských prístupových bodov (AP), ako sú napríklad bezdrôtové smerovače, používa preddefinovaný kanál, ktorý sa nastaví v továrni a nezmenia sa. V dôsledku toho môžu byť kanály preťažené a môžu spomaľovať výkon Wi-Fi siete. Stáva sa to predovšetkým v prípade, že máte v okolí veľa Wi-Fi sietí.
Pred zmenou kanála je dôležité zistiť výkon siete na rôznych miestach v domácnosti a potom si vybrať ten najlepší kanál. Jedným zo spôsobov je zaobstarať si z obchodu Microsoft Store aplikáciu na analýzu Wi-Fi siete. Aplikáciu potom otvorte a nájdite funkciu, pomocou ktorej možno vytvoriť graf siete. Ak vybratá aplikácia túto funkciu nemá, skúste inú. Ak chcete nájsť aplikáciu na analýzu siete, v PC s Windowsom 10 otvorte aplikáciu Microsoft Store a vyhľadajte výraz „Wi-Fi analyzer“ alebo niečo podobné.
V prípade siete s frekvenciou 2,4 GHz bude graf siete vyzerať približne takto.
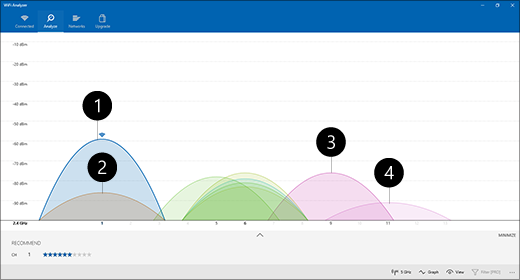
-
Môj prístupový bod
-
Najsilnejší signál s nízkou intenzitou
-
Prístupový bod na prekrývajúcom sa kanáli
-
Najslabší signál s nízkou intenzitou
Výber kanála pre siete s frekvenciou 2,4 GHz:
-
Vyberte kanál 1, 6 alebo 11. Tieto kanály sa neprekrývajú a budú najspoľahlivejšie.
-
Pri rozhodovaní medzi kanálmi 1, 6 a 11 si vyberte najsilnejší signál s nízkou intenzitou z prístupového bodu alebo smerovača. Na obrázku uvedenom vyššie to napríklad bude kanál 1.
-
Vyberte kanál s čo najmenším počtom prístupových bodov (ak tento kanál nemá najslabší signál s nízkou intenzitou).
-
Všetky tri kanály sú prakticky rovnaké, čo sa týka počtu prístupových bodov a najslabšieho signálu, vyberte preto kanál s najnižším počtom prístupových bodov na prekrývajúcich sa kanáloch.
V prípade 5 GHz sietí je prekrývanie sa oveľa menším problémom, vyberte preto kanál s najmenším počtom prístupových bodov pre vašu intenzitu signálu.
Poznámka: Veľa spotrebiteľských Wi-Fi smerovačov alebo iných prístupových bodov má možnosť Automatické, kedy prístupový bod automaticky vyberie a použije najlepší kanál. V niektorých prípadoch to funguje vynikajúco a vyberie sa ten najlepší kanál. Inokedy je to horšie a najlepší kanál pre svoju domácnosť by ste si mali vybrať sami.
Kontrola intenzity signálu
Ak signál nie je dostatočne silný, nebudete môcť spoľahlivo pripojiť k svojej Wi-Fi bez ohľadu na to, ktorý kanál vyberiete. Na určenie sily signálu, čím je väčší Wi-Fi než 10 dBm, môžete na určenie svojej sily signálu použiť aplikáciu na analyzátor signálu, ktorá je bližšie k 10 dBm, čím je signál väčší. So silnejším signálom máte väčšiu šancu na dosiahnutie spoľahlivého Wi-Fi pripojenia. Najsilnejšia intenzita signálu je zvyčajne blízko prístupového bodu, nie však úplne pri ňom.
Ak máte slabý Wi-Fi signál, skúste toto:
-
Ak môžete, premiestnite prístupový bod tak, aby ste znížili počet stien a iných prekážok medzi prístupovým bodom a PC. Čím je stien a iných prekážok menej, tým lepšie.
-
Ak môžete, premiestnite PC bližšie k prístupovému bodu. Je lepšie, keď je bližšie, nie však príliš.
-
Ak je to možné, premiestnite prístupový bod do stredu domu, bytu alebo miestnosti a položte ho na vyššie miesto. Ak sa nachádza v rohu alebo pod stolom, intenzita Wi-Fi signálu môže byť slabšia.
-
Pohľadajte veci, ktoré by mohli spôsobovať rušenie (napríklad kovová skrinka).
-
Skontrolujte orientáciu zariadenia pri používaní Wi-Fi. Vaša poloha môže znižovať intenzitu signálu.
Ak nie je možné presunúť sa bližšie k prístupovému bodu alebo premiestnenie samotného prístupového bodu, môžete skúsiť sieťový prechod na zlepšenie Wi-Fi signálu. Nástroje na rozšírenie siete sú zvyčajne malé zariadenia, ktoré môžete zapojiť do elektrickej zásuvky na ľubovoľnom mieste v domácnosti.
Kontrola šírky kanála
Nie je to síce veľmi bežné, no problémy môže spôsobovať aj nastavenie šírky kanála 2,4 GHz Wi-Fi siete. 2,4 GHz pásmové siete majú dve šírky kanála: 20 MHz a 40 MHz (40MHz bolo zavedené neskôr so špecifikáciou IEEE 802.11N). Kanálové pásmo 40 MHz poskytuje vyššiu priepustnosť, no niektoré staršie Wi-Fi sieťové adaptéry a ovládače s ním nefungujú správne. Ak nie je Wi-Fi pripojenie spoľahlivé, no intenzita signálu je silná a Wi-Fi kanál je čistý, prihláste sa do prístupového bodu a skontrolujte nastavenie Šírka kanála. Zvyčajne bude predvolene nastavené na možnosť Automaticky, 20/40 MHz alebo niečo podobné. Ak je prístupový bod alebo smerovač nastavený na niektorú z týchto možností, skúste ho namiesto toto nastaviť na 20 MHz.
Pozor na používanie starších alebo nepodporovaných typov zabezpečenia
Technológie sa menia a staršie typy zabezpečenia sú postupne menej bezpečné a prestávajú byť podporované. Niektoré z týchto starších typov zabezpečenia sa ešte stále používajú v starších zariadeniach, najlepšie je však vyhnúť sa im a ak je to možné používať novšie typy zabezpečenia.
Aktuálnym štandardom je WPA2-AES a nové zariadenia s certifikáciou Wi-Fi ho už nejaký čas podporujú.
Nepoužívajte protokol WEP ani skrytý identifikátor SSID, ktorý nie je bezpečný. Ak je to možné, skúste nepoužívať na zabezpečenie siete typ WPA+WPA2. Ak má váš smerovač alebo prístupový bod použité takéto nastavenie, PC alebo iné bezdrôtové zariadenie sa najskôr pokúsi použiť WPA2 a keď sa mu cez WPA2 nepodarí pripojiť, vráti sa na WPA. Niektoré staršie Wi-Fi sieťové adaptéry sa však nedokážu spoľahlivo vrátiť z WPA2 na WPA, čo v určitých prípadoch spôsobuje nemožnosť pripojenia.
Nasledujúca téma: Analýza správy o bezdrôtovej sieti
Vrátiť sa na časť Prehľad











