Zobrazenie ľudí, s kým sa súbor zdieľa v OneDrive alebo SharePoint
Applies To
SharePoint v službe Microsoft 365 OneDrive (práca alebo škola) OneDrive pre Mac OneDrive pre WindowsMôžete zobraziť, s kým OneDrive pre prácu alebo školu, SharePoint alebo Teams súbor alebo priečinok, s kým bol zdieľaný.
Zobrazenie osôb, s ktorými sa zdieľa súbor alebo priečinok
-
V knižnici dokumentov vyberte súbor alebo priečinok.
-
Nad zoznamom súborov vyberte položku Zdieľať.
Otvorí sa okno Odoslať prepojenie.
-
Ak sa položka momentálne zdieľa s niekým, v dolnej časti okna Odoslať prepojenie sa zobrazí zoznam Zdieľané s.
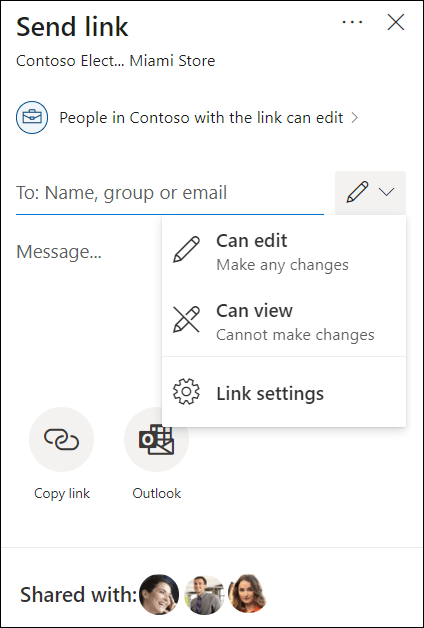
-
Každá zacyklená položka v zozname predstavuje osobu alebo skupinu, s ktorú bola položka zdieľaná.
-
Ukážte myšou na ľubovoľnú položku a zobrazte meno osoby alebo skupiny.
-
Kliknutím na ľubovoľnú položku v zozname zobrazíte ďalšie podrobnosti o tom, kto má prístup k súboru. Ďalšie podrobnosti nájdete v časti Správa prístupu k súboru ďalej v tomto článku.
-
Ak sekcia nie je zdieľaná, položka sa momentálne nezdiela.
Správa prístupu k súboru alebo priečinku
Po výbere položky v zozname Zdieľané s sa otvorí panel Správa prístupu:
-
V časti Poskytnúť prístup prepojenia sa zobrazujú prepojenia s povoleniami na prístup k súboru alebo priečinku. Kliknutím na tri bodky (...) zobrazíte používateľov, s ktorých prepojenie zdieľate.
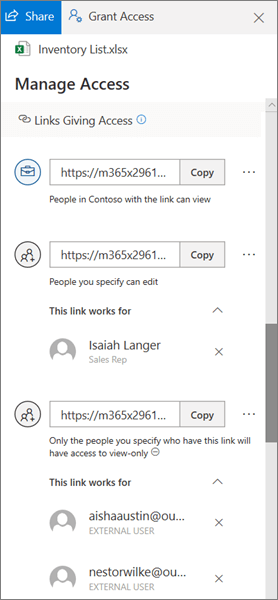
-
V časti Priamy prístup sa zobrazujú osoby a skupiny, ktoré majú priamy prístup k súboru alebo priečinku. (Patria sem skupiny, ktoré majú prístup na lokalitu, na ktorej sa nachádza súbor alebo priečinok.)
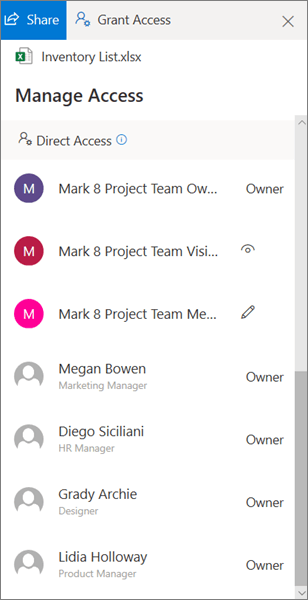
Pri zobrazení informácií o tom, kto má prístup k súboru alebo priečinku, sa zobrazí meno a pracovné miesto interných používateľov. Externí používatelia budú mať svoju e-mailovú adresu zobrazenú iba s externým používateľom pod adresou.
Úrovne zdieľania prístupu
Existujú rôzne možnosti zdieľania:
-
Možnosť Každý poskytuje prístup komukoľvek, kto získa toto prepojenie. Môže ho získať priamo od vás alebo mu ho môže preposlať niekto iný. Môžu to byť ľudia mimo vašej organizácie.
-
Možnosť Ľudia v organizácii <Vaša organizácia> poskytuje prístup k súboru každému vo vašej organizácii, kto má prepojenie. Ľudia ho môžu získať priamo od vás alebo im ho môže preposlať niekto iný.
-
Možnosť Ľudia s existujúcim prístupom môžu na prístup k dokumentu alebo priečinku použiť len osoby, ktorým je už prístup udelený. Povolenia pre položku sa nemenia. Túto možnosť použite, ak chcete len odoslať prepojenie niekomu, kto už prístup má.
-
Možnosť Konkrétni ľudia poskytuje prístup len ľuďom, ktorých zadáte. Aj iní ľudia však už mohli mať prístup predtým. Ak ľudia prepošlú pozvanie na zdieľanie, prepojenie budú môcť používať len ľudia, ktorí už majú k položke prístup.
Poznámka: Ak je možnosť zdieľania neaktívna, pravdepodobne ju obmedzujú správcovia vo vašej organizácii. Môžu sa napríklad rozhodnúť zakázať možnosť Každý, aby zabránili preposielaniu použiteľných prepojení ostatným používateľom.
K dispozícii sú aj rôzne úrovne povolení:
-
Možnosť Môže zobrazovať umožňuje príjemcovi iba zobraziť súbor alebo priečinok. nemôžu v ňom vykonávať zmeny. Ďalej to môže byť obmedzené výberom možnosti blokovania sťahovania, ktorá znemožňuje uloženie lokálnej kópie.
-
Možnosť Môže upravovať umožňuje príjemcovi vykonávať zmeny v súbore alebo priečinku.
Navyše pri vytváraní prepojenia môžete nastaviť dátum uplynutia platnosti a heslo na prístup k súboru. (Bude potrebné poskytnúť heslo osobám, s ktorými zdieľate súbor.)
Prostredníctvom panela Správa prístupu môžete tiež ukončiť zdieľanie súborov OneDrive SharePoint priečinkov alebo zmeniť povolenia.
Ďalšie informácie nájdete v téme Zdieľanie OneDrive súborov a priečinkov.
Pozrite tiež
Nahlásenie zdieľania (pre vlastníkov lokality)










