Ľudia, s ktorými zdieľate kalendár v službe Outlook.com, si ho môžu pridať priamo do svojho zobrazenia kalendára v programe Outlook. V závislosti od povolení, ktoré im udelíte, môžu váš kalendár zobraziť alebo upravovať. Svoj Outlook.com kalendár môžete zdieľať aj s ostatnými používateľmi publikovaním vášho kalendára a odoslaním prepojenia na webovú stránku alebo súbor.
Ak sa váš kalendár služby Outlook.com nesynchronizuje v programe Outlook vo Windowse alebo nie je možné upraviť zdieľaný kalendár služby Outlook.com v programe Outlook vo Windowse, pozrite si tému Môj kalendár služby Outlook.com sa nesynchronizuje alebo nie je možné upraviť zdieľaný kalendár služby Outlook.com.
Poznámka: Prihláste sa do služby Outlook.com pomocou ľubovoľného konta Microsoft vrátane e-mailových kont s koncovkou @outlook.com, @live.com, @hotmail.com alebo @msn.com. Ak máte pracovné alebo študentské konto Microsoft 365, pozrite si tému Zdieľanie kalendára v Outlooku na webe pre podniky.
-
V dolnej časti stránky vyberte položku

-
V hornej časti stránky vyberte položku Zdieľať a vyberte kalendár, ktorý chcete zdieľať.
Poznámka: Nemôžete zdieľať kalendáre, ktoré sú vo vlastníctve iných ľudí.
-
Zadajte meno alebo e-mailovú adresu osoby, s ktorou chcete zdieľať kalendár.
-
Vyberte spôsob, akým môže táto osoba používať váš kalendár:
-
Položka Môže zobrazovať všetky podrobnosti umožňuje osobe zobraziť všetky podrobnosti vašich udalostí.
-
Položka Môže upravovať umožňuje osobe upravovať váš kalendár.
-
-
Vyberte položku Zdieľať. Ak sa rozhodnete nezdieľať svoj kalendár práve v tomto momente, vyberte položku

Poznámky:
-
Používatelia, s ktorými zdieľate kalendár a ktorí namiesto služby Outlook.com používajú napríklad Gmail, budú môcť prijať pozvanie iba pomocou konta Outlook.com alebo Microsoft 365.
-
Položky, ktoré sú v kalendári označené ako súkromné, sú chránené. Väčšine používateľov, s ktorými kalendár zdieľate, sa v prípade položiek označených ako súkromné bude zobrazovať iba príslušný čas, no bez názvu, miesta či ďalších podrobností. Opakované výskyty označené ako súkromné budú tiež zobrazovať spôsob opakovania.
-
Ak chcete zmeniť povolenia, ktoré ste nastavili v kalendári, alebo úplne prestať zdieľať kalendár, kliknite pravým tlačidlom myši na názov kalendára v časti Kalendáre.
-
V dolnej časti stránky vyberte položku

-
V časti Kalendáre kliknite pravým tlačidlom myši na kalendár, v ktorom chcete aktualizovať nastavenia zdieľania, a vyberte položku Zdieľanie a povolenia.
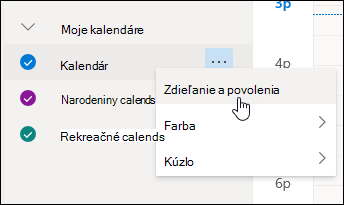
-
Vyhľadajte osobu, ktorej povolenia chcete zmeniť, a vyberte novú úroveň povolení alebo vyberte položku

Ak dostanete pozvánku na zdieľanie kalendára inej osoby a chcete pridať jej kalendár do svojho zobrazenia kalendára, vyberte položku Prijať v dolnej časti správy.
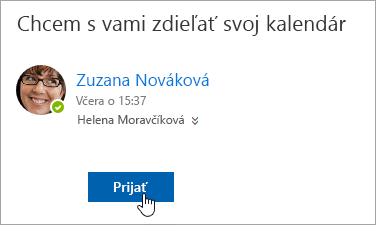
Po pridaní ďalšieho kalendára ho môžete premenovať, zmeniť jeho farbu, alebo odstrániť zo zobrazenia. Na vykonanie tohto kroku kliknite pravým tlačidlom myši na kalendár na table vľavo.
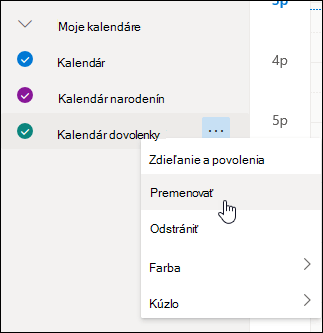
Ak chcete prestať zdieľať svoj kalendár, môžete pre danú osobu odstrániť povolenia.
-
V dolnej časti stránky vyberte položku

-
Na ľavej table kliknite pravým tlačidlom myši na kalendár, ktorý chcete prestať zdieľať a vyberte položku Zdieľanie a povolenia.
Primárny kalendár sa predvolene nazýva Kalendár. Ak ste si vytvorili aj ďalšie kalendáre, môžete vybrať niektorý z nich. Povolenia na zdieľanie kalendárov, ktoré vlastnia iní ľudia, odstrániť nemôžete.
-
Vyberte osobu, s ktorou chcete prestať zdieľať svoj kalendár, a vyberte položku

Táto osoba sa teraz odstráni zo zoznamu ľudí s prístupom k vášmu kalendáru. Jej kópia vášho kalendára sa už nebude synchronizovať s vaším kalendárom a nebude sa aktualizovať.
V nastaveniach kalendára môžete svoj kalendár publikovať, aby si váš kalendár mohli zobraziť všetci používatelia alebo sa prihlásiť na jeho odber.
-
V zobrazení Kalendár vyberte položku Nastavenia

-
Vyberte položku Kalendár > Zdieľané kalendáre.
-
V časti Publikovať kalendár vyberte kalendár, ktorý chcete publikovať, a množstvo podrobností, ktoré ľudia môžu vidieť.
-
Vyberte položku Publikovať.
-
Ak vyberiete prepojenie HTML, príjemcovia môžu skopírovať a prilepiť URL adresu v prehliadači a zobraziť váš kalendár v novom okne prehliadača.
Ak vyberiete prepojenie ICS, príjemcovia si môžu stiahnuť súbor ICS a importovať ho do Outlooku. Týmto sa vaše udalosti pridajú do kalendára, ale príjemcovia nebudú automaticky dostávať žiadne aktualizácie kalendára. Prípadne môžu príjemcovia použiť prepojenie ICS na prihlásenie na odber kalendára prostredníctvom Outlooku. Váš kalendár sa im zobrazí spolu s vlastným kalendárom a automaticky dostane všetky aktualizácie vášho kalendára.
Poznámky:
-
Kalendáre HTML a ICS sú určené iba na čítanie, takže príjemcovia nebudú môcť váš kalendár upravovať.
-
Frekvenciu synchronizácie kalendára vo formáte ICS závisí od poskytovateľa e-mailu príjemcu.
-
V zobrazení Kalendár vyberte položku Nastavenia

-
Vyberte položku Kalendár > Zdieľané kalendáreZdieľané kalendáre.
-
V časti Publikovanie kalendára vyberte položku Zrušiť publikovanie.
Ak chcete otvoriť kalendár v službe Microsoft 365, Exchange Online prostredí, pozrite si tému Povolenie a zakázanie aktualizácií zdieľania kalendára v Outlooku.
V opačnom prípade, ak používate lokálne Exchange alebo iné e-mailové kontá, ako je napríklad Outlook.com, pozrite si nasledujúce články, ako je to možné:
-
Outlook pre Windows: Otvorenie kalendára exchangeu inej osoby
-
Outlook na webe: Spravovanie kalendára inej osoby v Outlook na webe
-
Outlook pre Mac: Otvorenie zdieľaného kalendára servera Exchange v Outlook pre Mac
-
Outlook pre mobilné zariadenia: Ako otvorím zdieľaný kalendár?
-
Outlook.com: Zdieľanie kalendára v Outlook.com
|
|
Ak chcete získať podporu v Outlook.com, kliknite sem alebo vyberte Pomocníka na paneli s ponukami a zadajte dotaz. Ak problém svojpomocne nevyriešite, posuňte sa nadol na položku Stále potrebujete pomoc? a vyberte možnosť Áno. Ak nás chcete kontaktovať v Outlook.com, musíte sa prihlásiť. Ak sa nemôžete prihlásiť, kliknite sem. |
|
|
|
Ďalšiu pomoc s kontom Microsoft a predplatnými nájdete v Pomocníkovi pre konto a fakturáciu. |
|
|
|
Ak chcete získať pomoc a riešiť problémy s inými produktmi a službami spoločnosti Microsoft, sem zadajte problém. |
|
|
|
Zverejňujte otázky, sledujte diskusie a zdieľajte svoje poznatky na lokalite Outlook.com Community. |
Pozrite tiež
Používanie zdieľaných rodinných kalendárov v službe Outlook.com
Vyhľadávanie v kalendári služby Outlook.com
Importovanie alebo prihlásenie na odber kalendára v službe Outlook.com
Stále potrebujete pomoc?
|
|
Ak chcete získať podporu v Outlook.com, kliknite sem alebo vyberte Pomocníka na paneli s ponukami a zadajte dotaz. Ak problém svojpomocne nevyriešite, posuňte sa nadol na položku Stále potrebujete pomoc? a vyberte možnosť Áno. Ak nás chcete kontaktovať v Outlook.com, musíte sa prihlásiť. Ak sa nemôžete prihlásiť, kliknite sem. |
|
|
|
Ďalšiu pomoc s kontom Microsoft a predplatnými nájdete v Pomocníkovi pre konto a fakturáciu. |
|
|
|
Ak chcete získať pomoc a riešiť problémy s inými produktmi a službami spoločnosti Microsoft, sem zadajte problém. |
|
|
|
Zverejňujte otázky, sledujte diskusie a zdieľajte svoje poznatky na lokalite Outlook.com Community. |











