Ak máte správne povolenie, môžete pomocou aplikácie Outlook na webe upravovať kalendáre ostatných ľudí, a dokonca odosielať žiadosti o schôdzu a odpovedať na ne v ich mene.
Poznámka: Ak sa pokyny nezhodujú s tým, čo sa vám zobrazuje, možno používate staršiu verziu programu Outlook na webe. Vyskúšajte pokyny pre klasickú službu Outlook na webe.
Skôr ako budete môcť vykonávať úpravy v kalendári iného používateľa, musí vám tento používateľ poskytnúť povolenie zdieľaním svojho kalendára. Ak chce daný požívateľ zistiť, ako zdieľať kalendár, môže postupovať podľa pokynov v téme Delegovanie kalendára v Outlooku na webe pre podniky. Ako editor môžete vytvárať alebo upravovať udalosti v kalendári. Ako delegát môžete aj odpovedať na pozvánky na schôdzu v mene vlastníka kalendára. Vlastník kalendára môže delegátom udeliť aj prístup k súkromným udalostiam.
Poznámka: Outlook Kalendár sa nedá použiť na vyžiadanie povolenia ku kalendáru niekoho iného.
Ak dostanete pozvánku na zdieľanie kalendára iného používateľa, daný kalendár pridáte do svojho zoznamu kalendárov výberom tlačidla Prijať.
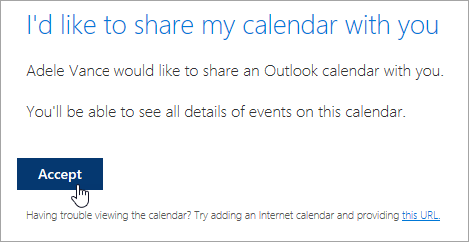
V súčasnosti vylepšujeme zdieľanie kalendára, aby bolo jednoduchšie a konzistentnejšie. Kým zmeny nedokončíme:
-
Pozvánky v niektorých aplikáciách Outlooku nebudú mať tlačidlo Prijať. Ak sa nezobrazuje tlačidlo Prijať, pozvánku môžete prijať pomocou Outlooku na webe.
-
Z niektorých aplikácií Outlooku sa pozvánky vôbec nemusia odoslať. Ak ste nedostali e-mail s pozvánkou na zdieľanie, požiadajte vlastníka kalendára, aby kalendár zdieľal opäť cez Outlook na webe.
Po pridaní kalendára ho môžete vybrať a pridať do svojho zobrazenia kalendára alebo ho odtiaľ odstrániť. Pomocou kontextovej ponuky ho môžete premenovať, zmeniť jeho farbu alebo ho odstrániť zo zobrazenia.
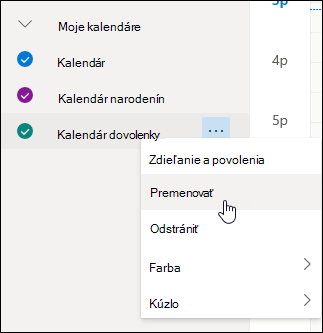
Po získaní prístupu editora alebo delegovaného prístupu ku kalendáru iného používateľa a po jeho pridaní do vášho zoznamu kalendárov môžete naplánovať schôdze v mene tohto používateľa. Postupujte rovnako ako pri nastavovaní schôdze vo vlastnom kalendári, rozdiel je len v tom, že pri vytvorení schôdze použijete kalendár iného používateľa. Keď pozvánku na schôdzu odošlete, zobrazí sa ako vami vytvorená, avšak v mene vlastníka kalendára.
Naplánovanie schôdze v úlohe delegáta
-
V službe Outlook na webe vyberte ikonu

-
Uistite sa, že vo svojom zozname kalendárov vidíte kalendár daného používateľa. Ak sa vám nezobrazuje, prečítajte si sekciu vyššie o pridávaní kalendára iného používateľa do svojho zobrazenia kalendára.
-
Ak chcete otvoriť formulár novej položky kalendára, kliknite na položku Nová udalosť v hornej časti alebo kliknite dvakrát na oblasť kalendára.
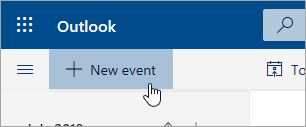
-
V poli Uložiť do kalendára vyberte kalendár iného používateľa. Zobrazia sa iba kalendáre, ktoré sú pridané do vášho zoznamu kalendárov a máte na ne povolenia editora alebo delegáta.
-
Podľa potreby vyplňte ostatné polia.
-
Odošlite žiadosť o schôdzu.
Poznámky:
-
Pomocou rozvrhového asistenta môžete schôdzu nastaviť ešte jednoduchšie.
-
Ak chcete pridať schôdzu do kalendára niekoho iného, postupujte podľa krokov vyššie a vyberte kalendár danej osoby, ale do schôdze nepridávajte ďalšie osoby. Udalosť sa pridá do kalendára danej osoby, ale pozvánka na schôdzu sa neodošle.
Ak ste delegátom pre inú osobu, žiadosti o schôdzu a aktualizácie sa budú odosielať vám. Zobrazia sa vo vašom priečinku Doručená pošta ako všetky ostatné žiadosti, s tým rozdielom, že sa vo formulári schôdze zobrazí poznámka s informáciou, pre koho je táto žiadosť o schôdzu určená.
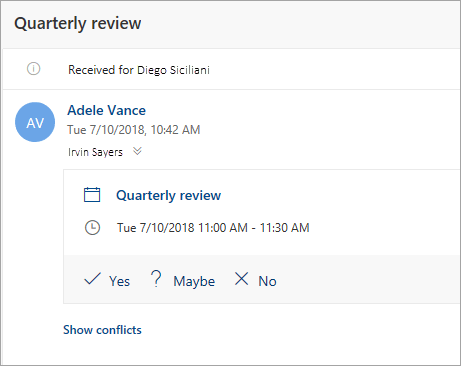
Odpoveď na žiadosť o schôdzu
-
Vyberte možnosť Áno, Možno alebo Nie.
-
Ak chcete, aby organizátor vedel vašu odpoveď, vyberte prepínač Oznámenie organizátorovi.
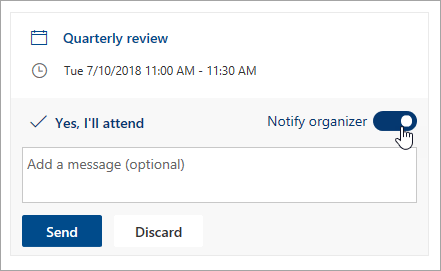
-
Do odpovede môžete pridať správu.
-
Ak pozvánku prijmete, schôdza sa vo vlastníkovom kalendári zobrazí so stavom Nemám čas. Ak sa rozhodnete odoslať odpoveď, organizátor schôdze uvidí, že odpoveď ste odoslali vy v mene vlastníka kalendára.
Poznámka: Ak vlastník kalendára používa službu Outlook na webe, v doručenej pošte neuvidí, že ste v jeho mene odpovedali na pozvánku na schôdzu. Vaša odpoveď, prípadne odpoveď iného delegáta, a daná udalosť sa mu zobrazí v kalendári.
Ako delegát môžete v mene vlastníka kalendára schôdzu upravovať alebo zrušiť. Stačí otvoriť udalosť v kalendári, urobiť zmeny a vybrať možnosť s odoslaním aktualizovanej alebo zrušenej pozvánky na schôdzu. Oznámenie o aktualizácii alebo zrušení schôdze sa odošle od vás v mene vlastníka kalendára.
Poznámka: Po odoslaní pozvánky na schôdzu už nemôžete zmeniť kalendár, z ktorého bola naplánovaná.
Pokyny pre klasickú službu Outlook na webe
Skôr ako budete môcť vykonávať úpravy v kalendári iného používateľa, musí vám tento používateľ poskytnúť povolenie zdieľaním svojho kalendára. Ak chce daný požívateľ zistiť, ako zdieľať kalendár, môže postupovať podľa pokynov v téme Delegovanie kalendára v Outlooku na webe pre podniky. Ako editor môžete vytvárať alebo upravovať udalosti v kalendári. Ako delegát môžete aj odpovedať na pozvánky na schôdzu v mene vlastníka kalendára. Vlastník kalendára môže delegátom udeliť aj prístup k súkromným udalostiam.
Poznámka: Outlook Kalendár sa nedá použiť na vyžiadanie povolenia ku kalendáru niekoho iného.
Ak dostanete pozvánku na zdieľanie kalendára iného používateľa, daný kalendár pridáte do svojho zoznamu kalendárov výberom tlačidla Prijať.
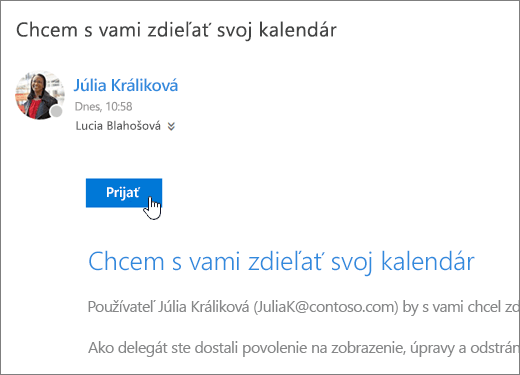
V súčasnosti vylepšujeme zdieľanie kalendára, aby bolo jednoduchšie a konzistentnejšie. Kým zmeny nedokončíme:
-
Pozvánky v niektorých aplikáciách Outlooku nebudú mať tlačidlo Prijať. Ak sa nezobrazuje tlačidlo Prijať, pozvánku môžete prijať pomocou Outlooku na webe.
-
Z niektorých aplikácií Outlooku sa pozvánky vôbec nemusia odoslať. Ak ste nedostali e-mail s pozvánkou na zdieľanie, požiadajte vlastníka kalendára, aby kalendár zdieľal opäť cez Outlook na webe.
Po pridaní kalendára ho môžete vybrať a pridať do svojho zobrazenia kalendára alebo ho odtiaľ odstrániť. Pomocou kontextovej ponuky ho môžete premenovať, zmeniť jeho farbu alebo ho odstrániť zo zobrazenia.
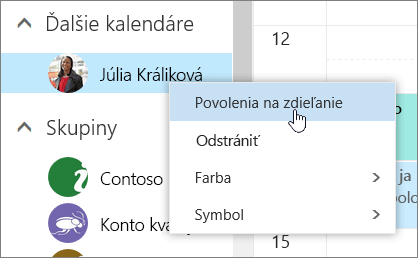
Po získaní prístupu editora alebo delegovaného prístupu ku kalendáru iného používateľa a po jeho pridaní do vášho zoznamu kalendárov môžete naplánovať schôdze v mene tohto používateľa. Postupujte rovnako ako pri nastavovaní schôdze vo vlastnom kalendári, rozdiel je len v tom, že pri vytvorení schôdze použijete kalendár iného používateľa. Keď pozvánku na schôdzu odošlete, zobrazí sa ako vami vytvorená, avšak v mene vlastníka kalendára.
Naplánovanie schôdze v úlohe delegáta
-
V hornej časti stránky vyberte spúšťač aplikácií

-
Uistite sa, že vo svojom zozname kalendárov vidíte kalendár daného používateľa. Ak sa vám nezobrazuje, prečítajte si sekciu vyššie o pridávaní kalendára iného používateľa do svojho zobrazenia kalendára.
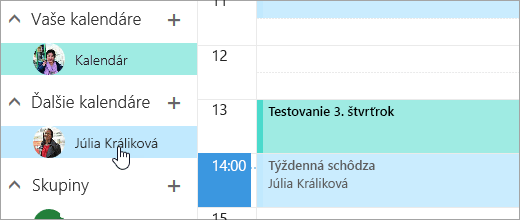
-
Ak chcete otvoriť formulár novej položky kalendára, kliknite na položku

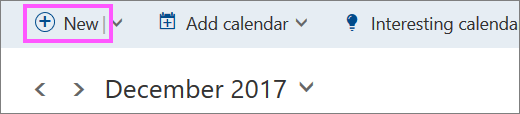
-
V poli Uložiť do kalendára vyberte kalendár iného používateľa. Zobrazia sa iba kalendáre, ktoré sú pridané do vášho zoznamu kalendárov a máte na ne povolenia editora alebo delegáta.
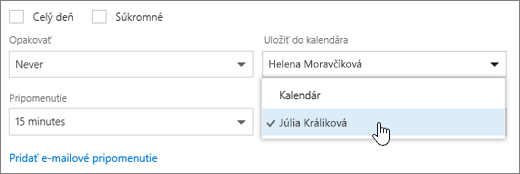
-
Podľa potreby vyplňte ostatné polia.
-
Odošlite žiadosť o schôdzu.
Poznámky:
-
Pomocou rozvrhového asistenta môžete schôdzu nastaviť ešte jednoduchšie.
-
Ak chcete pridať schôdzu do kalendára niekoho iného, postupujte podľa krokov vyššie a vyberte kalendár danej osoby, ale do schôdze nepridávajte ďalšie osoby. Udalosť sa pridá do kalendára danej osoby, ale pozvánka na schôdzu sa neodošle.
Ak ste delegátom pre inú osobu, žiadosti o schôdzu a aktualizácie sa budú odosielať vám. Zobrazia sa vo vašom priečinku Doručená pošta ako všetky ostatné žiadosti, s tým rozdielom, že sa vo formulári schôdze zobrazí poznámka s informáciou, pre koho je táto žiadosť o schôdzu určená.

Odpoveď na žiadosť o schôdzu
-
Vyberte položky Prijať, Nezáväzne alebo Odmietnuť.
-
Ak chcete, aby organizátor vedel vašu odpoveď, odošlite ju.
-
Ak pozvánku prijmete, schôdza sa vo vlastníkovom kalendári zobrazí so stavom Nemám čas. Ak sa rozhodnete odoslať odpoveď, organizátor schôdze uvidí, že odpoveď ste odoslali vy v mene vlastníka kalendára.

Poznámky:
-
Vlastník kalendára nedostane oznámenie, keď odpoviete na pozvanie na schôdzu, ale po zobrazení udalosti vo svojom zobrazení kalendára uvidí, že na schôdzu niekto odpovedal.
-
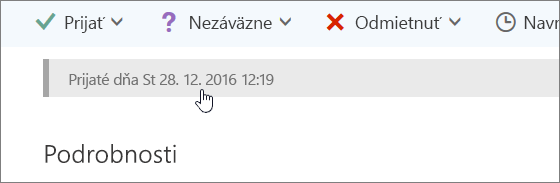
Ako delegát môžete v mene vlastníka kalendára schôdzu upravovať alebo zrušiť. Stačí otvoriť udalosť v kalendári, urobiť zmeny a vybrať možnosť s odoslaním aktualizovanej alebo zrušenej pozvánky na schôdzu. Oznámenie o aktualizácii alebo zrušení schôdze sa odošle od vás v mene vlastníka kalendára.
Poznámka: Po odoslaní pozvánky na schôdzu už nemôžete zmeniť kalendár, z ktorého bola naplánovaná.










