V Outlooku môžete importovať udalosti zo súboru .ics do existujúceho kalendára alebo sa prihlásiť na odber kalendára iCal online a dostávať automatické aktualizácie.
Tipy:
-
Kalendáre môžete importovať z webových lokalít alebo programov kalendára, ktoré podporujú formát súboru .ics, napríklad Apple iCal, Google Calendar a Mozilla Lightning.
-
Zoznamy iCals môžete vyhľadať na internete. Webové lokality kín, športových tímov a škôl často obsahujú prepojenie Pridať do kalendára, pomocou ktorého si môžete stiahnuť kalendár iCal. Bing obsahuje aj návrhy pre kalendáre.
Prihlásenie na odber kalendára
Poznámka: Keď sa prihlásite na odber kalendára, kalendár sa automaticky obnoví po aktualizácii druhého kalendára. Niekedy to môže trvať viac ako 24 hodín.
-
Prihláste sa do služby Outlook.com.
-
V spodnej časti stránky vyberte položku

-
Na navigačnej table vyberte položku Pridať kalendár.
-
Vyberte položku Prihlásiť sa na odber z webu.
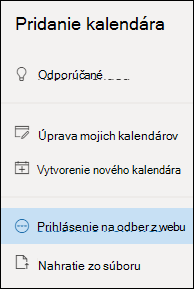
-
Zadajte URL adresu kalendára.
-
Vyberte tlačidlo Importovať.
Poznámka: Ak sa nemôžete prihlásiť na odber, skúste namiesto toho importovať kalendár pomocou nižšie uvedených krokov na nahratie.
Nahratie kalendára zo súboru
Poznámka: Keď importujete súbor .ics, importované udalosti sa v kalendári neobnovia, a to ani v prípade, ak vlastník kalendára vykoná aktualizáciu.
-
Vyhľadajte kalendár, ktorý chcete pridať, a uložte ho v počítači ako súbor .ics.
-
Prihláste sa do Outlook.com
-
V spodnej časti stránky vyberte položku

-
Na navigačnej table vyberte položku Pridať kalendár.
-
Vyberte položku Nahrať zo súboru.
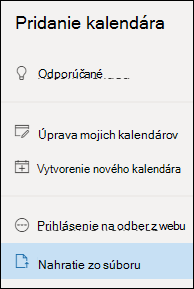
-
Vyberte položku Prehľadávať, vyberte súbor .ics, ktorý chcete nahrať, a potom vyberte položku Otvoriť.
-
Vyberte kalendár, do ktorý chcete súbor importovať, a potom vyberte položku Importovať.
Čo robiť, ak sa nezobrazuje položka Pridať kalendár
Ak ste zbalili navigačnú tablu vedľa kalendára, budete ju musieť rozbaliť, aby ste sa dostali k funkcii Pridať kalendár .
Ak chcete rozbaliť navigačnú tablu, vyberte ikonu 
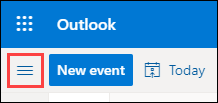
Rozdiel medzi importom a prihlásením na odber kalendára
Po importovaní súboru .ics budete mať k dispozícii snímku udalostí v kalendári v čase importu. Importované udalosti sa v kalendári neobnovujú automaticky, a to ani v prípade, ak vlastník kalendára vykoná aktualizáciu. Ide preto o vhodný spôsob, akým do existujúceho kalendára môžete pridávať udalosti, ktoré sa nebudú meniť, napríklad tabuľky prílivu a odlivu alebo fáz mesiaca.
Prihlásením na odber online kalendára sa kalendár pripojí k vášmu kalendáru. Vždy, keď vlastník kalendára, ktorý ste sa prihlásili na odber, vykoná zmeny udalostí, Outlook.com kalendár aktualizuje. Ide o vhodný spôsob sledovania udalostí, ktoré sa často menia, napríklad program kina alebo školský kalendár.
Poznámka: Aktualizácia môže trvať viac ako 24 hodín. Aktualizácie by však mali prebiehať raz za 3 hodiny.
Pozrite tiež
Pridanie kalendára sviatkov alebo narodenín v Outlook.com
Vyhľadávanie v kalendári služby Outlook.com
Zdieľanie kalendára v službe Outlook.com
Potrebujete ďalšiu pomoc?
|
|
Ak chcete získať podporu v Outlook.com, kliknite sem alebo vyberte Pomocníka na paneli s ponukami a zadajte dotaz. Ak problém svojpomocne nevyriešite, posuňte sa nadol na položku Stále potrebujete pomoc? a vyberte možnosť Áno. Ak nás chcete kontaktovať v Outlook.com, musíte sa prihlásiť. Ak sa nemôžete prihlásiť, kliknite sem. |
|
|
|
Ďalšiu pomoc s kontom Microsoft a predplatnými nájdete v Pomocníkovi pre konto a fakturáciu. |
|
|
|
Ak chcete získať pomoc a riešiť problémy s inými produktmi a službami spoločnosti Microsoft, sem zadajte problém. |
|
|
|
Zverejňujte otázky, sledujte diskusie a zdieľajte svoje poznatky na lokalite Outlook.com Community. |
Import kalendára
-
Vyhľadajte kalendár, ktorý chcete pridať, a uložte ho do priečinka v počítači ako súbor .ics.
-
Prihláste sa do Outlook na webe.
-
V dolnej časti navigačnej tably kliknite na ikonu Kalendár.
-
Na paneli s nástrojmi kliknite na položku Pridať kalendár.
-
Kliknite na položku Zo súboru, kliknite na položku Prehľadávať, vyberte súbor .ics a potom kliknite na položku Otvoriť.
-
Kliknite na šípku nadol vedľa položky Kalendár a zo zoznamu vyberte kalendár.
-
Kliknite na tlačidlo Uložiť.
Prihlásenie na odber kalendára
-
Prihláste sa do Outlook na webe.
-
V dolnej časti navigačnej tably kliknite na ikonu Kalendár.
-
Na paneli s nástrojmi kliknite na položku Pridať kalendár.
-
Kliknite na položku Z internetu a do poľa Prepojenie na kalendár zadajte alebo skopírujte a prilepte webovú adresu kalendára.
-
Do poľa Názov kalendára zadajte názov prepojeného kalendára.
-
Kliknite na tlačidlo Uložiť.
Poznámka: Pri každej zmene udalostí v kalendári iCal môže trvať viac ako 24 hodín, kým Outlook na webe aktualizuje váš kalendár.
Pridanie kalendára z adresára organizácie
-
V kalendári prejdite na panel s nástrojmi a vyberte položky Pridať kalendár > Z adresára.
-
Do poľa Z adresára zadajte názov kalendára, ktorý chcete pridať. Outlook na webe automaticky vyhľadá vyhovujúce položky v adresári organizácie.
-
Vyberte kalendár, ktorý chcete pridať, a potom vyberte položku Otvoriť.
Rozdiel medzi importovaním a prihlásením na odber
davda Pri importe súboru .ics získate snímku udalostí v kalendári v čase importu. Importované udalosti sa v kalendári neobnovujú automaticky, a to ani v prípade, ak vlastník kalendára vykoná aktualizáciu. Toto je dobrý spôsob, ako pridať udalosti, ktoré sa v existujúcom kalendári nezmenia, ako sú napríklad tabuľky prílivu a odlivu alebo fázy Mesiaca.
Prihlásením na odber online kalendára iCal sa tento kalendár pripojí k vášmu kalendáru. Vždy, keď vlastník kalendára iCal, ktorý ste si prihlásili na odber, vykoná zmeny udalostí, Outlook na webe aktualizuje váš kalendár. Ide o vhodný spôsob sledovania udalostí, ktoré sa často menia, napríklad program kina alebo školský kalendár.
Poznámka: Táto aktualizácia môže trvať viac ako 24 hodín, hoci aktualizácie by sa mali vykonávať približne každých 6 hodín.











