Synchronizácia súborov so súbormi na požiadanie

Vyskúšajte si to!
Pri OneDrive súboroch na požiadanie môžete získať prístup k všetkým súborom v OneDrive alebo v SharePointe Online bez nutnosti sťahovania a používania ukladacieho priestoru vo vašom zariadení.
Poznámka: Pri Windowse 10 verzie 1809 a novšom je k dispozícii senzor úložiska na automatické uvoľnenie miesta na disku prostredníctvom starších, nepoužívaných, lokálne dostupných OneDrive súborov je k dispozícii iba online. Pozrite si ďalšie informácie o zapnutí a používaní senzora úložiska pre Windows 10.
Zapnutie súborov na požiadanie v OneDrive
-
V oblasti oznámení Windowsu vyberte bielu alebo modrú ikonu OneDrive oblaku.

Poznámka: Ak používate Windows 10, v počítači už máte nainštalovanú počítačovú aplikáciu OneDrive, ale v nastaveniach OneDrive budete musieť zapnúť súbory na požiadanie.
-
Vyberte položku nastavenie

-
Vyberte položku nastavenia > ušetriť miesto a sťahovať súbory pri ich používaní.
Práca so súbormi v súboroch na požiadanie
Keď sú súbory na požiadanie zapnuté, zobrazia sa nové ikony stavu vedľa jednotlivých súborov SharePointu. Teraz môžete skopírovať alebo premiestniť súbory z počítača do SharePointu Online priamo zo systému súborov.
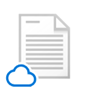 |
Ušetrite miesto v zariadení tým, že súbory sú online. Tieto súbory sú k dispozícii len v prípade, že ste pripojení na internet, ale nezaberajú miesto v počítači. |
 |
Keď otvoríte online súbor, stiahne sa do vášho zariadenia a stane sa dostupný lokálne. Môžete otvoriť lokálne dostupný súbor kedykoľvek aj bez prístupu na internet. |
 |
Ak chcete, aby bol súbor vždy k dispozícii, aj keď ste offline:
Ak chcete súbor zmeniť späť na online súbor:
|
Chcete viac?
Ďalšie informácie o súboroch OneDrivu na požiadanie
Onedrivové súbory na požiadanie a Senzor úložiska pre Windows 10










