Projekty prichádzajú a odchádzajú a to platí aj pre členov vašej skupiny. Počas existencie budete určite potrebovať pridávať a odstraňovať členov skupiny a možno dokonca aj pridávať alebo odstraňovať jej vlastníkov.
Každý člen skupiny môže do skupiny pozvať iných používateľov, ale odstrániť ich môže iba vlastník skupiny. Vlastník skupiny je zvyčajne osoba, ktorá skupinu vytvorila, ale túto úlohu je možné priradiť aj niekomu inému. Odporúča sa, aby skupiny mali aspoň dvoch vlastníkov pre prípad, že jedna z nich nie je k dispozícii.
Vyberte kartu zodpovedajúcu vašej verzii Outlooku, na ktorej nájdete pokyny na pridanie a odstránenie členov vrátane členov s rolou hosťa.
Hľadáte informácie o zoznamoch kontaktov? Pozrite si Vytvorenie, úprava alebo odstránenie zoznamu kontaktov (alebo skupiny kontaktov) v Outlooku.
Poznámka: Mnohé funkcie v novom Outlooku pre Windows fungujú rovnako alebo podobne ako Outlook na webe. Ak máte záujem vyskúšať si nové prostredie, pozrite si obrázok Začíname s novým Outlookom pre Windows.
Pridať člena | Nastavenie člena ako vlastníka | Odstrániť člena | Pridať hosťa
Poznámka: Tieto funkcie sú k dispozícii len pre jednotlivcov, ktorí používajú pracovné alebo školské konto s oprávňujúcim predplatným Microsoft 365.
Pridanie členov do skupiny vnový Outlook
-
Skupiny môžete nájsť dvoma spôsobmi v nový Outlook:
-
Vyberte Skupiny na paneli aplikácií, ktorý sa nachádza v ľavej časti okna.
-
V zozname priečinkov poštovej schránky vyberte položku Prejsť na Skupiny
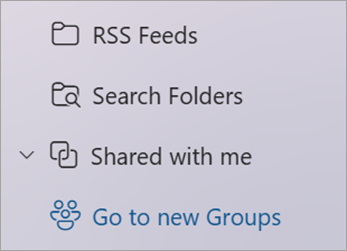
-
-
Na ľavej table v časti Skupiny vyberte skupinu, do ktorú chcete pozvať ľudí, aby sa pripojili.
-
Pod názvom skupiny vyberte text zobrazujúci počet členov.
-
Vyberte položku Pridať členov.
Nastavenie člena ako vlastníka skupiny vnový Outlook
Je dobré mať aspoň dvoch vlastníkov skupiny v prípade, že jeden z nich opustí skupinu v určitom okamihu.
-
Vyberte Skupiny na paneli aplikácií, ktorý sa nachádza v ľavej časti okna.
-
Pod názvom skupiny vyberte text zobrazujúci počet členov.
-
Vedľa osoby, ktorej vlastníkom chcete byť, vyberte šípku vedľa položky Člen.
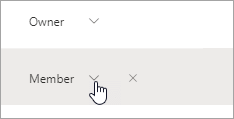
-
V rozbaľovacej ponuke vyberte položku Vlastník.
Odstránenie členov zo skupiny vnový Outlook
-
Vyberte Skupiny na paneli aplikácií, ktorý sa nachádza v ľavej časti okna.
-
Pod názvom skupiny vyberte text zobrazujúci počet členov.
-
Vedľa osoby, ktorú chcete odstrániť, vyberte položku

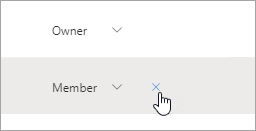
-
Výber potvrďte kliknutím na tlačidlo Áno.
Pridanie hosťa do skupiny vnový Outlook
Vlastníci skupiny môžu do skupiny pridávať hostí – ľudí mimo organizácie. Hostia môžu mať ľubovoľnú e-mailovú adresu a ich e-mailové konto môže byť pracovné, osobné alebo školské konto. Keď je hosť pozvaný, aby sa pripojil k skupine, dostane uvítaciu e-mailovú správu s malou informáciou o skupine a o tom, čo môže očakávať teraz, keď je členom.
Ďalšie informácie o pridávaní hostí do Skupiny v Microsoft 365.
-
Vyberte Skupiny na paneli aplikácií, ktorý sa nachádza v ľavej časti okna.
-
Na ľavej table v časti Skupiny vyberte skupinu, do ktorú chcete pozvať ľudí, aby sa pripojili.
-
Pod názvom skupiny vyberte text zobrazujúci počet členov.
-
Vyberte položku Pridať členov.
-
Zadajte e-mailovú adresu osoby mimo organizácie, ktorú chcete pridať ako hosťa.
-
Vyberte položku Pridať.
Pridanie, úprava alebo odstránenie členov | Pridať hosťa
Poznámka: Tieto funkcie sú k dispozícii len pre jednotlivcov, ktorí používajú pracovné alebo školské konto s oprávňujúcim predplatným Microsoft 365.
Pridanie, úprava alebo odstránenie členov v skupine v klasickom Outlooku
-
Existujú dva spôsoby, ako nájsť skupinu v klasickom Outlooku.
-
Na navigačnom paneli vyberte položku Ďalšie aplikácie > Skupiny. (Ak chcete pripnúť, kliknite pravým tlačidlom myši

Z Skupiny Domov môžete vidieť všetky svoje skupiny naraz.
-
V zozname priečinkov poštovej schránky v časti Skupiny vyberte skupinu.
-
-
Na páse s nástrojmi vyberte položku Nastavenie skupiny.
-
Ak chcete jednoducho pridať členov, vyberte položku Pridať členov. V poli Pridať členov vyhľadajte ľudí vo vašej organizácii podľa ich celého mena alebo e-mailovej adresy a potom vyberte mená, ktoré sa majú pridať.
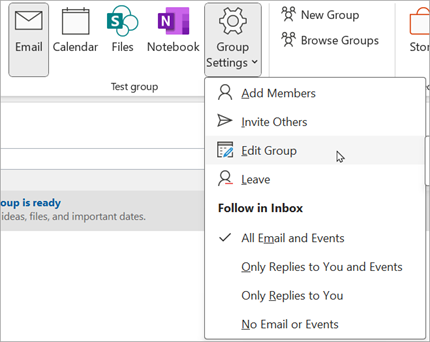
-
Ak chcete upraviť stav člena alebo vlastníka alebo odstrániť člena, vyberte položku Upraviť skupinu. V časti Členovia vyberte položku Odstrániť stav vlastníka a nastavte vlastníka ako člena. Ak chcete, aby bol člen vlastníkom skupiny, nastavte ho ako vlastníka. Ak ich chcete odstrániť zo skupiny, vyberte položku Odstrániť vedľa názvu.
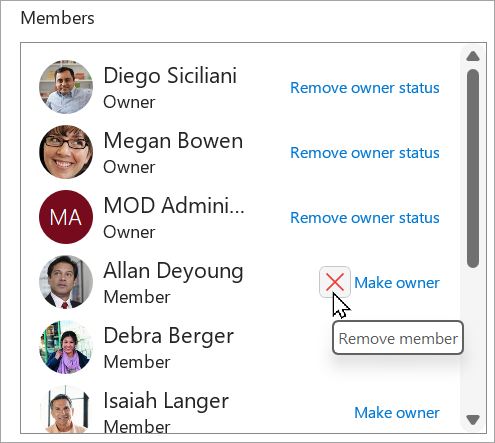
-
-
Po dokončení vyberte položku Uložiť .
Poznámka: Členstvo v skupine nie je možné upravovať pomocou adresára. Ak sa pokúsite pridať alebo odobrať členov pomocou adresára, môže sa zobraziť chybové hlásenie.
Pridanie hostí do skupiny v klasickom Outlooku
Vlastníci skupiny môžu pridávať hostí – ľudí mimo organizácie – do skupiny v klasickom Outlooku pre Windows. Hostia môžu mať ľubovoľnú e-mailovú adresu a ich e-mailové konto môže byť pracovné, osobné alebo školské konto. Keď je hosť pozvaný, aby sa pripojil k skupine, dostane uvítaciu e-mailovú správu s malou informáciou o skupine a o tom, čo môže očakávať teraz, keď je členom.
Ďalšie informácie o pridávaní hostí do Skupiny v Microsoft 365.
-
V časti Skupiny na table priečinku vľavo vyberte skupinu.
-
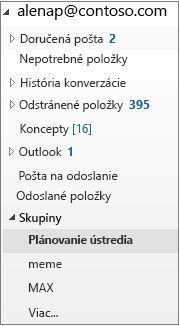
-
Na páse s nástrojmi skupiny vyberte položku Pridať členov.
-
Do poľa Pridať členov zadajte e-mailovú adresu hosťa a stlačte kláves Enter.
-
Vyberte tlačidlo OK.
Pridať člena | Nastavenie člena ako vlastníka | Odstrániť člena | Pridať hosťa
Poznámka: Tieto funkcie sú k dispozícii len pre jednotlivcov, ktorí používajú pracovné alebo školské konto s oprávňujúcim predplatným Microsoft 365.
Pridanie členov do skupiny v Outlook na webe
-
Vyberte Skupiny na paneli aplikácií, ktorý sa nachádza v ľavej časti okna.
-
Pod názvom skupiny vyberte text zobrazujúci počet členov.
-
Vyberte položku Pridať členov.
Nastavenie člena ako vlastníka skupiny v Outlook na webe
Je dobré mať aspoň dvoch vlastníkov skupiny v prípade, že jeden z nich opustí skupinu v určitom okamihu.
-
Vyberte Skupiny na paneli aplikácií, ktorý sa nachádza v ľavej časti okna.
-
Pod názvom skupiny vyberte text zobrazujúci počet členov.
-
Vedľa osoby, ktorej vlastníkom chcete byť, vyberte šípku vedľa položky Člen.
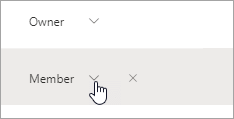
-
V rozbaľovacej ponuke vyberte položku Vlastník.
Odstránenie členov zo skupiny v Outlook na webe
-
Vyberte Skupiny na paneli aplikácií, ktorý sa nachádza v ľavej časti okna.
-
Pod názvom skupiny vyberte text zobrazujúci počet členov.
-
Vedľa osoby, ktorú chcete odstrániť, vyberte položku

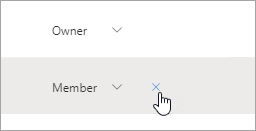
-
Výber potvrďte kliknutím na tlačidlo Áno.
Pridanie hosťa do skupiny v Outlook na webe
Vlastníci skupiny môžu do skupiny pridávať hostí – ľudí mimo organizácie. Hostia môžu mať ľubovoľnú e-mailovú adresu a ich e-mailové konto môže byť pracovné, osobné alebo školské konto. Keď je hosť pozvaný, aby sa pripojil k skupine, dostane uvítaciu e-mailovú správu s malou informáciou o skupine a o tom, čo môže očakávať teraz, keď je členom.
Ďalšie informácie o pridávaní hostí do Skupiny v Microsoft 365.
-
Vyberte Skupiny na paneli aplikácií, ktorý sa nachádza v ľavej časti okna.
-
Na ľavej table v časti Skupiny vyberte skupinu, do ktorú chcete pozvať ľudí, aby sa pripojili.
-
Pod názvom skupiny vyberte text zobrazujúci počet členov.
-
Vyberte položku Pridať členov.
-
Zadajte e-mailovú adresu osoby mimo organizácie, ktorú chcete pridať ako hosťa.
-
Vyberte položku Pridať.
Pridať člena | Nastavenie člena ako vlastníka | Odstrániť člena | Pridať hosťa
Pridanie členov do skupiny v Outlook.com
-
Vyberte Skupiny na paneli aplikácií, ktorý sa nachádza v ľavej časti okna.
-
Pod názvom skupiny vyberte text zobrazujúci počet členov.
-
Vyberte položku Pridať členov.
Poznámka: Skupina v Outlook.com môže obsahovať maximálne 50 členov a každý člen, ktorého pridáte, dostane uvítací e-mail s informáciami o skupine a užitočné prepojenia na prístup k skupine (alebo opustenie).
Nastavenie člena ako vlastníka skupiny v Outlook.com
Je dobré mať aspoň dvoch vlastníkov skupiny v prípade, že jeden z nich opustí skupinu v určitom okamihu.
Poznámka: Vlastník skupiny musí mať e-mailovú adresu domény spoločnosti Microsoft, napríklad hotmail.com, live.com outlook.com. Zistite, ako pridať, upraviť alebo odstrániť členov skupiny v Outlooku.
-
Vyberte Skupiny na paneli aplikácií, ktorý sa nachádza v ľavej časti okna.
-
Pod názvom skupiny vyberte text zobrazujúci počet členov.
-
Vedľa osoby, ktorej vlastníkom chcete byť, vyberte šípku vedľa položky Člen.
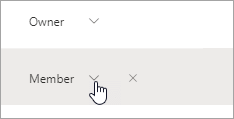
-
V rozbaľovacej ponuke vyberte položku Vlastník.
Odstránenie členov zo skupiny v Outlook.com
-
Vyberte Skupiny na paneli aplikácií, ktorý sa nachádza v ľavej časti okna.
-
Pod názvom skupiny vyberte text zobrazujúci počet členov.
-
Vedľa osoby, ktorú chcete odstrániť, vyberte položku

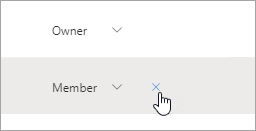
-
Výber potvrďte kliknutím na tlačidlo Áno.
Pridanie hosťa do skupiny v Outlook.com
-
Otvorte nový Outlook.
-
Vyberte Skupiny na paneli aplikácií, ktorý sa nachádza v ľavej časti okna.
-
Na ľavej table v časti Skupiny vyberte skupinu, do ktorú chcete pozvať ľudí, aby sa pripojili.
-
Pod názvom skupiny vyberte text zobrazujúci počet členov.
-
Vyberte položku Pridať členov.
-
Zadajte e-mailovú adresu osoby, ktorú chcete pridať ako hosťa.
-
Vyberte položku Pridať.
Pozrite tiež
Nové prostredie Skupiny v Microsoft 365 v Outlooku
Pridávanie hostí do Skupiny v Microsoft 365
Pripojenie, opustenie alebo sledovanie Skupiny v Outlooku
Odoslanie e-mailu skupine v Outlooku
Naplánovanie udalosti v kalendári skupiny v Outlooku
Používanie zdieľaných súborov so skupinou v Microsoft 365 v Outlooku
Úprava alebo odstránenie skupiny v Microsoft 365 v Outlooku










