Skupina v balíku Microsoft 365 vám umožňuje spolupracovať s priateľmi, rodinou alebo kolegami na spoločnom cieli: môžete odosielať správy skupine, zdieľať súbory a plánovať udalosti v kalendári skupiny. Členov môžete pridať pri prvom vytvorení skupiny alebo ich môžete pridať neskôr.
Pozrite si krátke video o vytvorení skupiny, ktorá sa má použiť ako e-mailová adresa spoločnosti.

Poznámka: Kroky v tomto videu sú určené pre nové outlookové a webové verzie Outlooku. Stále používate klasický Outlook? Ak chcete vytvoriť skupinu, postupujte podľa týchto krokov.
Nie ste si istí, aký druh skupiny máte? Ďalšie informácie o Skupiny v Microsoft 365.
Hľadáte informácie o zoznamoch kontaktov? Pozrite si obrázok Vytvorenie, úprava alebo odstránenie zoznamu kontaktov (alebo skupiny kontaktov) v Outlooku.
VytvorenieSkupina v balíku Microsoft 365 vnový Outlook
Poznámka: Tieto funkcie sú k dispozícii len pre jednotlivcov, ktorí používajú pracovné alebo školské konto s oprávňujúcim predplatným Microsoft 365.
-
Otvorte nový Outlook.
-
Skupiny možno nájsť dvomi spôsobmi:
-
Vyberte Skupiny na paneli aplikácií, ktorý sa nachádza v ľavej časti okna.
-
V zozname priečinkov poštovej schránky vyberte položku Prejsť na Skupiny
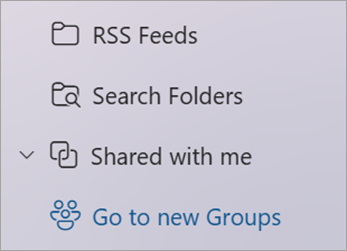
-
-
Na páse s nástrojmi vyberte položku Nová skupina a v rozbaľovacom zozname vyberte položku Nová skupina.
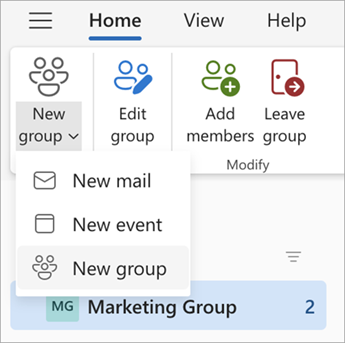
-
Zadajte názov, popis a nastavte nastavenia ochrany osobných údajov a potom vyberte položku Vytvoriť.
Tip: Pri vytváraní skupiny sa treba rozhodnúť, či má ísť o súkromnú alebo verejnú skupinu. Obsah verejnej skupiny môže zobraziť každý vo vašej organizácii a ku skupine sa môže pripojiť ktokoľvek vo vašej organizácii. Obsah súkromnej skupiny musia vidieť členovia skupiny a ľudia, ktorí sa chcú pripojiť k súkromnej skupine, musia byť schválení vlastníkom skupiny.
Pridanie členov do skupiny vnový Outlook
Pri prvom vytvorení skupiny sa zobrazí výzva na pridanie členov, ale môžete ich pridať aj neskôr.
Po zadaní mien alebo e-mailových adries všetkých, ktorých chcete pridať, vyberte položku Pridať. Ak nie ste pripravení pridať ľudí do skupiny, vyberte možnosť Teraz nie.
Poznámka: Ak sa na ľavej table nezobrazujú Skupiny, vaša organizácia pravdepodobne Skupiny nezapla.
VytvorenieSkupina v balíku Microsoft 365 v klasickom Outlooku
Poznámka: Tieto funkcie sú k dispozícii len pre jednotlivcov, ktorí používajú pracovné alebo školské konto s oprávňujúcim predplatným Microsoft 365.
-
Otvorte klasický Outlook.
-
Skupiny možno nájsť dvomi spôsobmi:
-
Vyberte Skupiny na paneli aplikácií, ktorý sa nachádza v ľavej časti okna.
-
Vyberte položku Domov > Nová skupina.

-
Vyplnenie informácií o skupine
-
Názov skupiny: Zadajte názov, ktorý vystihne ducha skupiny.
Keď zadáte názov, zobrazí sa vám navrhovaná e-mailová adresa. Možnosť Nie je k dispozícii znamená, že názov skupiny už niekto používa a mali by ste skúsiť použiť iný. Upozorňujeme, že po výbere názvu skupiny ho už nemožno zmeniť.
-
Popis: Voliteľne zadajte popis, ktorý pomôže ostatným pochopiť, aký je účel skupiny. Tento popis bude uvedený aj v uvítacom e-maile, keď sa k skupine pripoja ostatní.
-
Klasifikácia: Vyberte klasifikáciu. Dostupné možnosti závisia od toho, čo vaša organizácia nastavila.
-
Ochrana osobných údajov: Predvolene sa skupiny vytvárajú ako súkromné. To znamená, že obsah skupiny môžu zobrazovať len schválení členovia vo vašej organizácii. Obsah skupiny nemôže zobraziť nikto iný vo vašej organizácii, kto nie je schválený.
-
Ak chcete vytvoriť skupinu, ktorej obsah si bude môcť pozrieť ktokoľvek z vašej organizácie a zároveň sa bude môcť stať jej členom, vyberte možnosť Verejná.
-
Ak chcete vytvoriť skupinu, v ktorej sa na členstvo vyžaduje schválenie a ktorej obsah si môžu zobraziť len členovia, vyberte možnosť Súkromná.
-
-
Odosielať všetky skupinové konverzácie a udalosti do priečinka doručenej pošty členov Voliteľne môžete začiarknutím tohto políčka umožniť členom zobraziť si všetky konverzácie a udalosti skupiny v doručenej pošte bez toho, aby museli prejsť do samostatných pracovných priestorov skupiny. Členovia môžu zmeniť toto nastavenie pre svoje poštové schránky.
-
Vyberte položku Vytvoriť.
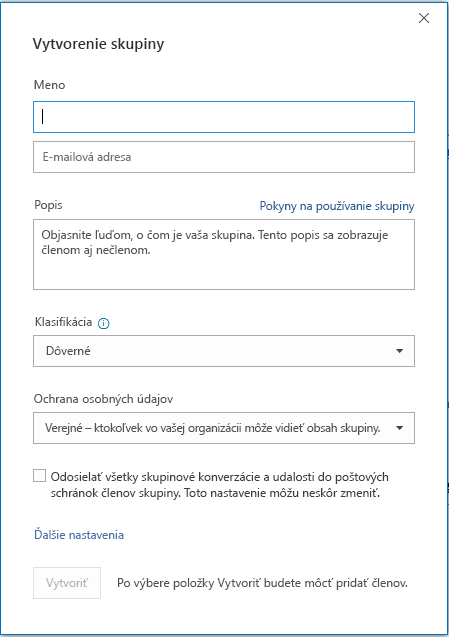
Pridanie členov do skupiny v klasickom Outlooku
Pri prvom vytvorení skupiny sa zobrazí výzva na pridanie členov, ale môžete ich pridať aj neskôr.
Po zadaní mien alebo e-mailových adries všetkých, ktorých chcete pridať, vyberte položku Pridať. Ak nie ste pripravení pridať ľudí do skupiny, vyberte možnosť Teraz nie.
Poznámka:

VytvorenieSkupina v balíku Microsoft 365 vOutlook na webe
Poznámka: Tieto funkcie sú k dispozícii len pre jednotlivcov, ktorí používajú pracovné alebo školské konto s oprávňujúcim predplatným Microsoft 365.
-
Prihláste sa doOutlook na webe.
-
Vyberte Skupiny na paneli aplikácií, ktorý sa nachádza v ľavej časti okna.
-
Na páse s nástrojmi vyberte položku Nová skupina a v rozbaľovacom zozname vyberte položku Nová skupina.
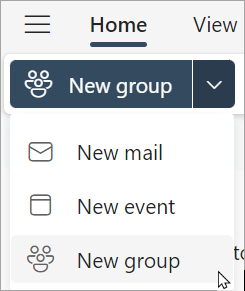
-
Zadajte meno, e-mailovú adresu skupiny, popis, nastavte nastavenia ochrany osobných údajov a potom vyberte položku Vytvoriť.
Tip: Pri vytváraní skupiny sa treba rozhodnúť, či má ísť o súkromnú alebo verejnú skupinu. Obsah verejnej skupiny môže zobraziť každý vo vašej organizácii a ku skupine sa môže pripojiť ktokoľvek vo vašej organizácii. Obsah súkromnej skupiny musia vidieť členovia skupiny a ľudia, ktorí sa chcú pripojiť k súkromnej skupine, musia byť schválení vlastníkom skupiny.
-
Pri prvom vytvorení skupiny sa zobrazí výzva na pridanie členov, ale môžete ich pridať aj neskôr. Po zadaní mien alebo e-mailových adries všetkých, ktorých chcete pridať, vyberte položku Pridať. Ak nie ste pripravení pridať ľudí do skupiny, vyberte možnosť Teraz nie.
Poznámka: Ak sa na ľavom páse s nástrojmi nezobrazujú Skupiny, vaša organizácia pravdepodobne Skupiny nezapla.
Vytvorenie skupiny v Outlook.com
-
Prihláste sa doOutlook.com.
-
Vyberte Skupiny na paneli aplikácií, ktorý sa nachádza v ľavej časti okna.
-
Na páse s nástrojmi vyberte položku Nová skupina a v rozbaľovacom zozname vyberte položku Nová skupina.
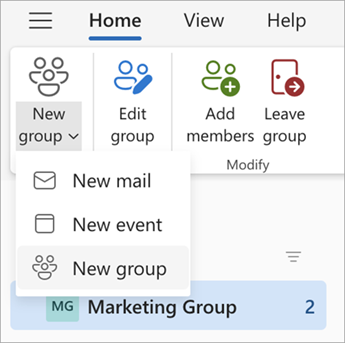
-
Zadajte meno, e-mailovú adresu skupiny, popis, nastavte nastavenia ochrany osobných údajov a potom vyberte položku Vytvoriť.
-
Pri prvom vytvorení skupiny sa zobrazí výzva na pridanie členov, ale môžete ich pridať aj neskôr. Po zadaní mien alebo e-mailových adries všetkých, ktorých chcete pridať, vyberte položku Pridať. Ak nie ste pripravení pridať ľudí do skupiny, vyberte možnosť Teraz nie.
Stále potrebujete pomoc?
|
|
Ak chcete získať podporu v Outlook.com, kliknite sem alebo vyberte Pomocníka na paneli s ponukami a zadajte dotaz. Ak problém svojpomocne nevyriešite, posuňte sa nadol na položku Stále potrebujete pomoc? a vyberte možnosť Áno. Ak nás chcete kontaktovať v Outlook.com, musíte sa prihlásiť. Ak sa nemôžete prihlásiť, kliknite sem. |
|
|
|
Ďalšiu pomoc s kontom Microsoft a predplatnými nájdete v Pomocníkovi pre konto a fakturáciu. |
|
|
|
Ak chcete získať pomoc a riešiť problémy s inými produktmi a službami spoločnosti Microsoft, sem zadajte problém. |
|
|
|
Zverejňujte otázky, sledujte diskusie a zdieľajte svoje poznatky na lokalite Outlook.com Community. |
Pozrite tiež
Vytvorenie skupiny v Outlook pre Mac
Nové prostredie Skupiny v Microsoft 365 v Outlooku
Pridanie, úprava alebo odstránenie členov skupiny v Outlooku
Pridávanie hostí do Skupiny v Microsoft 365
Pripojenie, opustenie alebo sledovanie Skupiny v Outlooku
Odoslanie e-mailu skupine v Outlooku
Naplánovanie udalosti v kalendári skupiny v Outlooku
Používanie zdieľaných súborov so skupinou v Microsoft 365 v Outlooku
Úprava alebo odstránenie skupiny v Outlooku












