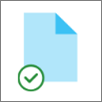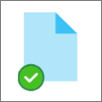OneDrive Súbory na požiadanie vám pomôžu získať prístup ku všetkým súborom v cloudovom úložisku v OneDrive bez toho, aby ste ich museli sťahovať a používať ukladací priestor v počítači.
Poznámka: Počnúc zostavou OneDrivu 23.066 Files On-Demand je predvolene povolená pre všetkých používateľov.
So súbormi na požiadanie sa všetky súbory v Prieskumník zobrazia ako súbory iba online, ale nezaberajú miesto. Keď ste pripojení na internet, budete môcť používať súbory ako každý iný súbor v zariadení.
Môžete tiež vybrať súbory a priečinky, ktoré budú vždy k dispozícii, aj keď ste offline. OneDrive ich stiahne a zaberie miesto vo vašom POČÍTAČI.
S OneDrive súbormi na požiadanie môžete:
-
Úspora miesta v zariadení nastavením súborov iba online
-
Nastavenie súborov a priečinkov tak, aby boli vždy k dispozícii lokálne vo vašom zariadení
-
Zobrazenie dôležitých informácií o súboroch, napríklad či sú zdieľané
-
Zobraziť miniatúry viac ako 300 rôznych typov súborov, aj keď nemáte na otvorenie nainštalovanú požadovanú aplikáciu
Vaše súbory budú mať tieto stavy v Prieskumník:
|
|
Ikona modrého oblaku vedľa súboru alebo priečinka OneDrive označuje, že súbor je k dispozícii len online. Súbory iba online nezaberajú miesto v počítači. V Prieskumník sa zobrazí ikona oblaku pre každý súbor iba online, ale kým ho neotvárate, súbor sa do zariadenia nestiahne. Súbory iba online nie je možné otvoriť, ak zariadenie nie je pripojené na internet. |
|
|
Keď otvoríte súbor iba online, stiahne sa do zariadenia a stane sa lokálne dostupným súborom. Lokálne dostupný súbor môžete kedykoľvek otvoriť, dokonca aj bez prístupu na internet. Ak potrebujete viac miesta, môžete súbor zmeniť iba online. Stačí kliknúť pravým tlačidlom myši na súbor a vybrať položku Uvoľniť miesto. Keď je zapnutý Senzor úložiska, tieto súbory sa stanú súbormi iba online po vybratom časovom období. |
|
|
Zelený kruh s bielym znakom začiarknutia majú iba súbory, ktoré označíte ako "Vždy ponechať v tomto zariadení". Tieto súbory sú vždy k dispozícii na stiahnutie do zariadenia a zaberajú miesto, ale vždy sú k dispozícii aj vtedy, keď ste offline. |
Ak možnosť Súbory na požiadanie nie je povolená, skontrolujte, či ste prihlásení do OneDrive vo svojom zariadení.
Otvorte nastavenie OneDrive (v oblasti oznámení vyberte ikonu cloudu OneDrive a potom vyberte ikonu Pomoc a nastavenie OneDrive , potom Nastavenia.)
Prejdite na kartu Synchronizovať a zálohovať , rozbaľte rozšírené nastavenia a prepnite možnosť Súbory na požiadanie
-
Kliknite pravým tlačidlom myši na súbor alebo priečinok.
-
Vyberte možnosť Vždy ponechať v tomto zariadení alebo uvoľniť miesto.
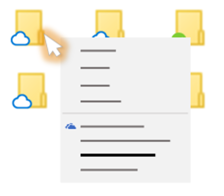
Poznámky:
-
Nové súbory alebo priečinky vytvorené online alebo v inom zariadení sa zobrazia iba online, aby sa ušetril maximálny priestor. Ak však označíte priečinok ako Vždy ponechať v tomto zariadení, nové súbory v tomto priečinku sa stiahnu do zariadenia ako vždy dostupné súbory.
-
Ak je priečinok iba online, jednotlivé súbory v danom priečinku môžete označiť ako vždy dostupné.
-
Vyhľadávanie na pracovnej ploche môže vyhľadávať súbory iba online podľa názvu, ale nemôže vyhľadávať v rámci súborov iba online, pretože nie sú uložené v zariadení.
Najčastejšie otázky
Súbory na požiadanie vyžadujú verziu Windows 10 1709 alebo novšiu alebo Windows Server 2019
OneDrive zostava 23.066 alebo novšia má predvolene povolené súbory na požiadanie.
Súbory na požiadanie nemusia byť kompatibilné s niektorými antivírusovými riešeniami tretích strán.
Súbory na požiadanie zatiaľ nie sú podporované, keď je zapnutá NV.
Súbory na požiadanie fungujú so všetkými osobnými a pracovnými súbormi z OneDrive, SharePoint v službe Microsoft 365 a SharePoint Server 2019 tímových lokalít.
Áno, v priečinku OneDrive pre dané konto OneDrive môžete premiestňovať súbory iba online. Keď presuniete súbory mimo priečinka OneDrive, súbory sa stiahnu do nového priečinka a odstránia sa z OneDrive.
Ak súbory a priečinky v cloudovej zálohe OneDrivu náhodou niečo odstránite, môžete ich obnoviť z Koša vo OneDrive.
Keď zo zariadenia odstránite súbor iba online, odstránite ho z OneDrive vo všetkých zariadeniach a online. Odstránené súbory a priečinky môžete obnoviť z koša OneDrive na webe na 30 dní pre položky uložené v OneDrive personal (keď ste prihlásení pomocou konta Microsoft) alebo až 93 dní pre položky uložené v OneDrive pre prácu alebo školu alebo SharePoint v službe Microsoft 365 (keď ste prihlásení pomocou pracovného alebo školského konta). Ak odstránite lokálne dostupný súbor, zobrazí sa aj v Koši zariadenia.
Ak chcete skryť priečinok v zariadení, pozrite si tému Výber priečinka, ktorý sa má v zariadení skryť.
Nie, keď zmeníte súbor iba online, neodstráni sa z OneDrive. Súbor už v zariadení nezaberá miesto a súbor sa bude naďalej zobrazovať v OneDrive mobilných aplikáciách alebo na webovej lokalite.
Najskôr skontrolujte, či nemáte v počítači nakonfigurovanú službu Windows Information Protection (WIP), ktorá sa predtým nazývala podniková ochrana údajov (EDP). Súbory na požiadanie zatiaľ nie sú podporované, keď je zapnutá NV.
Ak sa vám nezobrazujú možnosti súborov na požiadanie, najnovšia verzia OneDrive sa vám ešte nevydala. Tu je návod na získanie najnovšej verzie OneDrive.
-
Skontrolujte, či používate Windows 10 Fall Creators Update (verzia 16299.15 alebo novšia).
-
Stiahnite a nainštalujte si najnovšiu verziu OneDrivu, ktorá sa zavádza s Windows 10 Fall Creators Update.
-
Reštartujte počítač.
-
Po reštartovaní počítača vyberte tlačidlo Štart , vyhľadajte výraz "OneDrive" a potom vyberte počítačovú aplikáciu OneDrive .
-
Po spustení nastavenia služby OneDrive zadajte svoje osobné konto alebo prípadne svoje pracovné alebo školské konto a vyberte položku Prihlásiť sa.
-
Postupujte podľa pokynov na zapnutie súborov na požiadanie.
Aktualizujeme rozšírené nastavenia aplikácie synchronizačná aplikácia OneDrivu pre súbory na požiadanie pre používateľov, ktorí majú túto funkciu povolenú.
Zmena správania sa vyskytuje u používateľov, ktorí majú povolené súbory na požiadanie. Pre používateľov, ktorí majú túto funkciu vypnutú v nastaveniach OneDrivu alebo na základe politiky správcu, sa v súčasnosti nič nemení.
Po tejto zmene sa používateľom, ktorí majú povolené súbory na požiadanie, zobrazia dve tlačidlá:
-
Uvoľnite miesto na disku: Toto je predvolené a odporúčané správanie. Nové súbory z cloudu sú predvolene iba online a nezaberajú miesto na disku. Súbory sa stiahnu do zariadenia, ak ich používateľ otvorí, alebo vyberiete možnosť "Vždy ponechať v tomto zariadení" v kontextovej ponuke v Prieskumník. Súbory vytvorené v zariadení sú predvolene k dispozícii offline.
-
Stiahnuť všetky súbory: Toto nastavenie je ekvivalentné výberu možnosti Vždy ponechať v tomto zariadení v kontextovej ponuke v Prieskumník pre celý priečinok OneDrive. Výberom tejto možnosti sa stiahnu všetky súbory z cloudu a zaberie miesto na disku v zariadení. Správanie tohto nastavenia je ekvivalentné staršej možnosti vypnutia režimu Súbory na požiadanie s niektorými vylepšeniami, ako sú napríklad aktualizované ikony.
Zistite viac
-
Vyberte priečinky OneDrivu, ktoré sa majú zobraziť v počítači.
-
Ďalšie informácie o oznámeniach o automatickom sťahovaní súborov len online pre vaše aplikácie vo Windowse nájdete v téme Oznámenia o automatickom sťahovaní súborov v Windows 10.
-
Otázky týkajúce sa plánu ukladacieho priestoru vo OneDrive a fakturácie
Potrebujete ďalšiu pomoc?
|
|
Kontaktovanie podpory Ak potrebujete pomoc pre svoje konto Microsoft a predplatné, prejdite na Pomocníka pre konto a fakturáciu. Ak potrebujete technickú podporu, prejdite na položku Kontaktovať podporu spoločnosti Microsoft, zadajte svoj problém a vyberte položku Získať pomoc. Ak stále potrebujete pomoc, vyberte položku Kontaktovať podporu a následne budete presmerovaní na najlepšiu možnosť podpory. |
|
|
|
Správcovia Správcovia by si mali pozrieť Pomocníka pre správcov služby OneDrive, komunitu OneDrive Tech Community alebo kontaktovať podporu pre Microsoft 365 pre podniky. |
Tip: IT Spravovanie by si mali prečítať súbory OneDrivu na požiadanie pre veľké organizácie.