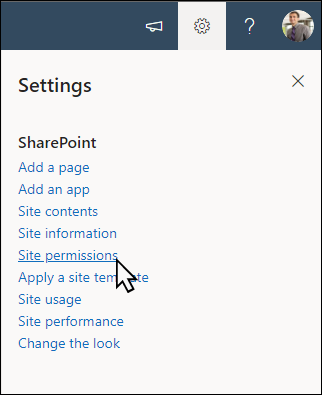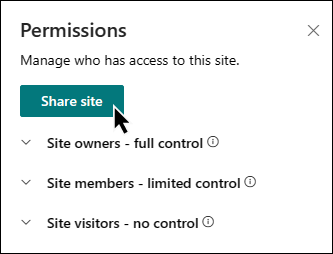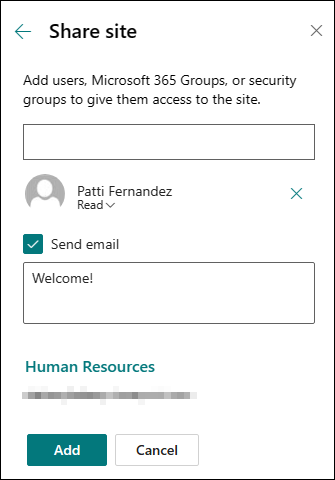Poznámka: Na jar 2024 sme predstavili nové centrum značiek SharePointu. Centrum značiek SharePointu ponúka centralizovanú aplikáciu na správu značky, ktorá vám umožňuje prispôsobiť vzhľad a prostredie vašej lokality SharePoint. Ďalšie informácie o centre značky SharePoint nájdete tu.
Šablóna lokality Brand Central je komunikačná lokalita navrhnutá ako centrálne centrum, kde môžu zamestnanci získať prístup k najnovším aktívam značky a pokynom pre vašu organizáciu, pochopiť princípy a hodnoty značky, zobraziť príklady výrazu značky v akcii a získať odpovede na najčastejšie otázky.

V tomto článku nájdete prehľad o používaní prvkov šablóny lokality na komunikáciu s centrálnou značkou SharePointu a o tom, ako prispôsobiť lokalitu tak, aby vyhovovala potrebám vašej organizácie.
Funkcie lokality
-
Prispôsobiteľná lokalita, ktorá obsahuje vopred vyplnené obrázky, webové časti a obsah, aby inšpirovala editorov lokalít pri prispôsobovaní tak, aby vyhovovala potrebám vašej organizácie.
-
Vopred vyplnené stránky, vďaka ktorým môžu zamestnanci jednoducho získať všetky informácie potrebné na zapojenie a informácie o aktívach a pokynoch značky vašej organizácie, prezerať si príklady výrazu značky v akcii a centrum pomoci poskytujúce odpovede na najčastejšie otázky.
Poznámky:
-
Niektoré funkcie sa postupne zavádzajú pre organizácie, ktoré sa rozhodli pre program Vybraní používatelia. Znamená to, že táto funkcia sa zatiaľ nemusí zobraziť alebo môže vyzerať inak, ako je popísané v článkoch Pomocníka.
-
Keď použijete šablónu na existujúcu lokalitu, obsah sa s novou šablónou automaticky nezlučuje. Namiesto toho sa existujúci obsah uloží ako duplicitná stránka v obsahu lokality.
Ak chcete začať, postupujte podľa krokov na pridanie šablóny na novú alebo existujúcu lokalitu.
Poznámka: Ak chcete pridať túto šablónu na lokalitu, musíte mať povolenia vlastníka lokality.
Preskúmajte vopred vyplnený obsah lokality, webové časti a stránky. Rozhodnite sa, aké prispôsobenia lokality potrebujete na zosúladenie so značkou, hlasom a poslaním vašej organizácie.
-
Vopred vyplnené stránky:
-
Domovská stránka:Poskytuje miesto prvého kontaktu pre zamestnancov na prístup k obrázkom, pokynom, šablónám a nástrojom na prezentáciu.
-
Stratégia značky: Poskytnite zamestnancom informácie o zásadách značky, príkladoch, najvhodnejších postupoch a cieľoch.
-
Marketingový výraz: Ponorte sa hlbšie do značky organizácie s informáciami o reklame a spolutvorbe a poskytnite prístup k súborom značky, nadchádzajúcim marketingovým podujatiam a zoznamu kontaktov podpory značky.
-
Centrum pomoci: Poskytnite zamestnancom odpovede na najčastejšie otázky, kontakty na podporu značky alebo požiadajte zamestnancov, aby predložili požiadavky na označenie značky na revíziu.
-
Po pridaní šablóny lokality na komunikáciu ľudských zdrojov je čas prispôsobiť si ju a vytvoriť vlastnú. Prispôsobte vzhľad lokality, navigáciu lokality, webové časti a obsah tak, aby vyhovovali potrebám vašej organizácie a zamestnancov.
Poznámka: Ak chcete upraviť lokalitu SharePoint, musíte byť vlastníkom lokality alebo členom lokality.
Tu je prehľad spôsobov prispôsobenia domovskej stránky.
|
|
Ak chcete začať, vyberte položku Upraviť v pravom hornom rohu stránky a povoľte režim úprav. Počas práce vyberte položku Uložiť ako koncept alebo vyberte položku Znova publikovať, aby sa zmeny zobrazovali divákom.
1. Použite webové časti Text a Obrázok na poskytovanie pútavého obsahu.

-
Začnite výberom webovej časti Text a výberom položky Upraviť webovú časť

-
Upravte text priamo vo webovej časti.
-
Vyberte webovú časť Obrázok a vyberte položku Upraviť webovú časť

-
Vyberte položku Zmeniť a vyberte zdroj obrázka.
-
Po výbere obrázka vyberte položku Vložiť.
Ďalšie informácie o úprave webových častí Texta Obrázok.
2. Pomocou webovej časti tlačidlo pomôcť dôležité odkazy vyniknúť na vašich stránkach

-
Vyberte webovú časť Tlačidlo a vyberte položku Upraviť webovú časť

-
Vykonajte zmeny označenia, prepojenia a zarovnania tlačidla.
Ďalšie informácie o používaní webovej časti Tlačidlo.
3. Webová časť Rýchle prepojenia umožňuje jednoduchý prístup k zdrojom.

-
Prejdite na webovú časť Rýchle prepojenia, vyberte prepojenie a potom vyberte položku Upraviť webovú časť

-
V prípade potreby upravte prepojenie, názov, ikonu a popis.
-
Ak chcete pridať prepojenie, vyberte položku + Pridať prepojenia.
Pozrite si rôzne rozloženia a získajte ďalšie informácie o úprave webovej časti Rýchle prepojenia.
4. Webová časť Hlavného banera slúži na zvýraznenie dôležitých politík, aktualizácií a ďalších užitočných zdrojov informácií.

-
Začnite výberom webovej časti Hlavného banera a vyberte položku Upraviť webovú časť

-
Potom vyberte možnosti vrstvy a dlaždice, ktoré najlepšie vyhovujú potrebám organizácie.
Pozrite si rôzne rozloženia a získajte ďalšie informácie o úprave webovej časti Hlavného banera.
Prispôsobenie ostatných stránok lokality

-
Domov: Vytvorte robustnú stránku prvého kontaktu pre návštevníkov. Túto stránku môžete prispôsobiť úpravou webových častí Text, Obrázok, Rýchle prepojenia a Hlavný baner . Novinky, a Twitterwebové časti Výzva k akcii, .
-
Stratégia značky: Poskytnite informácie o zásadách značky, príkladoch, najvhodnejších postupoch a cieľoch. Túto stránku môžete prispôsobiť úpravou webových častí Text, Rýchle prepojenia, Hlavný baner a Volať do akcie.
-
Marketingový výraz: Poskytnite prístup k informáciám o značke, súborom, nadchádzajúcim marketingovými podujatiam a kontaktom. Túto stránku môžete prispôsobiť úpravou webových častí Text, Rýchle prepojenia, Hlavný baner, Obrázok, Udalosti, Knižnica dokumentov a Ľudia.
-
Centrum pomoci:Poskytnite zamestnancom informácie o otázkach týkajúcich sa značky vo forme užitočných prepojení, odpovedí na najčastejšie otázky a žiadosti o revíziu značky. Túto stránku môžete prispôsobiť úpravou webových častí Obrázok, Text, Zavolať do akcie a Rýchle prepojenia.
Prispôsobenie vzhľadu a navigácie lokality
Pred zdieľaním lokality s inými používateľmi zabezpečte, aby používatelia mohli lokalitu nájsť, jednoducho prechádzať prepojeniami a stránkami a rýchlo pristupovať k obsahu lokality.
-
Upravte knižnice dokumentov aktualizáciou názvov priečinkov a nahrávaním prostriedkov.
-
Upravte a prispôsobte navigáciu na lokalite.
-
Zmeňte vzhľad lokality prispôsobením motívu, loga, rozloženia hlavičiek a vzhľadu lokality.
-
Pridajte alebo odstráňte stránky na tejto lokalite alebo prispôsobte navigáciu na lokalite SharePoint tak, aby sa prispôsobila existujúcemu obsahu.
-
vyberte, či chcete priradiť túto lokalitu k centrálnej lokalite v rámci vašej organizácie, alebo ak je to potrebné, pridajte túto lokalitu do existujúcej navigácie centrálnej lokality.
Zdieľajte svoju lokalitu s ostatnými po tom, ako ste lokalitu prispôsobili, skontrolovali a publikovali konečný koncept.
-
Vyberte položku Nastavenia a potom položkuPovolenia lokality.
-
Vyberte položku Zdieľať lokalitu.
-
Zadajte mená všetkých používateľov, Skupín v Microsoft 365 alebo skupín zabezpečenia, ktorým chcete udeliť prístup k obsahu lokality, a vyberte ich úroveň riadenia (Čítať, Upravovať, Úplný prístup).
-
Pridajte správu pre e-mailové oznámenie pri zdieľaní lokality alebo zrušte začiarknutie políčka Odoslať e-mail a e-mail preskočte.
-
Po dokončení pridávania členov a nastavenia povolení vyberte položku Pridať .
Prečítajte si ďalšie informácie o spravovaní nastavení tímovej lokality, informácií o lokalite a povoleniach.
Po vytvorení a spustení lokality je ďalšou dôležitou fázou udržiavanie obsahu lokality. Uistite sa, že máte plán na udržiavanie aktuálnosti obsahu a webových častí.
Tu sú najvhodnejšie postupy údržby lokality.
-
Plán údržby lokality – vytvorte plán na kontrolu obsahu lokality tak často, ako je to potrebné, aby bol obsah stále presný a relevantný.
-
Pravidelne uverejňovať správy – zdieľajte najnovšie oznámenia a informácie, aby ste udržali zamestnancov v povedomí a angažovaní. Pridajte alebo odstráňte príspevok s novinkami a ukážte ostatným, ktorí budú uverejňovať oznámenia o tom, ako môžu používať správy v SharePointe.
-
Kontrola prepojení a webových častí – aktualizujte prepojenia a webové časti, aby ste mali istotu, že využívate plnú hodnotu lokality.
-
Zlepšenie interakcie pomocou analýzy – zobrazenie používania lokality pomocou vstavanej zostavy údajov o používaní na získanie informácií o obľúbenom obsahu, návštevách lokality a ďalších funkciách.
-
Pravidelne kontrolujte nastavenia lokality – podľa potreby skontrolujte a aktualizujte nastavenia, informácie o lokalite a povolenia.
Ďalšie zdroje informácií o prispôsobení
Získajte ďalšie informácie o plánovaní, vytváraní a údržbe lokalít SharePoint.
Zobraziť ďalšie šablóny lokality SharePoint.