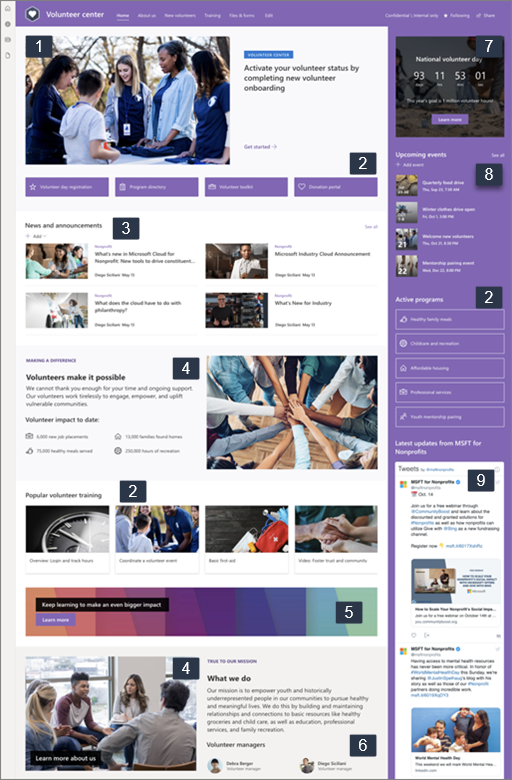Šablóna lokality Centra dobrovoľníkov je komunikačná lokalita navrhnutá ako centrálne centrum, kde môžu dobrovoľníci vo vašej neziskovej organizácii získať prístup ku kľúčovým informáciám. Zdieľajte informácie a zdroje, ktoré umožnia vašim dobrovoľníkom spolupracovať s vašou organizáciou a pripraviť ich na podporu vášho poslania.
Vítajte a pridajte nových dobrovoľníkov, uverejňovajte oznámenia, prezentujte nadchádzajúce udalosti, zvýrazňujte poslanie a programy vašej organizácie a predstavte svojich zamestnancov. Poskytuje rýchly a jednoduchý prístup k dobrovoľníckej odbornej príprave a zaradeniu materiálov a k ďalším lokalitám.
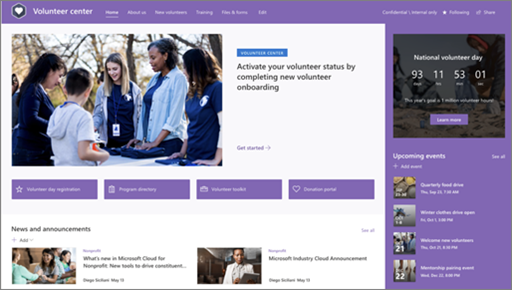
V tomto článku nájdete prehľad o používaní prvkov šablóny lokality SharePoint Volunteer Center a o tom, ako prispôsobiť lokalitu tak, aby vyhovovala potrebám vašej organizácie.
Funkcie lokality
-
Prispôsobiteľná lokalita, ktorá obsahuje vopred vyplnené obrázky, webové časti a obsah, aby inšpirovala editorov lokalít pri prispôsobovaní tak, aby vyhovovala potrebám vašej organizácie.
-
Vopred vyplnené stránky, vďaka ktorým môžu dobrovoľníci jednoducho získať všetky potrebné informácie, aby sa mohli zapojiť a dozvedieť sa o vašej organizácii, získať prístup k školeniam a zaradeniu zdrojov a mať prehľad o novinkách a udalostiach, ktoré vám pomôžu podporiť vaše poslanie.
Poznámky:
-
Niektoré funkcie sa postupne zavádzajú pre organizácie, ktoré sa rozhodli pre program Vybraní používatelia. Znamená to, že táto funkcia sa zatiaľ nemusí zobraziť alebo môže vyzerať inak, ako je popísané v článkoch Pomocníka.
-
Keď použijete šablónu na existujúcu lokalitu, obsah sa s novou šablónou automaticky nezlučuje. Namiesto toho sa existujúci obsah uloží ako duplicitná stránka v obsahu lokality.
Ak chcete začať, postupujte podľa krokov na pridanie šablóny na novú alebo existujúcu lokalitu.
Poznámka: Ak chcete pridať túto šablónu na lokalitu, musíte mať povolenia vlastníka lokality.
Preskúmajte vopred vyplnený obsah lokality, webové časti a stránky. Rozhodnite sa, aké prispôsobenia lokality potrebujete na zosúladenie so značkou, hlasom a poslaním vašej organizácie.
-
Vopred vyplnené stránky:
-
Domovská stránka:Poskytuje miesto prvého kontaktu pre dobrovoľníkov, ktorí sa môžu zapojiť do najnovších správ a oznamov, udalostí, prístupových kľúčových informácií a získať ďalšie informácie o vašej organizácii a zamestnancoch.
-
O nás: Zvýraznite svoje poslanie, vplyv, programy a predstavte svoj tím, aby dobrovoľníci lepšie pochopili, kto ste a čo robíte. Túto stránku môžete prispôsobiť úpravou webových častí Obrázok, Text a Rýchle prepojenia.
-
Noví dobrovoľníci: Vítajte nových dobrovoľníkov a sprevádzajte ich procesom zaradenia poskytnutím informácií, kontaktov a zdrojov, ktoré potrebujú na začatie práce. Túto stránku môžete prispôsobiť úpravou webových častí Obrázok, Text, Ľudia, Rýchle prepojenia a Udalosti.
-
Školenia: Umožnite dobrovoľníkom jednoduchý prístup k študijným zdrojom. Dobrovoľníci môžu objavovať a nájsť školiace materiály na prípravu na svoju úlohu vo vašej organizácii. Túto stránku môžete prispôsobiť úpravou webových častí Obrázok, Text a Rýchle prepojenia.
-
-
Súbory & formulárov: V tejto knižnici dokumentov môžete zdieľať, ukladať a usporadúvať dokumenty, ako sú napríklad formuláre dobrovoľníkov, školiaci obsah, programové materiály a ďalšie zdroje.
Po pridaní šablóny lokality Dobrovoľnícke centrum je čas prispôsobiť si ju a vytvoriť vlastnú. Prispôsobte vzhľad lokality, navigáciu lokality, webové časti a obsah tak, aby vyhovovali potrebám vašej organizácie a dobrovoľníkov.
Poznámka: Ak chcete upraviť lokalitu SharePoint, musíte byť vlastníkom lokality alebo členom lokality.
Tu je prehľad spôsobov prispôsobenia domovskej stránky.
|
|
Ak chcete začať, vyberte položku Upraviť v pravom hornom rohu stránky a povoľte režim úprav. Počas práce vyberte položku Uložiť ako koncept alebo vyberte položku Znova publikovať, aby sa zmeny zobrazovali divákom.
1. Webová časť Hlavného banera slúži na prezentáciu dôležitých informácií pre vašich dobrovoľníkov.
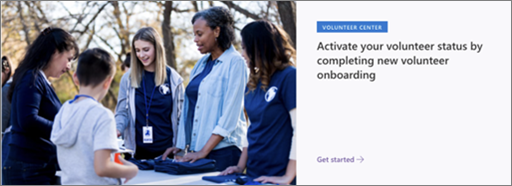
-
Vyberte webovú časť Hlavného banera a potom vyberte položku Upraviť

-
Vyberte možnosti rozloženia , ktoré najlepšie vyhovujú potrebám vašej organizácie.
-
Vyberte dlaždicu alebo vrstvu a potom vyberte položku Upraviť

-
Pre každú dlaždicu alebo vrstvu zadajte prepojenie, podľa potreby zadajte názov a popis a vyberte obrázok pozadia.
-
Môžete tiež nastaviť ďalšie možnosti, ako je napríklad nadpis témy a volanie do akcie.
Ďalšie informácie o používaní webovej časti Hlavného banera .
2. Pomocou webovej časti Rýchle prepojenia poskytnite dobrovoľníkom rýchly a jednoduchý prístup k zdrojom.

-
Vyberte webovú časť Rýchle prepojenia a potom vyberte položku Upraviť

-
Vyberte možnosti rozloženia , ktoré najlepšie vyhovujú potrebám vašej organizácie.
-
Vyberte prepojenie a potom vyberte položku Upraviť

-
V prípade každého prepojenia upravte prepojenie, názov, miniatúru a popis podľa potreby.
-
Ak chcete pridať prepojenie, vyberte položku + Pridať prepojenia.
Ďalšie informácie o používaní webovej časti Rýchle prepojenia .
3. Použite webovú časť Novinky, aby dobrovoľníci v slučke s najnovšími novinkami a oznámenia.
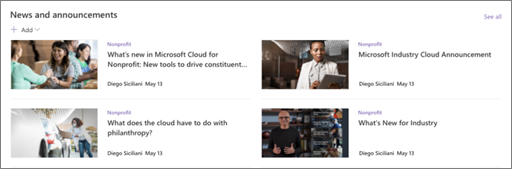
-
Vyberte webovú časť Správy a potom položku Upraviť

-
Zadajte zdroj správ.
-
Vyberte požadované možnosti rozloženia a filtra.
-
V časti Usporiadať určte poradie zobrazovania správ.
Ďalšie informácie o používaní webovej časti Správy .
4. Pomocou webových častí Text a Obrázok zvýraznite svoje poslanie a prezentujte, ako dobrovoľníci robia niečo iné.
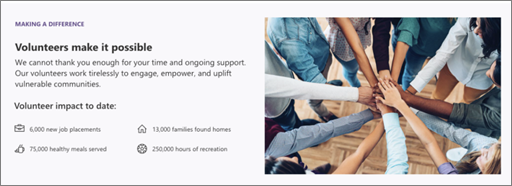
-
Kliknite do textového poľa a zadajte text.
-
Na formátovanie textu použite možnosti na paneli s nástrojmi formátovania. Ak chcete zobraziť ďalšie možnosti formátovania, kliknutím na tri bodky (...) na pravej strane panela s nástrojmi otvorte tablu Formátovanie textu a tabuľky .
Ďalšie informácie o používaní webovej časti Text .
Používanie webovej časti Obrázok
-
Vyberte webovú časť Obrázok a potom vyberte položku Upraviť

-
Vyberte alebo nahrajte obrázok.
-
Môžete pridať prepojenie na obrázok a nasmerovať dobrovoľníkov na inú stránku. Môžete tiež pridať text nad obrázok a alternatívny text.
Ďalšie informácie o používaní webovej časti Obrázok .
5. Použite webovú časť Výzva na akciu na zapojenie a povzbudenie dobrovoľníkov, aby prijali opatrenia.

-
Vyberte webovú časť Zavolať do akcie a potom vyberte položku Upraviť

-
Vyberte obrázok pozadia.
-
Zadajte požadovaný text pre označenie tlačidla, zadajte webovú adresu prepojenia tlačidla a nastavte zarovnanie tlačidla.
Ďalšie informácie o webovej časti Volanie do akcie .
6. Webová časť Ľudia vám umožňuje predstaviť dobrovoľnícky personál a kľúčové kontakty pre dobrovoľníkov.
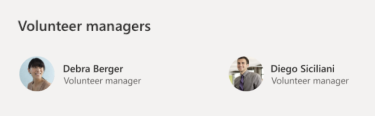
-
Vyberte webovú časť Ľudia a potom vyberte položku Upraviť

-
Vyberte požadované rozloženie .
-
Pridajte mená alebo e-mailové adresy ľudí, ktorých chcete zobraziť na stránke.
Ďalšie informácie o webovej časti Ľudia.
7. Webová časť Odpočítavanie sa používa na vytvorenie očakávania blížiacej sa udalosti alebo kampane.
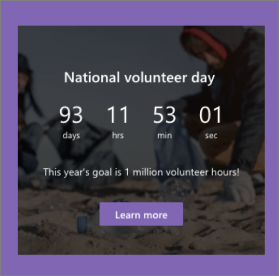
-
Vyberte webovú časť Odpočítavanie a potom vyberte položku Upraviť

-
Vyberte dátum a čas, podľa potreby zadajte volanie do akcie a vyberte obrázok pozadia.
Ďalšie informácie o používaní webovej časti Odpočítavanie .
8. Pomocou webovej časti Udalosti môžete zobrazovať a propagovať nadchádzajúce udalosti a kampane.
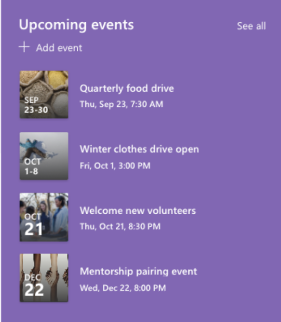
-
Vyberte webovú časť Udalosti a potom vyberte položku Upraviť

-
Zadajte zdroj, rozloženie a ďalšie možnosti.
-
Ak chcete pridať alebo upraviť udalosti, vyberte položku + Pridať udalosť.
Ďalšie informácie o používaní webovej časti Udalosti .
9. Webová časť Twitter sa používa na zobrazenie dynamických aktualizácií z vybratých kont.
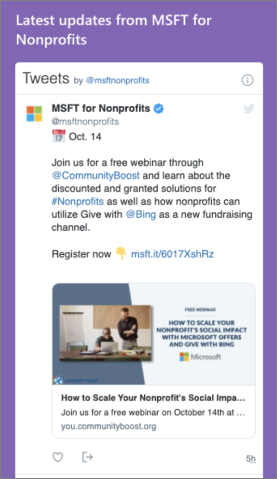
-
Vyberte webovú časť Twitter a potom vyberte položku Upraviť

-
Vyberte meno používateľa na Twitteri (počnúc @) alebo pridajte prepojenie (začínajúce na https://) do používateľského konta, tweetu alebo kolekcie.
-
Vyberte maximálny počet tweetov, ktoré sa majú zobraziť. Môžete tiež nastaviť ďalšie možnosti, ako napríklad farbu motívu.
Ďalšie informácie o webovej časti Twitter .
Prispôsobenie ostatných stránok lokality
-
O nás: Túto stránku môžete prispôsobiť úpravou webových častí Obrázok, Text a Rýchle prepojenia .
-
Noví dobrovoľníci: Túto stránku môžete prispôsobiť úpravou webových častí Obrázok, Text, Ľudia,Rýchle prepojenia a Udalosti.
-
Školenia: Túto stránku môžete prispôsobiť úpravou webových častí Obrázok, Text a Rýchle prepojenia .
Prispôsobenie vzhľadu a navigácie lokality
Pred zdieľaním lokality s inými používateľmi zabezpečte, aby používatelia mohli lokalitu nájsť, jednoducho prechádzať prepojeniami a stránkami a rýchlo pristupovať k obsahu lokality.
-
Upravte knižnice dokumentov aktualizáciou názvov priečinkov a nahrávaním prostriedkov.
-
Upravte a prispôsobte navigáciu na lokalite.
-
Zmeňte vzhľad lokality prispôsobením motívu, loga, rozloženia hlavičiek a vzhľadu lokality.
-
Pridajte alebo odstráňte stránky na tejto lokalite alebo prispôsobte navigáciu na lokalite SharePoint tak, aby sa prispôsobila existujúcemu obsahu.
-
Vyberte priradenie tejto lokality k centrálnej lokalite v rámci vašej organizácie alebo pridajte túto lokalitu do existujúcej navigácie centrálnej lokality v prípade potreby.
Po prispôsobení lokality, jej kontrole a publikovaní konečného konceptu zdieľajte lokalitu s ostatnými.
-
V pravom hornom rohu stránky vyberte položku Zdieľať.
-
Získajte pomoc so spravovaním lokality pridaním vlastníkov a členov lokality, ktorí budú mať povolenie na úpravu obsahu lokality.
-
Na table Zdieľať lokalitu zadajte mená ľudí, s ktorými chcete lokalitu zdieľať. Ak chcete, aby všetci používatelia vo vašej organizácii mali prístup k lokalite, môžete vybrať možnosť Všetci okrem externých používateľov. Predvolená úroveň povolení je iba na čítanie.
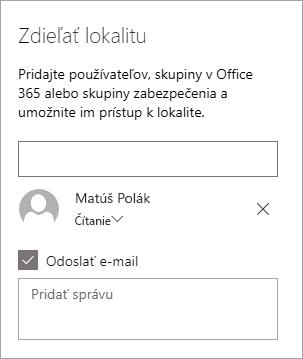
-
Ak chcete odoslať e-mailové oznámenie ľuďom, s ktorými lokalitu zdieľate, skontrolujte, či je začiarknuté políčko Odoslať e-mail , a ak chcete zahrnúť správu, zadajte správu. Ak nechcete odoslať e-mail, zrušte začiarknutie políčka Odoslať e-mail.
-
Vyberte položku Zdieľať.
Po vytvorení a spustení lokality je ďalšou dôležitou fázou udržiavanie obsahu lokality. Uistite sa, že máte plán na udržiavanie aktuálnosti obsahu a webových častí.
Tu sú najvhodnejšie postupy údržby lokality.
-
Plán údržby lokality – vytvorte plán na kontrolu obsahu lokality tak často, ako je to potrebné, aby bol obsah stále presný a relevantný.
-
Pravidelne uverejňovať správy – zdieľajte najnovšie oznámenia a informácie, aby dobrovoľníci mali prehľad a angažovanosť. Pridajte alebo odstráňte príspevok s novinkami a ukážte ostatným, ktorí budú uverejňovať oznámenia o tom, ako môžu používať správy v SharePointe.
-
Kontrola prepojení a webových častí – aktualizujte prepojenia a webové časti, aby ste mali istotu, že využívate plnú hodnotu lokality.
-
Zlepšenie interakcie pomocou analýzy – zobrazenie používania lokality pomocou vstavanej zostavy údajov o používaní na získanie informácií o obľúbenom obsahu, návštevách lokality a ďalších funkciách.
-
Pravidelne kontrolujte nastavenia lokality – podľa potreby skontrolujte a aktualizujte nastavenia, informácie o lokalite a povolenia.
Ďalšie zdroje informácií o prispôsobení
Získajte ďalšie informácie o plánovaní, vytváraní a údržbe lokalít SharePoint.
Pozrite si ďalšie šablóny lokality SharePointa šablóny dobrovoľníckej práce.