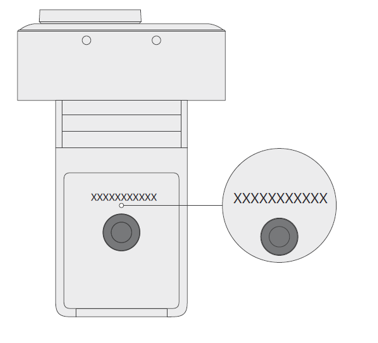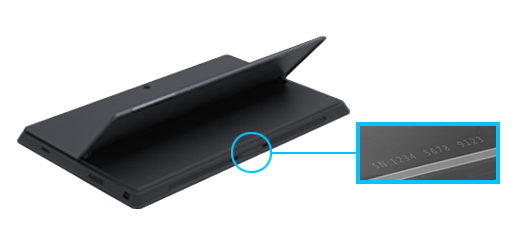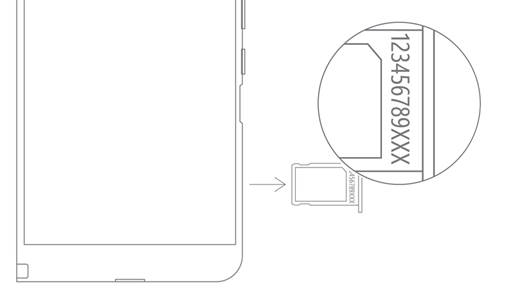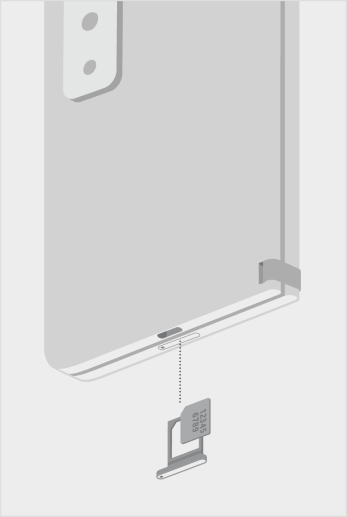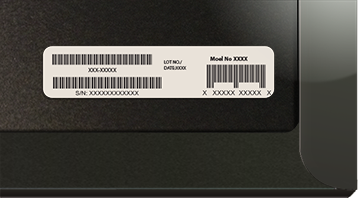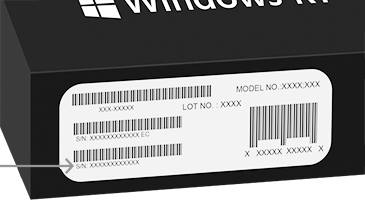Поиск серийного номера на устройствах Microsoft и Surface
Applies To
SurfaceСерийный номер вашего устройства либо аксессуара Microsoft или Surface можно найти несколькими способами. Чтобы узнать, как это сделать, выберите одну из ярлычок ниже.
Чтобы зарегистрировать устройство Surface или обеспечить его обслуживание, необходимо знать его серийный номер. Но во-первых, это поможет узнать, какая модель Surface у вас есть.
Вы можете найти серийный номер Surface:
Примечание: Если вы потеряли Surface, вы можете найти и заблокировать его.
Расположение серийного номера в приложении Surface
Проще всего найти серийный номер в приложении Surface. В нем отображается серийный номер устройства Surface и каждого аксессуара Surface.
-
Нажмите Пуск , выполните поиск по запросу surface и выберите приложение из списка результатов.Открытие приложения Surface
Примечание: Если вы не видите приложение Surface в результатах поиска, может потребоваться скачать приложение Surface из Microsoft Store.
-
Разверните раздел Сведения об устройстве и просмотрите значение рядом с пунктом Серийный номер.
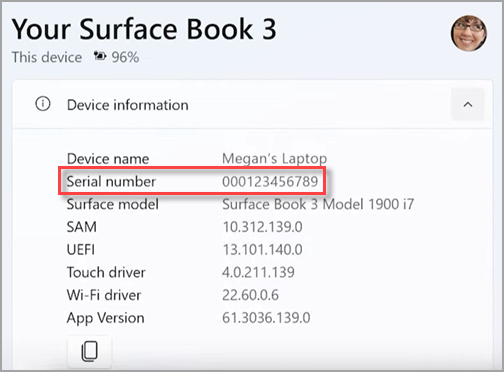
Примечание: Если у вас есть Surface Duo, Surface RT или Surface 2, используйте один из других методов, чтобы найти серийный номер. Приложение Surface недоступно на Surface Duo или Windows RT.
Расположение серийного номера в разделе "Параметры"
Вот быстрый способ найти серийный номер на планшете Surface (работает на Windows 10 или Windows 11).
-
Щелкните правой кнопкой мыши (или нажмите кнопку) Пуск , а затем выберите Параметры > Системные > О программе .
-
На этой странице найдите Спецификации Windows и найдите серийный номер.
Для Surface Duo:
-
На начальном экране коснитесь пункта Параметры.
-
В разделе Параметры выберите Сведения омодели > & оборудования и найдите серийный номер.Это самый быстрый способ найти серийный номер. Однако если surface Duo не включается, вы также можете найти серийный номер в лотке sim-карты карта после извлечения. Подробнее см. в следующем разделе.
Поиск серийного номера на устройстве
Найдите модель Surface, чтобы найти ее серийный номер.
|
Если у вас есть этот Surface |
Найдите его здесь |
|
Ноутбук Surface, любой Surface Laptop Goи Surface Laptop SE |
Посмотрите под клавиатуру рядом с петлей.
|
|
Любой Surface Laptop Studio |
Начиная с режима ноутбука, осторожно поверните верхнюю часть дисплея назад на 180 градусов. Серийный номер отображается на задней части дисплея посередине.
|
|
Любая модель Surface Pro, любая модель Surface Go, Surface 2, Surface 3 и Surface RT |
Выверните подставку и найдите строку чисел рядом с ее основанием.
|
|
Любые Surface Book (в буфере обмена) |
Посмотрите на нижний край буфера обмена, где он присоединяется к клавиатуре (ближе всего к магниту слева). Вам потребуется отсоединить экран от клавиатуры. Примечание. Это тот же серийный номер, который будет отображаться в приложении Surface или в параметрах системы.
|
|
Любой Surface Book (нижняя часть клавиатуры) |
Посмотрите на нижнюю часть клавиатуры.
|
|
Любая Surface Studio |
Поместите экран Surface Studio вниз и посмотрите на нижнюю часть основания.
|
|
Surface Duo (на лотке карта SIM-карты) |
Вставьте инструмент извлечения SIM-карты в небольшое отверстие справа и осторожно нажмите, чтобы извлечь SIM-карту карта лоток. Осторожно вытащите лоток SIM-карты, чтобы найти серийный номер на внутренней стороне.
Примечание. Если бампер подключен, SIM-карта карта лоток может не выйти. Если это происходит, слегка вставьте инструмент извлечения SIM-карты обратно в отверстие для sim-карта лоток, а затем осторожно наклоните инструмент и вытащите лоток наружу. Вы можете схватить более длинный конец лотка SIM-карты ногтями, чтобы удалить его. |
|
Surface Duo 2 (в лотке карта SIM-карты) |
Когда surface Duo 2 закрыт, а камера с тройным объективом обращена вверх, вставьте инструмент извлечения SIM-карты в небольшое отверстие в нижней части левого экрана, а затем осторожно нажмите, чтобы извлечь SIM-карту карта лоток. Осторожно вытащите лоток SIM-карты, чтобы найти серийный номер на внутренней стороне.
|
Поиск серийного номера в Surface UEFI
Серийный номер можно найти в разделе Сведений о компьютере на surface UEFI. Дополнительные сведения см. в статье Использование Surface UEFI.
Найдите серийный номер на странице "Восстановление & службы устройств"
Перейдите в раздел Служба устройств и исправьте и выполните вход с помощью учетной записи Майкрософт, чтобы просмотреть устройства, зарегистрированные в вашей учетной записи.
Расположение серийного номера на упаковке
При наличии оригинальной упаковки устройства Surface серийный номер можно найти на этикетке со штрихкодом.
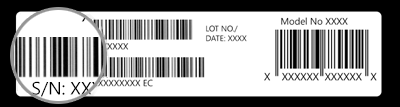
Поиск серийного номера аксессуаров Surface
Найдите серийный номер surface Headphones или Surface Earbuds.
Расположение серийного номера в приложении Surface
Вот как найти серийный номер surface Headphones или Surface Earbuds в приложении Surface:
-
На компьютере Windows 10/11: нажмите кнопку Пуск, а затем выберите Surface в списке всех приложений. Выберите Surface Headphones или Surface Earbuds > сведения об устройстве. Здесь указан серийный номер.
-
На устройстве iOS или устройстве Android: откройте приложение Surface , а затем выберите Учетная запись > Surface Headphones или Surface Earbuds > сведения об устройстве. Серийный номер можно найти в разделе Сведения .
Поиск серийного номера в Surface Headphones
Чтобы найти серийный номер в Surface Headphones, необходимо удалить правое ухо с устройства.
Чтобы снять амбушюр:
-
Поверните правую наушник Surface Headphones в сторону вас. Вы должны увидеть внутренную часть наушника.
-
Крепко удерживая правое ухо подушечка, крутите его против часовой стрелки. Поднимите наушник вверх, чтобы отсоединить его от наушников.
-
12-значный серийный номер будет находиться на базе наушников. Запишите серийный номер, прежде чем повторно подключить наушниковую накладку.
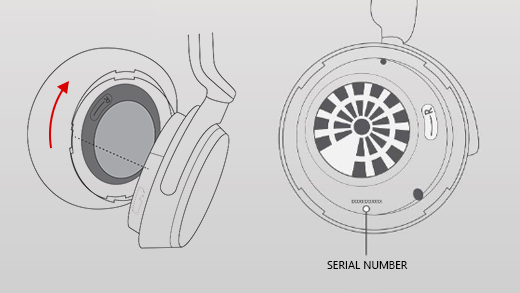
Чтобы повторно прикрепить амбушюр:
-
Сопоставляйте пазы наушника с наушником. Наушник должен касаться основания наушников все вокруг.
-
С внутренней стороны уха накладки, обращенной к вам, поверните его по часовой стрелке, чтобы закрепить наушник на базе наушников.
Найдите серийный номер устройства Surface Earbuds в зарядном корпусе Surface Earbuds.
-
Откройте зарядный корпус и снимите правое наушное устройство.
-
Поверните дело назад. 12-значный серийный номер указан в отсеке для правого наушников.
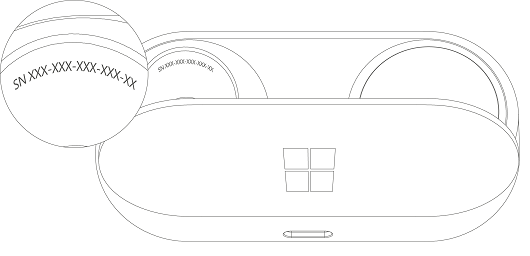
Примечания:
-
Если у вас по-прежнему есть исходная упаковка для surface Earbuds, вы также можете найти серийный номер на этикетке штрихкода.
-
Дополнительные сведения о настройке наушников в приложении Surface см. в разделе Настройка наушников Surface Earbuds.
-
Дополнительные сведения об изменении параметров наушников см. в статье Управление параметрами Surface Earbuds.
Найдите серийный номер ручки Surface или ручки Surface Slim в приложении Surface. Вот как это сделать.
-
Нажмите Пуск , выполните поиск по запросу surface и выберите приложение из списка результатов.Открытие приложения Surface
Примечание: Если вы не видите приложение Surface в результатах поиска, может потребоваться скачать приложение Surface из Microsoft Store.
-
Выберите Surface Pen, Surface Slim Pen или Surface Slim Pen 2 > сведения об устройстве. Здесь указан серийный номер.
Найдите серийный номер в приложении Surface. Вот как это сделать.
-
Нажмите Пуск , выполните поиск по запросу surface и выберите приложение из списка результатов.Открытие приложения Surface
Примечание: Если вы не видите приложение Surface в результатах поиска, может потребоваться скачать приложение Surface из Microsoft Store.
-
Выберите Surface Pro Flex Keyboard > Сведения об устройстве. Здесь указан серийный номер.
Поиск серийного номера на клавиатуре Surface Type Cover или клавиатуре Surface Pro Signature
|
|
Серийный номер клавиатуры Surface Pro (или клавиатуры) можно найти рядом с левой стороной или центром позвоночника (область, которая прикреплена к surface). Серийный номер представляет собой строку чисел, которая выглядит примерно так:XXXXXXXXXXXXXX |
Расположение серийного номера на упаковке
Если у вас по-прежнему есть исходная упаковка, вы можете найти серийный номер на этикетке штрихкода:
|
|
Если вы купили клавиатуру type cover или Surface Pro Signature Keyboard отдельно, метка штрихкода серийного номера будет находиться на коробке, в которую она поступила. |
|
|
Если вы приобрели Surface, в комплекте с клавиатурой type cover или Signature Keyboard, серийный номер будет находиться на наклейке штрихкода на коробке вместе с серийным номером surface. |
Найдите серийный номер в приложении Surface. Вот как это сделать.
-
Нажмите Пуск , выполните поиск по запросу surface и выберите приложение из списка результатов.Открытие приложения Surface
Примечание: Если вы не видите приложение Surface в результатах поиска, может потребоваться скачать приложение Surface из Microsoft Store.
-
Выберите Surface Dock 2 или Microsoft Surface Thunderbolt™ 4 Dock > сведения об устройстве. Здесь указан серийный номер.
Расположение серийного номера на Surface Dock
|
|
Чтобы найти серийный номер в док-станции Surface, найдите 12-значную строку чисел в нижней части устройства. Серийный номер будет выглядеть следующим образом: XXXXXXXXXXXXXX. |
Расположение серийного номера на упаковке
|
|
Если у вас по-прежнему есть исходная упаковка для док-станции Surface, вы найдете серийный номер на этикетке штрихкода. |
Статьи по теме
-
На странице Устройства — Вход, выберите Добавить устройство, а затем следуйте инструкциям.
Чтобы зарегистрировать устройство Surface или аксессуар Майкрософт, а также использовать параметры самостоятельной настройки или обслуживания, необходимо найти его серийный номер.
Мышь и клавиатура
Поиск серийного номера в приложении Центра управления мышью и клавиатурой (Майкрософт)
В приложении Центр управления мышью и клавиатурой (Майкрософт) можно отобразить серийный номер на аксессуарах Майкрософт. Откройте приложение и выберите Поддержка > сведения об устройстве.
Расположение серийного номера на упаковке
Если у вас по-прежнему есть исходная упаковка для мыши или клавиатуры, вы можете найти серийный номер на этикетке штрихкода.
Поиск серийного номера в аксессуаре
Если мышь или клавиатура:
-
На USB-устройстве вы найдете серийный номер, напечатанный в нижней части клавиатуры или мыши.
-
На беспроводном устройстве или устройстве Bluetooth вы найдете серийный номер в отсеке аккумулятора.
Современные гарнитуры Майкрософт и другие аксессуары Майкрософт
Поиск серийного номера в приложении Microsoft Accessory Center
В приложении Microsoft Accessory Center отображается серийный номер аксессуаров Microsoft Modern для звука и веб-камер. Здесь также показан серийный номер для других аксессуаров Майкрософт. Откройте приложение, выберите аксессуар и щелкните Сведения об устройстве.
Расположение серийного номера на упаковке
При наличии оригинальной упаковки компьютерного аксессуара Microsoft Modern серийный номер можно найти на этикетке со штрихкодом.
Поиск серийного номера в аксессуаре
14-буквенно-цифровой серийный номер находится в нижней части Microsoft Audio Dock.

Чтобы найти серийный номер на гарнитуре Microsoft Modern USB Headset, снимите с устройства амбушюр правого наушника.
Чтобы снять амбушюр:
-
Удерживайте основание гарнитуры в одной руке.
-
Другой рукой осторожно потяните амбушюр из чашки наушника, чтобы извлечь его.
-
Серийный номер из 14 букв и цифр находится на основании гарнитуры. Запишите серийный номер, прежде чем снова прикрепить амбушюр.
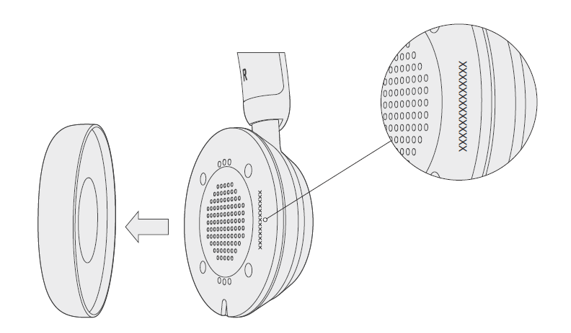
Чтобы повторно прикрепить амбушюр:
-
Удерживайте основание гарнитуры в одной руке.
-
Другой рукой возьмите снятый амбушюр и установите его в чашку наушника.
Чтобы найти серийный номер на гарнитуре Microsoft Modern USB-C, необходимо удалить правое ухо с устройства.
Чтобы снять амбушюр:
-
Удерживайте основание гарнитуры в одной руке.
-
Другой рукой осторожно потяните амбушюр из чашки наушника, чтобы извлечь его.
-
Серийный номер из 14 букв и цифр находится на основании гарнитуры. Запишите серийный номер, прежде чем снова прикрепить амбушюр.
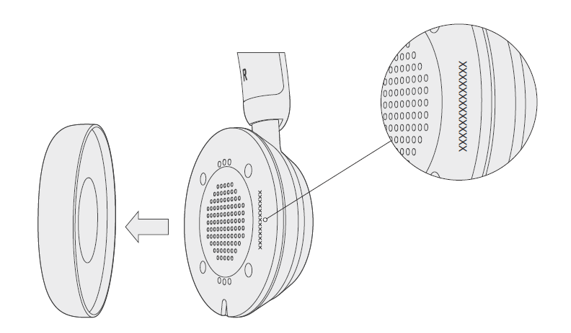
Чтобы повторно прикрепить амбушюр:
-
Удерживайте основание гарнитуры в одной руке.
-
Другой рукой возьмите снятый амбушюр и установите его в чашку наушника.
Чтобы найти серийный номер на гарнитуре Microsoft Modern Wireless Headset, снимите с устройства амбушюр правого наушника.
Чтобы снять амбушюр:
-
Удерживайте основание гарнитуры в одной руке.
-
Другой рукой осторожно потяните амбушюр из чашки наушника, чтобы извлечь его.
-
Серийный номер из 14 букв и цифр находится на основании гарнитуры. Запишите серийный номер, прежде чем снова прикрепить амбушюр.
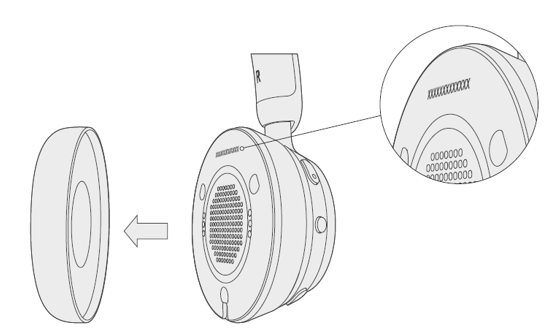
Чтобы повторно прикрепить амбушюр:
-
Удерживайте основание гарнитуры в одной руке.
-
Другой рукой возьмите снятый амбушюр и установите его в чашку наушника.
Серийный номер из 14 букв и цифр находится в нижней части динамика Microsoft Modern USB-C Speaker.
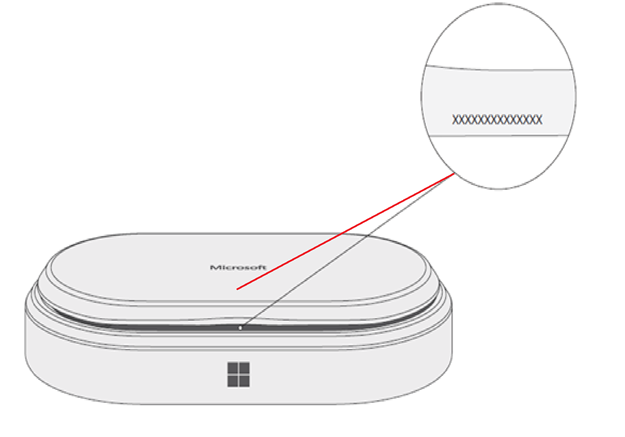
Серийный номер из 14 букв и цифр находится на передней панели Microsoft Modern Webcam над камерой.