Первое, что нужно знать о столах, доступных для бронирования в Microsoft Teams
Нужно быстро захватить стол? Если вы работаете по гибридному графику и вам нужно место для посадки в офисе в течение дня, вы можете зарезервировать забронировать стол. С помощью классического клиента Teams вы можете сделать рабочую станцию с возможностью бронирования вашей личной рабочей станции, зарезервировав ее заранее или просто подключив по прибытии. Даже если вы не забронировали стол заранее, стол будет зарезервирован для вас на оставшуюся часть дня после подключения.
Примечания:
-
В настоящее время доступны рабочие столы Teams для Windows и Mac.
-
Зарезервируемые столы должны быть заранее настроены ИТ-администратором. Если вы не знаете, настроила ли ваша организация бронируемые столы, проверка с администратором.
Подключение к забронировать стол
При подключении к зарезервируемому столу собрание автоматически появится в календаре, резервируя рабочий стол на оставшуюся часть этого дня. Вы также увидите уведомление в веб-канале действий.
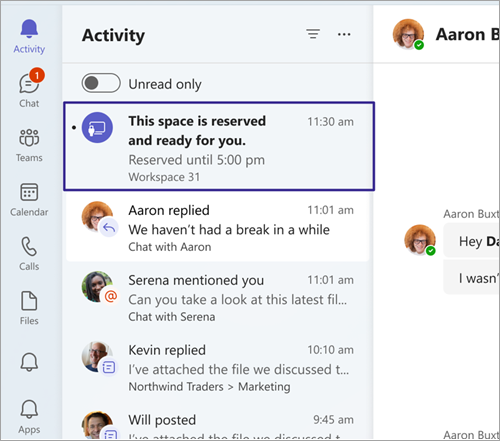
Примечания:
-
Если вы подключаетесь к забронировать стол с 8:00 до 17:00, резервирование создается автоматически с момента подключения до 17:00 в тот же день.
-
При подключении с 8:00 до 17:00 резервирование будет создано автоматически в течение двух часов, начиная с момента подключения.
-
Вы можете изменить или отменить резервирование с помощью приглашения календаря в Teams или Outlook.
Зарезервируйте зарезервируемый стол заранее
Зарезервируемые столы заранее настраиваются ИТ-администратором. Выделенная область с одним или несколькими столами называется рабочей областью, которая похожа на окрестности в вашем офисе.
Если вы заранее зарезервируйте место в рабочей области, все готово. Вместо резервирования места при подключении вы увидите сообщение с подтверждением о том, что находитесь в нужном месте и готовы начать день.
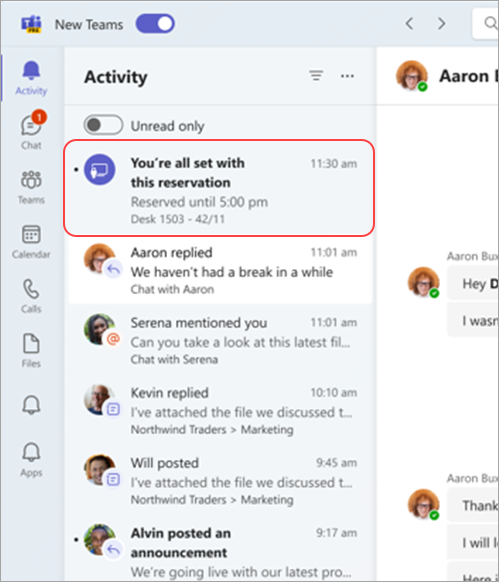
Вы можете заранее зарезервировать рабочий стол с помощью Teams или Outlook.
В Teams:
-
Перейдите в календарь в левой части Teams и выберите Создать собрание.
-
Задайте день и время, в течение нескольких дней, чтобы зарезервировать стол.
-
В поле Добавить расположение введите имя рабочей области, которую вы хотите зарезервировать. Возможно, потребуется отключить переключатель Собрание по сети.
-
Нажмите кнопку Сохранить.
В Outlook:
-
В календаре выберите Создать собрание.
-
Задайте день и время, в течение нескольких дней, чтобы зарезервировать стол.
-
Если вы знаете имя рабочей области, которую хотите зарезервировать, введите его в поле расположение. Вы также можете использовать Средство поиска комнат для просмотра рабочих областей. Если рабочие области не отображаются, убедитесь, что выбранный тип пространства — рабочая область.
-
Нажмите кнопку Отправить , чтобы добавить резервирование в календарь.
Чтобы отменить резервирование, удалите собрание из календаря Teams или Outlook.
Автоматическое обновление расположения при подключении
При подключении к зарезервируемому столу вы можете автоматически обновить рабочее расположение на В офисе. Обнаруженное расположение будет длиться до окончания рабочего времени. При подключении в нерабочее время расположение будет задано до 23:59 в тот же день.
При первом подключении к зарезервируемому столу в верхней части Teams появится баннер. Выберите Автоматически обновлять, чтобы включить этот параметр.

Чтобы включить или отключить этот параметр из параметров, выполните следующие действия:
-
Перейдите в раздел Параметры и другие

-
Прокрутите страницу до нижней части страницы, чтобы найти общий доступ к рабочему расположению. Этот параметр отключен по умолчанию.
-
Используйте переключатель, чтобы включить или отключить автоматическое обновление на всех устройствах.
Вы по-прежнему можете изменить свое рабочее место после подключения к зарезервируемому столу. Просто выберите фотографию профиля, выберите рабочее место в текущем состоянии и выберите один из доступных вариантов.
Примечание: Если вы не видите уведомление о баннере или не можете включить этот параметр, проверка с ИТ-отделом.
Статьи по теме
Использование помощник планирования и средства поиска помещений для собраний в Outlook










