Активация Office для Mac
Applies To
Office 2024 Office 2024 для Mac Office 2021 для Mac Office для бизнеса Office 365 для малого бизнеса Администратор Microsoft 365 Microsoft 365 для Mac Office.comВ этой статье приведены пошаговые инструкции по активации Office для Mac. При возникновении ошибок или проблем с установкой или активацией Office на Mac, см. статью Что делать, если не удается установить или активировать Office для Mac.
Перед активацией и, если вы еще этого не сделали, необходимо активировать и установить Office на компьютере С windows или Mac.


Откройте любое приложение Office, например Microsoft Word, и в открывшемся окне "Что нового" выберите Начать.



: Если вам не предлагается выполнить вход, откройте пустой файл и выберите Файл > Создать из шаблона > Войти.
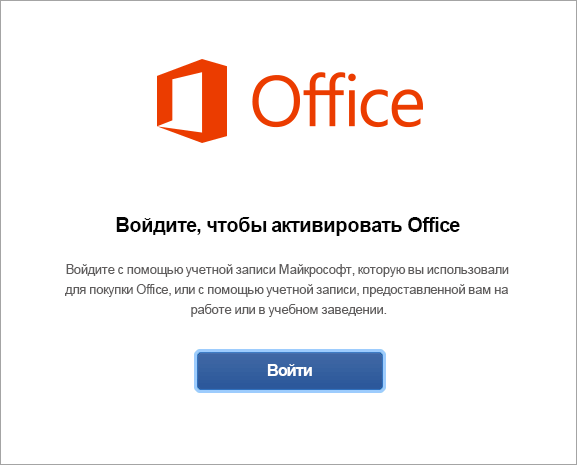


: Это может быть адрес вашей учетной записи Майкрософт или учетной записи Microsoft 365 для бизнеса, которую вы получили на работе или в учебном заведении.
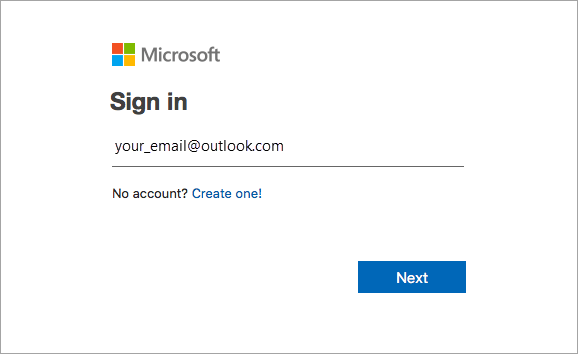


: Этот экран может выглядеть по-разному в зависимости от поставщика услуг электронной почты.
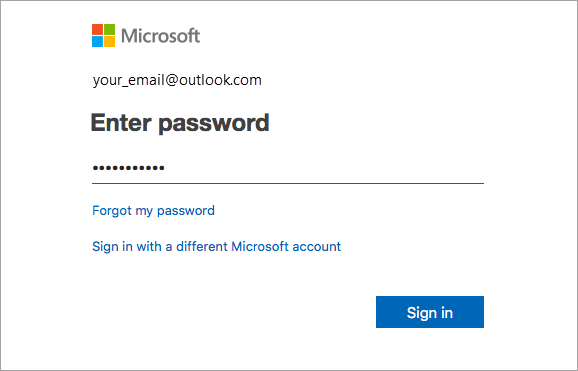


: Если у вас несколько лицензий, выполните инструкции, приведенные в разделе Активация с несколькими лицензиями.
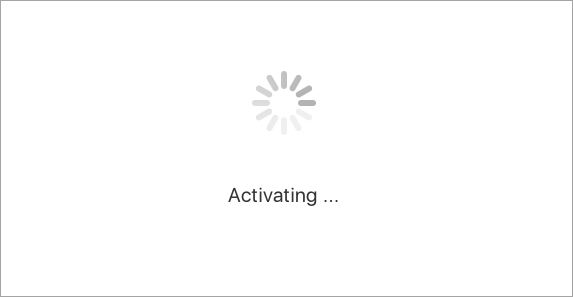


: Чтобы запускать приложения Office было удобнее, добавьте их значки на панель Dock.
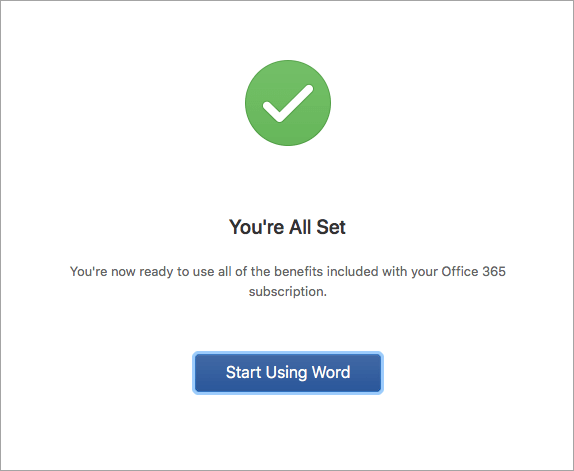
Общие вопросы
-
Сведения об устранении общераспространенных неполадок см. в статье Что делать, если не удается установить или активировать Office для Mac.
-
Справку и обновленную информацию по актуальным проблемам см. в разделе Исправления или обходные решения для актуальных проблем с установкой и активацией Office.
-
Обратитесь в службу поддержки Microsoft.
Для Microsoft 365 для Mac с одной учетной записью Майкрософт может быть связано до 25 лицензий: только одна для подписки на Microsoft 365 и несколько лицензий на однократную установку Microsoft 365 для Mac для дома и учебы или для дома и бизнеса.
Если с вашей учетной записью Майкрософт связано несколько лицензий Mac, рекомендуем начать с подписки на Microsoft 365, так как ее можно установить на все ваши устройства и войти в Office одновременно с пяти устройств. Лицензию на однократную установку деактивировать невозможно. Если у вас нет подписки на Microsoft 365, начните с первой лицензии в списке и продвигайтесь по порядку.
Инструментов для отслеживания лицензий для однократной установки не предусмотрено, поэтому рекомендуем вам вести список лицензий, активированных на каждом из устройств. Если вы не помните, какую лицензию использовали, вам придется определить уже активированные лицензии методом исключения.
-
Выберите лицензию, которую вы хотите использовать. (Настоятельно рекомендуем выбрать лицензию на Microsoft 365, если она у вас есть.)
-
После проверки лицензии продукт будет активирован и вы сможете щелкнуть Начать работу с Word, чтобы запустить приложение Microsoft 365 для Mac и приступить к его использованию.
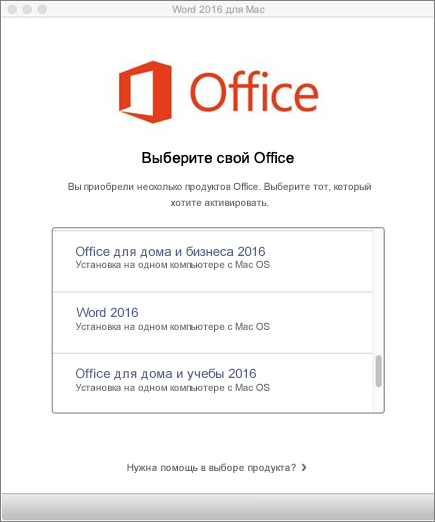
Если вы пытаетесь активировать лицензию однократной установки Office 2016 для Mac и получаете сообщение об ошибке Ключ уже используется, вам потребуется выбрать другую лицензию. Нажмите кнопку Отмена, и вы вернетесь на экран выбора лицензии.
Лицензия, которую вы попытались использовать, будет затенена. Вы сможете выбрать любую другую еще не использованную лицензию.
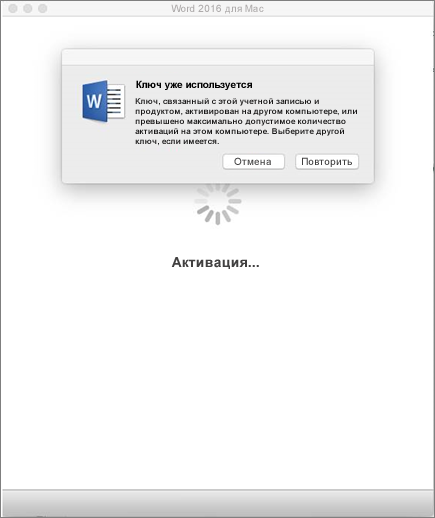
Если вы еще не использовали ключ продукта , вам понадобится сделать это до активации. Сделайте следующее:
Шаг 1. Перейдите на страницу https://www.office.com/setup.
Шаг 2. Войдите в учетная запись Майкрософт или создайте ее, если у вас ее нет (вы можете создать ее с использованием любого имеющегося адреса электронной почты). Обязательно запомните учетные данные, чтобы впоследствии можно было устанавливать и переустанавливать Office без ключа продукта.
Шаг 3. Введите ключ продукта Office без дефисов.
Шаг 4. Следуйте инструкциям, чтобы завершить процесс активации.











