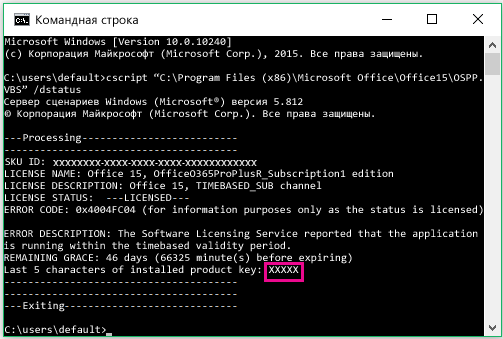Изменение ключа продукта Office
Applies To
OneNote для Microsoft 365 Visio, план 2 OneNote для Microsoft 365 для Mac Excel 2024 Word 2024 Outlook 2024 PowerPoint 2024 Access 2024 OneNote 2024 Project профессиональный 2024 Project стандартный 2024 Visio стандартный 2024 Office 2024 Excel 2024 для Mac OneNote 2024 для Mac Excel 2021 Word 2021 Outlook 2021 PowerPoint 2021 Access 2021 Project профессиональный 2021 Project стандартный 2021 Publisher 2021 Visio профессиональный 2021 Visio стандартный 2021 Office 2021 OneNote 2021 Excel 2021 для Mac OneNote 2021 для Mac Excel 2019 Word 2019 Outlook 2019 PowerPoint 2019 Access 2019 Project профессиональный 2019 Project стандартный 2019 Publisher 2019 Visio профессиональный 2019 Visio стандартный 2019 Office 2019 Excel 2016 Word 2016 Outlook 2016 PowerPoint 2016 Access 2016 OneNote 2016 Project профессиональный 2016 Project стандартный 2016 Publisher 2016 Visio профессиональный 2016 Visio стандартный 2016 Office 2016Эта статья относится к Office для дома и бизнеса, Office профессиональный и приложениям Office, купленным по отдельности. Сведения о переключении установленного экземпляра Office на версию Microsoft 365 (или с нее) см. в статье Смена лицензии на Office.
Изменение ключа продукта для версии
Способ изменения ключа продукта зависит от вашей версии Office. Выберите свою версию Office на вкладках ниже.
Рекомендация для нескольких версий Office
Если вы приобрели несколько копий Office и установили их на разных компьютерах с помощью одной и той же кнопки Установка, Office удастся активировать только на одном компьютере, а на остальных произойдет сбой активации. Дело в том, что каждая кнопка Установка связана с уникальным ключом продукта, который можно установить только на одном компьютере. Для исправления этого необходимо изменить ключ продукта для остальных компьютеров, где уже установлен Office.
Примечание: После изменения ключа продукта, мы рекомендуем создать список для управления ключами установленных продуктов. Дополнительные сведения см. в статье Управление несколькими единовременно приобретенными копиями Office, которые связаны с одной учетной записью Майкрософт.
Большинство версий Office 2024, Office 2021 и Office 2019 не включают ключ продукта, и вам нужно только войти с учетной записью, уже связанной с вашей лицензией Office.
Если у вашей версии есть ключ продукта, выполните инструкции, указанные на вкладке 2016.
-
На устройстве, где нужно изменить ключ, откройте любое приложение Office, перейдите в меню Файл и выберите пункт Учетная запись в нижней части меню.
-
В разделе Сведения о продукте нажмите кнопку Переключить лицензию .
Если кнопка переключить лицензию отсутствует, может потребоваться установить обновления Office.
-
Выполните одно из следующих действий:
-
Если вы вошли, выберите пункт Использовать другую учетную запись, а затем щелкните Ввести ключ продукта вместо входа.
-
Если вы не вошли, щелкните Ввести ключ продукта вместо входа.
-
-
Введите свой ключ продукта Office 2016 и щелкните Установить этот продукт.
Если ключ продукта новый, следуйте указаниям по активации.
-
Office начнет обновление. Для завершения процесса закройте все приложения Office.
-
Войдите на страницу Подписки с адресом электронной почты и паролем, связанными с учетной записью Майкрософт, которая использовалась для установки Office.
После входа вы увидите список продуктов Office, связанных с учетной записью Майкрософт.
-
Для первого продукта, указанного на странице, выберите Просмотр ключа продукта. Скопируйте или запишите ключ продукта. Обычно это тот ключ, который вы использовали несколько раз для установки Office.
-
Выберите Просмотр ключа продукта для остальных продуктов Office и скопируйте или запишите ключи. Скорее всего, именно их нужно будет использовать для замены ключа, который использовался несколько раз.
-
На компьютере, где происходит сбой активации Office, откройте окно командной строки, как описано ниже.
Windows 10 и Windows 8.1
Windows 7
-
Нажмите кнопку Пуск

-
Введите фразу Командная строка.
-
Щелкните значок командной строки правой кнопкой мыши и выберите пункт Запуск от имени администратора.
-
Нажмите кнопку Пуск

-
Щелкните значок командной строки правой кнопкой мыши и выберите пункт Запуск от имени администратора.
-
-
Из раскрывающегося списка ниже выберите нужную версию Office и версию Windows (32- или 64-разрядная). Затем выполните соответствующие команды.
Советы:
-
По умолчанию предполагается 32-разрядная версия Office, но если объем ОЗУ вашего компьютера превышает 4 ГБ, у вас может быть 64-разрядная версия Windows.
-
Если вы не знаете, какая у вас версия Office, см. статью Какая у меня версия Office? Чтобы узнать, какая именно (32- или 64-разрядная) версия Windows у вас установлена, ознакомьтесь со статьей Как узнать свою версию операционной системы Windows?
-
-
Теперь запустите приложение Office, например Word, и нажмите кнопку Далее, чтобы активировать Office через Интернет.
-
Повторите эту процедуру для каждого компьютера, на котором происходит сбой активации.