Автономная работа в Outlook
Applies To
Outlook для Microsoft 365 Outlook 2024 Outlook 2021 Outlook 2019 Outlook 2016 Новое приложение Outlook для WindowsOutlook обеспечивает возможность выбирать режим работы Outlook с почтовым сервером в сети или автономно.
Выберите вариант вкладки ниже для используемой вами версии Outlook. Какая у меня версия Outlook?
Примечание: Если действия на этой вкладке Новый Outlook не работают, возможно, вы еще не используете новый Outlook для Windows. Перейдите на вкладку Классический Outlook и выполните эти действия.
Автономный доступ в новом Outlook для Windows
Вы можете использовать новый Outlook для Windows, даже если вы не подключены к Интернету, включив автономный доступ. Если этот параметр включен, новый Outlook для Windows сохраняет копии ваших сообщений электронной почты, событий календаря и людей (ранее контактов) на вашем устройстве, предоставляя доступ к этим элементам, когда вы находитесь в автономном режиме, и повышает производительность, когда вы находитесь в сети.
Параметры автономного режима определяют, какие элементы сохраняются на устройстве и как долго. Чтобы задать их, см. раздел Обновление автономных параметров. Когда вы снова в сети, новый Outlook для Windows автоматически обновляет элементы, сохраненные на вашем устройстве.
Примечание: Для корпоративного пользователя приложение Люди может включать сведения о профиле компании в дополнение к любым сведениям, которые вы добавляете или редактируете для каждого контакта.
Что нужно знать, прежде чем переходить в автономный режим в новом Outlook
В настоящее время требуется подключение к Интернету, чтобы открыть или перезапустить новый Outlook. Автономный доступ, описанный в этой статье , поддерживается только в том случае, если приложение уже запущено, а затем переходит в автономный режим. Открытие и перезапуск приложения в автономном режиме планируется и будет доступно в будущем обновлении.
Что делать, если в новой версии Outlook я работаю в автономном режиме?
Большинство действий, выполняемых в сети, также доступны, когда вы находитесь в автономном режиме. К ним относятся, помимо прочего:
Чтение, управление и просмотр элементов Outlook:
-
Чтение сообщений электронной почты
-
Создание и сохранение черновиков электронной почты
-
Отправка новых сообщений в папку "Исходящие"
-
Переименование папок
-
Просмотр календарей и событий
-
Просмотр пользователей (ранее контактов)
Выполните действия с сообщениями электронной почты:
-
Обычная архивация
-
Классификация
-
Удалить.
-
Флажок или отмена флага игнорировать
-
Пометка как прочитанное или непрочитанное
-
Переход к фокусу или другому
-
Переместить в папку
-
Закрепить
-
Сообщить о нежелательном или не нежелательном
-
Сообщение о фишинге
-
Вздремнуть
Просмотр и обновление параметров:
-
О приложении Outlook
-
Автоматические ответы
-
Категории
-
учетные записи Email
-
Представление "Пользователи"
Если вы попытаетесь сделать что-то, что недоступно в автономном режиме, вы получите сообщение об ошибке или внесенные изменения будут отменить изменения обратно к ранее сохраненным.
Совет: Список доступных в настоящее время в автономном режиме см. в разделе Предстоящие действия для автономного доступа.
Обновление автономных параметров в новом Outlook
Обновите эти параметры, чтобы выбрать папки для сохранения и количество дней хранения элементов. Если у вас несколько учетных записей, выберите учетную запись, к которой нужно применить параметры:
Выберите папки для локального сохранения:
-
Выберите Параметры > Общие > Автономные папки> для сохранения.
-
В раскрывающемся списке выберите Значение по умолчанию (Входящие, отправленные, черновики, архивирование, удаление и snoozed), По умолчанию и избранное (это задано по умолчанию) или По умолчанию, избранное и недавно использовавшиеся.
Выберите количество дней для локального сохранения сообщений электронной почты:
-
Выберите Параметры > Общие > Автономный > дней электронной почты, чтобы сохранить.
-
В раскрывающемся списке выберите 7 (это значение по умолчанию), 30, 90 или 180 дней электронной почты, чтобы сохранить.
Важно: В зависимости от того, сколько места доступно на устройстве, если у ваших элементов недостаточно локального хранилища для сохранения в зависимости от параметров, будет сохранено меньше элементов или автономный доступ может быть отключен.
Включение или отключение автономного доступа в новом Outlook
Автономный режим включен по умолчанию в новом Outlook для Windows. Чтобы отключить или включить его, выполните следующие действия.
-
Выберите Параметры > Общие > Автономно.
-
Выберите переключатель Включить автономную электронную почту, календарь и пользователей, чтобы включить или отключить автономный доступ.
-
Нажмите кнопку Сохранить.
Что еще нужно знать о работе в автономном режиме в новом Outlook?
Следующие компоненты в настоящее время недоступны в автономном режиме, но мы планируем включить их в будущие обновления:
-
Создание, удаление и перемещение папок
-
Ответы на сообщения электронной почты и их пересылка
-
Приглашения на собрания с помощью RSVP
-
Поиск элементов
-
Сортировка и фильтрация сообщений электронной почты
-
Просмотр и добавление вложений и изображений
-
Просмотр и обновление параметров уведомлений, подписей и календарей
-
Просмотр общих и делегированных почтовых ящиков
Другие возможности, недоступные в автономном режиме:
-
Просмотр электронной почты и групп календаря
-
Просмотр избранных людей, категорий и папок поиска
-
Создание, обновление и удаление событий календаря и людей (ранее контактов)
-
Просмотр всего глобального списка адресов
|
Интерактивная поддержка в браузере может предоставлять цифровые решения для проблем с Office |
Переключение между автономной и оперативной работой в классическом Outlook
-
Щелкните Отправить и получить > работать в автономном режиме.

Когда Outlook переключается между работой в режиме "в сети" и "вне сети" в классической версии Outlook, все учетные записи электронной почты изменяются.
Вы знаете, что работаете в автономном режиме, если на ленте выделено значение "Работать в автономномрежиме" или в строке состояния в нижней части окна классическогоOutlook.

Когда вы снова будете готовы к работе в сети, нажмите кнопку Отправить и получить > работать в автономном режиме. Текст кнопки не меняется, но выделяется только при работе в автономном режиме. Работа в автономном режиме в строке состояния также исчезает, когда вы работаете в сети.
Изменение объема почты для сохранения в автономном режиме в классической версии Outlook
-
Нажмите Файл > Настройка учетных записей > Настройка учетных записей.
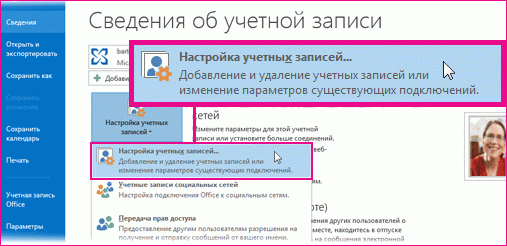
-
Выберите учетную запись Exchange или Microsoft 365 и нажмите кнопку Изменить.
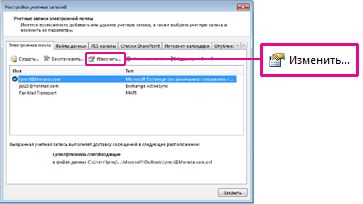
-
В разделе Параметры автономного режима с помощью ползунка выберите нужный период времени, например Все, 12 месяцев, 6 месяцев, 3 месяца или 1 месяц. Примечание. Если вы используете Outlook 2016, вы также можете выбрать период времени, короткий до 3 дней.
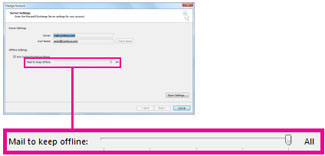
Например, при перемещении ползунка на 3 месяца только почта за последние три месяца будет синхронизирована с файлом автономных данных Outlook (OST) с сервера Exchange Server. Элементы старше 3 месяцев находятся только в почтовом ящике на сервере. Этот параметр можно изменить в любое время.
Должен быть включен режим кэширования Exchange, при котором скачиваются копии сообщений.Если вы используете Outlook с учетной записью Microsoft 365, рекомендуется использовать режим кэширования Exchange.
По умолчанию Outlook настраивает учетные записи Exchange и Microsoft 365 для синхронизации электронной почты только за 12 месяцев.
Изменение объема данных для синхронизации может повлиять на время, затрачиваемое на открытие Outlook, а также на объем дискового пространства, которое Outlook использует на вашем компьютере. Если вы работаете в среде виртуального рабочего стола, рекомендуется синхронизировать данные только за один месяц.
Сообщения о состоянии в классической версии Outlook
Как узнать, работаете ли вы автономно в Outlook? Это можно определить по нескольким признакам, включая строку состояния в нижней части окна Outlook. Если в ней есть один из следующих индикаторов состояния, значит Outlook не подключен к почтовому серверу.


Вы не сможете отправлять и получать электронную почту, пока не подключитесь повторно.
Состояние: автономная работа
Работа в автономном режиме обычно является выбором. Возвращение в режим работы в сети — это простой процесс.
-
В классическойOutlook на вкладке Отправка и получение выберите Работать в автономном режиме , чтобы повторно подключиться.
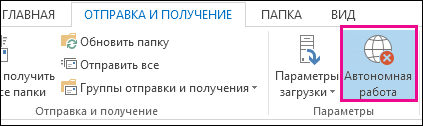
Примечания:
-
Если фон кнопки "Автономная работа" затенен (как показано на рисунке выше), вы не подключены к сети. Если фон не затенен, вы подключены.
-
Если кнопка "Работать в автономном режиме" не отображается и ваша учетная запись электронной почты является учетной записью Microsoft Exchange Server илиMicrosoft 365 учетной записью,режим кэширования Exchange может быть отключена. Инструкции по его включению см. в статье Включение режима кэширования Exchange. Кроме того, вы можете обратиться к администратору сервера Exchange Server вашей организации.Рекомендуется всегда включать режим кэширования Exchange с учетной записьюMicrosoft 365.
Состояние: отключено
Могут быть разные причины, по которым вы отключаетесь от классическойOutlook. Ниже приведено лишь несколько примеров.
-
Если подключение к Интернету работает, возможно, возникла проблема с почтовым сервером.
-
Если вы можете войти в электронную почту с веб-сайта, например http://outlook.com, проверьте, можно ли через него получать и отправлять сообщения электронной почты. Если электронная почта на веб-сайте не работает, обратитесь в службу технической поддержки поставщика услуг электронной почты.
-
Если вы можете получать и отправлять почту через веб-сайт, с почтовым сервером все в порядке. Возможно, компьютеру требуются обновления или параметры учетной записи настроены неправильно.
Советы по повторному подключению к классическойOutlook
Ниже приведены некоторые рекомендуемые способы повторного подключения к классическойOutlook.
Сброс состояния "Автономная работа"
-
На вкладке Отправка и получение нажмите кнопку Автономная работа и проверьте статус в строке состояния. Если в ней указано "Автономная работа", повторяйте действие, пока состояние не изменится на "Подключено".
Примечания:
-
Если Outlook находится в автономном режиме, элементы, удаленные из Exchange, могут появить снова при повторном подключении Outlook к сети.Это может произойти, когда (1) серверный элемент жестко удаляется и (2) на стороне клиента тот же элемент перемещается в другую папку (включая удаленные элементы) в течение периода автономного использования клиента.Когда Outlook снова подключается к сети, он повторно синхронизировать локальную копию обратно в новую папку.В этом сценарии действие сервера завершается успешно. И действие клиента также успешно завершено. Конечный пользователь видит это как повторное появление элемента. Автономный кэш является источником истины для Outlook в этом сценарии. В этом сценарии ожидается повторная синхронизация с почтовым ящиком.
-
При запуске Outlook в кэшированном режиме аналогичное поведение может произойти при одновременном выполнении конфликтующих действий на клиенте и сервере. Outlook пытается синхронизировать перемещение элемента, но серверный элемент уже удален, поэтому вместо перемещения элемент повторно создается в папке назначения на сервере.
Проверка наличия обновлений
-
Прочитайте раздел проверка для обновлений и установите все необходимые обновления.
Создание нового профиля
Чтобы исключить проблемы с текущим профилем Outlook, создайте новый профиль. Если вы открываете классическуюOutlook с помощью нового профиля, но он по-прежнему отключен, попробуйте удалить учетную запись, а затем снова добавить ее.
-
Чтобы удалить учетную запись электронной почты, выполните инструкции по удалению или удалению учетной записи электронной почты из классической версии Outlook для Windows.
-
Затем выполните инструкции по добавлению учетной записи.
Статьи по теме
Изменение параметров отправки и получения при автономной работе в классической версии Outlook











