Crearea activităților cu De făcut în Outlook
Applies To
Outlook pentru Microsoft 365 Outlook 2024 Outlook 2021 Outlook 2019 Outlook 2016 Outlook 2013 Outlook pe web Outlook.com Outlook nou pentru WindowsMicrosoft To Do este o listă de făcut simplă și inteligentă care vă ajută să gestionați toate activitățile într-un singur loc. Cu integrarea To Do cu Outlook, puteți utiliza Ziua mea pentru a vedea evenimentele și activitățile viitoare din calendar oriunde în Outlook, inclusiv Mail, Calendar și Persoane. Dacă utilizați Outlook clasic (sau moștenit), aveți opțiunea de a utiliza De făcut sau activități clasice.
De făcut utilizează liste inteligente care facilitează urmărirea activităților și organizarea zilei. Cu De făcut, vă puteți organiza rapid activitățile adăugându-le la Ziua mea, marcându-le ca importante sau adăugându-le la listele noi pe care le creați.
Crearea și gestionarea activităților cu De făcut înnoul Outlook
Microsoft To Do este o listă de făcut simplă și inteligentă care vă ajută să urmăriți activitățile și să vă organizați ziua într-un singur loc. Cu integrarea To Do cu Outlook, puteți utiliza Ziua mea pentru a vedea evenimentele și activitățile viitoare din calendar oriunde în Outlook, inclusiv Mail, Calendar și Persoane.
Deschideți aplicația De făcut
În marginea stângă a ferestrei Outlook, selectați pictograma de 
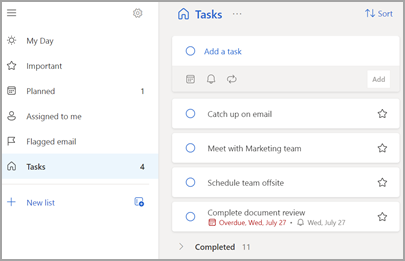
Crearea, editarea, ștergerea și restaurarea activităților
Crearea unei activități
Puteți crea o activitate din câmpul de intrare Adăugați o activitate. Selectați câmpul, tastați titlul activității și apăsați pe Return sau Enter. Dacă adăugați o activitate la o listă inteligentă, activitatea va fi salvată în Activități și legată la lista în care vă aflați atunci când ați creat-o.
Editarea unei activități
Pentru a redenumi o activitate, selectați activitatea pentru a-i deschide vizualizarea detaliată. Odată ajuns în vizualizarea detaliată, puteți să faceți clic sau să atingeți titlul activității. Va apărea un cursor în câmpul titlului activității și veți putea să redenumiți sau să editați titlul.
Ștergerea unei activități
Pentru a șterge o activitate, selectați pictograma coș de gunoi din colțul din dreapta jos al vizualizării cu detalii a activității.
Restaurarea unei activități șterse
Deoarece activitățile dvs. sunt stocate în Exchange Online și sunt vizibile și în Activități Outlook, puteți recupera activitățile șterse din greșeală în Outlook:
-
Din lista de foldere Outlook de sub Corespondență, selectați Elemente șterse.
-
Găsiți activitatea ștearsă, selectați și mențineți apăsat (sau faceți clic dreapta), apoi selectați Restaurare.
Activitatea ștearsă va reapărea apoi în lista corectă.
Utilizarea Zilei mele în Outlook
Cu De făcut, vă puteți organiza rapid activitățile adăugându-le la Ziua mea, marcându-le ca importante sau adăugându-le la listele noi pe care le creați.
Utilizați De făcut și panoul Ziua mea pentru a accesa evenimentele și activitățile viitoare din calendar oriunde în Outlook, inclusiv în Corespondență, Calendar, Persoane, Grupuri și altele.
Aflați mai multe despre utilizarea Caracteristicii Ziua mea.
Crearea și gestionarea activităților cu To Do în Outlook pe web și Outlook.com
Microsoft To Do este o listă de făcut simplă și inteligentă care vă ajută să urmăriți activitățile și să vă organizați ziua într-un singur loc. Cu integrarea To Do cu Outlook, puteți utiliza Ziua mea pentru a vedea evenimentele și activitățile viitoare din calendar oriunde în Outlook, inclusiv Mail, Calendar și Persoane.
Deschideți aplicația De făcut
În marginea stângă a ferestrei Outlook, selectați pictograma de 
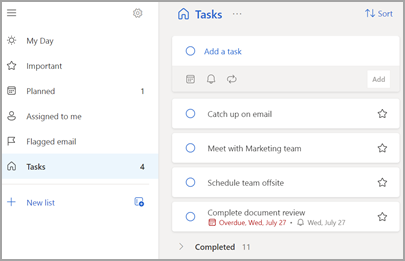
Crearea, editarea, ștergerea și restaurarea activităților
Crearea unei activități
Puteți crea o activitate din câmpul de intrare Adăugați o activitate. Selectați câmpul, tastați titlul activității și apăsați pe Return sau Enter. Dacă adăugați o activitate la o listă inteligentă, activitatea va fi salvată în Activități și legată la lista în care vă aflați atunci când ați creat-o.
Editarea unei activități
Pentru a redenumi o activitate, selectați activitatea pentru a-i deschide vizualizarea detaliată. Odată ajuns în vizualizarea detaliată, puteți să faceți clic sau să atingeți titlul activității. Va apărea un cursor în câmpul titlului activității și veți putea să redenumiți sau să editați titlul.
Ștergerea unei activități
Pentru a șterge o activitate, selectați pictograma coș de gunoi din colțul din dreapta jos al vizualizării cu detalii a activității.
Restaurarea unei activități șterse
Deoarece activitățile dvs. sunt stocate în Exchange Online și sunt vizibile și în Activități Outlook, puteți recupera activitățile șterse din greșeală în Outlook:
-
Din lista de foldere Outlook de sub Corespondență, selectați Elemente șterse.
-
Găsiți activitatea ștearsă, selectați și mențineți apăsat (sau faceți clic dreapta), apoi selectați Restaurare.
Activitatea ștearsă va reapărea apoi în lista corectă.
Utilizarea Zilei mele în Outlook
Cu De făcut, vă puteți organiza rapid activitățile adăugându-le la Ziua mea, marcându-le ca importante sau adăugându-le la listele noi pe care le creați.
Utilizați De făcut și panoul Ziua mea pentru a accesa evenimentele și activitățile viitoare din calendar oriunde în Outlook, inclusiv în Corespondență, Calendar, Persoane, Grupuri și altele.
Aflați mai multe despre utilizarea Caracteristicii Ziua mea.
Deschideți aplicația De făcut
În marginea stângă a ferestrei Outlook, selectați pictograma 
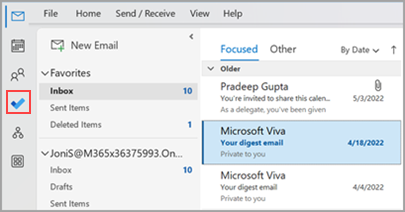
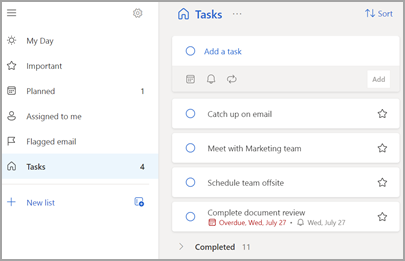
Faceți din aplicația De făcut experiența dvs. preferată de gestionare a activităților
Puteți specifica experiența preferată pentru gestionarea activităților în Outlook. Există câteva modalități diferite de a configura această opțiune.
-
În explicația pentru predare, selectați Încercați:
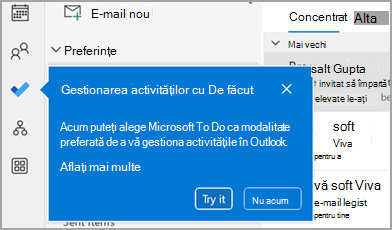
-
În Activități, selectați Încercați pe bara galbenă.

-
Navigați la Opțiuni > fișier > Activități, apoi selectați Deschideți activitățile în aplicația De făcut. Puteți comuta oricând înapoi la activitățile Outlook, debifând setarea.
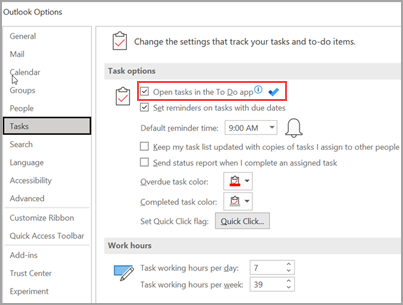
Cum funcționează
Atunci când selectați opțiunea de a deschide activitățile în De făcut, se efectuează următoarele modificări:
-
Pictograma activități (


-
Atunci când selectați Elemente noi >

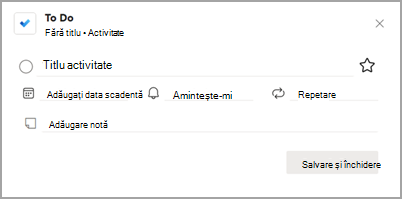
Atunci când Deschideți o activitate din bara De făcut, din fereastra Mementouri sau din lista de activități Zilnice din Calendar, aceasta deschide activitatea în aplicația De făcut.
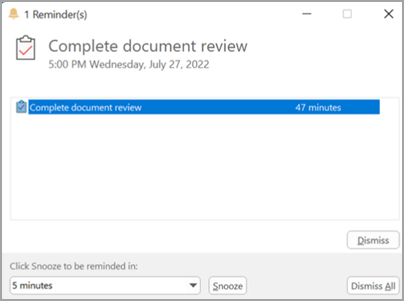
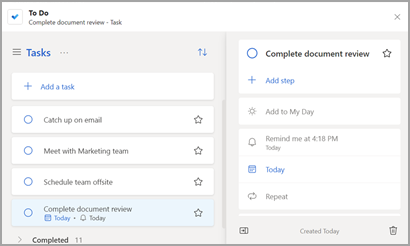
Crearea, editarea, ștergerea și restaurarea activităților
Crearea unei activități
Puteți crea o activitate din câmpul de intrare Adăugați o activitate. Selectați câmpul, tastați titlul activității și apăsați pe Return sau Enter. Dacă adăugați o activitate la o listă inteligentă, activitatea va fi salvată în Activități și legată la lista în care vă aflați atunci când ați creat-o.
Editarea unei activități
Pentru a redenumi o activitate, selectați activitatea pentru a-i deschide vizualizarea detaliată. Odată ajuns în vizualizarea detaliată, puteți să faceți clic sau să atingeți titlul activității. Va apărea un cursor în câmpul titlului activității și veți putea să redenumiți sau să editați titlul.
Ștergerea unei activități
Pentru a șterge o activitate, selectați pictograma coș de gunoi din colțul din dreapta jos al vizualizării cu detalii a activității.
Restaurarea unei activități șterse
Deoarece activitățile dvs. sunt stocate în Exchange Online și sunt vizibile și în Activități Outlook, puteți recupera activitățile șterse din greșeală în Outlook:
-
Din lista de foldere Outlook de sub Corespondență, selectați Elemente șterse.
-
Găsiți activitatea ștearsă, selectați și mențineți apăsat (sau faceți clic dreapta), apoi selectați Restaurare.
Activitatea ștearsă va reapărea apoi în lista corectă.
Vizualizarea activităților și calendarului în Outlook
Activitățile sunt afișate în trei locații din Outlook: în Bara De făcut, în Activități și în Lista de activități zilnice din Calendar. Dacă vă abonați la o listă de activități SharePoint, orice activitate atribuită dvs. din această listă apare, de asemenea, în toate cele trei locații.
-
În bară de navigare, faceți clic pe Activități.
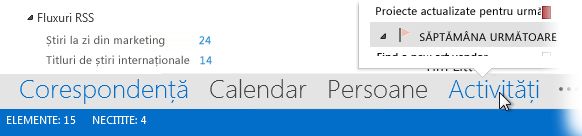
-
Faceți clic pe o activitate pentru a o vizualiza în panou de lectură sau faceți dublu clic pe ea pentru a o deschide într-o fereastră nouă.
O altă modalitate de a vedea activitățile, inclusiv elementele de făcut semnalizate, este sumarul Activități.
-
Indicați spre Activități în Bară de navigare.
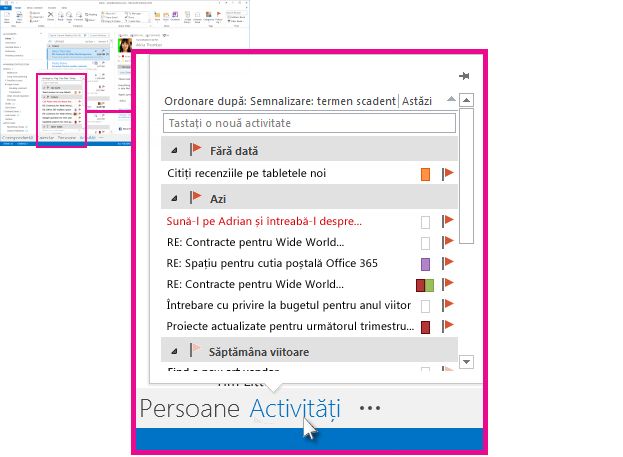
Apare sumarul Activități. Pentru a păstra sumarul Activități în vizualizare, fixați-l făcând clic pe

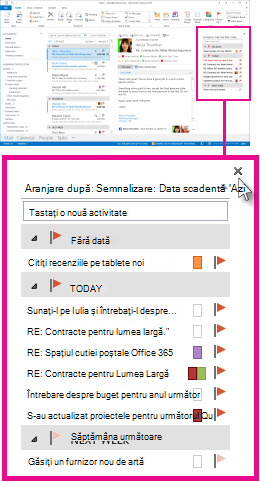
-
Sfat: Sortați lista de activități făcând clic pe Activități > Pornire și alegând una dintre numeroasele opțiuni Vizualizare curentă disponibile.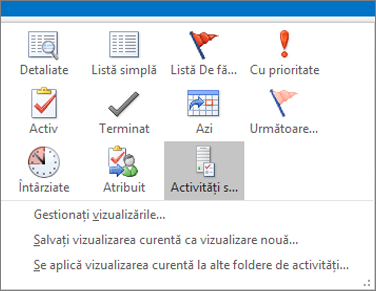
Consultați și
Utilizarea Zilei mele cu De făcut în Outlook
Gestionarea activităților cu To Do în Outlook
Glisarea unei activități în calendar cu De făcut în Outlook
Glisați un mesaj pentru a crea o activitate cu De făcut în Outlook
Crearea și gestionarea listelor de activități cu De făcut în Outlook
Cum pot oferi feedback despre Microsoft Office?
Contactați asistența Microsoft 365 pentru firme - Ajutor pentru administratori










