Sugestões inline no Outlook
Applies To
Outlook para Microsoft 365 Novo Outlook para WindowsAs sugestões inline no Outlook são notificações breves que recebe ao ler ou compor um e-mail ou um convite para reunião.
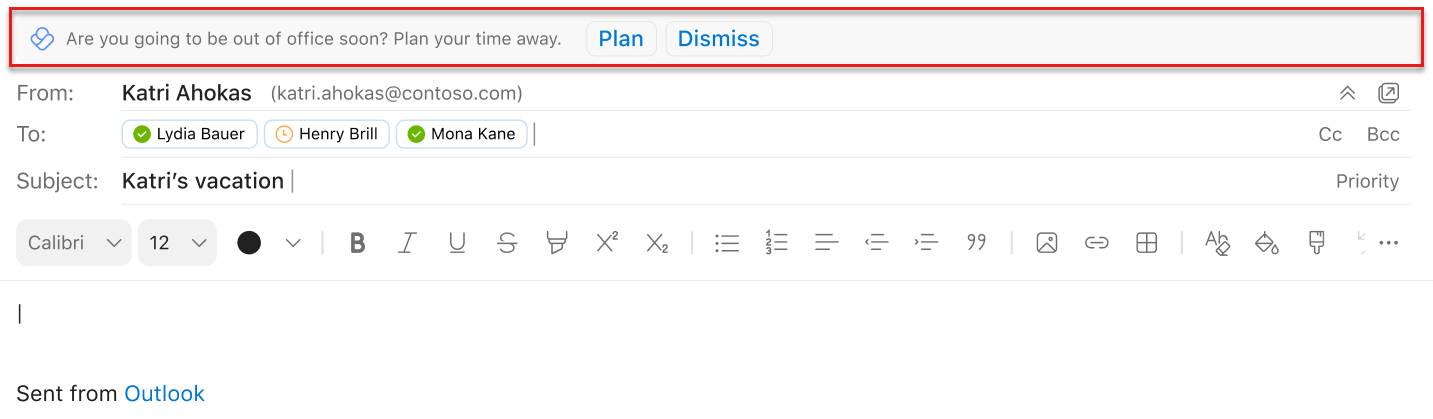
As sugestões inline apresentam sugestões úteis, sugestões e melhores práticas sobre e-mail e reuniões para lhe permitir aumentar a sua produtividade. Também lhe permitem recuperar as horas de concentração e criar melhores hábitos de colaboração, além de outros benefícios práticos. Este artigo lista algumas das informações que poderá obter no Outlook.
Nota: É o único que pode ver os seus dados. Consulte o Guia de privacidade das Informações Pessoais para obter detalhes.
Tipos de sugestões inline
Ao compor um e-mail no Outlook, poderá receber sugestões para agendar entregas de e-mail. Saiba mais sobre esta funcionalidade e como utilizá-la em Agendar envio no Outlook.
Quando estiver a ler um convite de calendário, poderá reparar numa sugestão para Reservar tempo para trabalho focado. Receberá esta sugestão quando tiver uma grande carga de reuniões, para que tenha mais tempo para trabalhar profundamente.
Para adicionar tempo ao seu calendário:
-
Selecione Ver horas sugeridas nas informações. É aberto um painel com os horários de concentração disponíveis todos os dias da próxima semana.
-
Selecione o ícone de calendário para as horas que pretende reservar. Para reservar todas as horas listadas, selecione Reservar tudo.
Ao compor um e-mail ou convite de calendário no Outlook sobre o seu próximo tempo fora do trabalho, poderá receber uma sugestão para se preparar para as suas folgas. Selecione Planear para abrir a lista de verificação Planear o seu tempo de espera. Utilize a lista de verificação para:
-
Resolva todas as suas reuniões num único local com uma mensagem personalizada sobre a sua folga agendada.
-
Compose as suas respostas automáticas e notifique a sua equipa sobre as suas folgas planeadas.
-
Agende o tempo de concentração para concluir as tarefas antes de começar e para recuperar o trabalho.
Se um pedido de reunião entrar em conflito com um bloco de tempo de concentração existente, poderá obter uma sugestão para reagendar a hora de concentração ou propor uma nova hora para a reunião.
Para propor uma nova hora de reunião:
-
Selecione Ver outras horas disponíveis.
-
Selecione um bloco de tempo durante a semana seguinte que funcione para si, o que propõe uma nova hora para o organizador da reunião.
Para mover o seu tempo de concentração:
-
Selecione Mover o bloco de foco.
-
Escolha um novo bloco de foco durante a próxima semana.
Aplica-se a: Utilizadores com Viva Insights subscrição.
Quando receber um convite para reunião, poderá reparar numa sugestão para reservar a hora de preparação da reunião.
-
Selecione Reservar hora na sugestão, que aceita o convite.
-
O painel de suplementos é aberto. Selecione as opções de tempo de preparação:
-
Hora: Imediatamente antes da reunião, um dia antes da reunião ou o último dia útil da semana antes da reunião.
-
Duração: 15 minutos, 30 minutos ou 1 hora.
-
Com base nas opções que escolheu, Viva Insights procura um local vazio no seu calendário e agenda um compromisso com o nome "Hora de preparação para [Nome da reunião]".
Quando obter esta sugestão:
Viva Insights mostra esta sugestão quando todas as seguintes condições forem cumpridas:
-
A reunião:
-
Tem 11 ou menos convidados.
-
Está agendado para durar entre 30 e 60 minutos.
-
Não se repete.
-
Não foi cancelado.
-
Requer a resposta dos participantes.
-
Não é privado.
-
Não tem o estado "Gratuito", "A trabalhar noutro local" ou "Ausente".
-
-
O utilizador:
-
Abra o convite para a reunião pelo menos 15 minutos antes do início da reunião.
-
Tenha, pelo menos, 15 minutos disponíveis para o tempo de preparação durante o seu horário de trabalho.
-
Não gostava de nenhum participante nos últimos sete dias.
-
Ainda não agendou tempo de preparação para esta reunião.
-
São participantes obrigatórios da reunião.
-
Não recusei a reunião.
-
O deslocamento da composição da reunião encoraja-o a considerar cuidadosamente a duração, a frequência e a lista de convites para reuniões de alto custo. Ao criar uma nova reunião no Outlook, pode acionar a mensagem para o informar quando o custo da reunião (duração x frequência x convidados) está a ficar elevado.
Pode expandir a mensagem para abrir o suplemento Viva Insights, que oferece sugestões acionáveis. Se decidir reduzir a frequência ou reduzir a duração, este atualizará imediatamente o convite com uma configuração nova e menos dispendiosa.
Também pode fazer as suas próprias alterações. Se enviar este convite e, em seguida, procurar a mesma reunião no cartão de revisão da reunião, este já estará marcado como revisto.
Aplica-se a: atualmente, estas informações só estão disponíveis para as pessoas que estão inscritas num plano de serviço aplicável.
Ao ler um e-mail que enviou, poderá ver uma informação que realça a percentagem de destinatários do e-mail que abriu o e-mail.
Selecione Ver mais informações para ver quantas pessoas abriram ou reencaminharam o seu e-mail e o tempo médio que passaram a ler esse e-mail, bem como informações semelhantes para quaisquer anexos nesse e-mail. Estas informações podem ajudá-lo a acompanhar os destinatários, se necessário, e/ou personalizar o seu estilo de comunicação para concluir o trabalho.
Aplica-se a : Atualmente, esta sugestão só está disponível para as pessoas que estão inscritas num plano de serviço aplicável.
Ao compor um e-mail para mais de cinco destinatários, poderá obter uma sugestão com a indicação "As informações podem controlar o e-mail".
Selecione Controlar este e-mail para ver a taxa de abertura do e-mail e mais estatísticas sobre este e-mail. Estas informações ficam disponíveis 15 minutos depois de enviar o e-mail. Pode ver estas informações ao abrir o e-mail enviado ou ao abrir o suplemento Informações e selecionar Controlar as taxas de abertura de e-mail.
Optar ativamente por não participar nas Sugestões Inline
-
Selecione o ícone Viva Insights no friso Base do Outlook. Se estiver a ler ou a enviar uma nova mensagem no Outlook na Web, selecione reticências (..).) para apresentar omenu Mais ações. Em seguida, selecione o ícone Viva Insights.
-
Selecione o ícone Definições (engrenagem) no suplemento Viva Insights.
-
Em Definições, para sugestões inline de Produtividade, altere a definição para Desativado.
Se optar ativamente por não participar, posso voltar a participar?
Sim. Se optar ativamente por não participar, pode voltar a participar em qualquer altura para recuperar o acesso às sugestões inline.
Fornecer feedback para Sugestões Inline
Para fornecer feedback para sugestões inline, selecione Feedback na sugestão. Na secção Feedback, selecione a opção thumbs up ou thumbs-down e qualquer outro feedback aplicável. Se selecionar polegares para baixo, verá menos dessa sugestão.
Se não quiser receber sugestões inline no futuro, selecione Desativar todas as notificações.
Para fornecer feedback geral sobre o suplemento do Outlook, selecione o ícone Enviar feedback no canto superior esquerdo do painel de suplementos Viva Insights.










