Agendar envio no Outlook
Applies To
Outlook para Microsoft 365 Novo Outlook para WindowsAgendar sugestões de envio reduzem as interrupções de e-mail para os seus colegas fora do horário de trabalho ou quando estão fora do trabalho e também lhe permitem trabalhar quando quiser sem colocar o fardo da sua agenda nas outras pessoas.
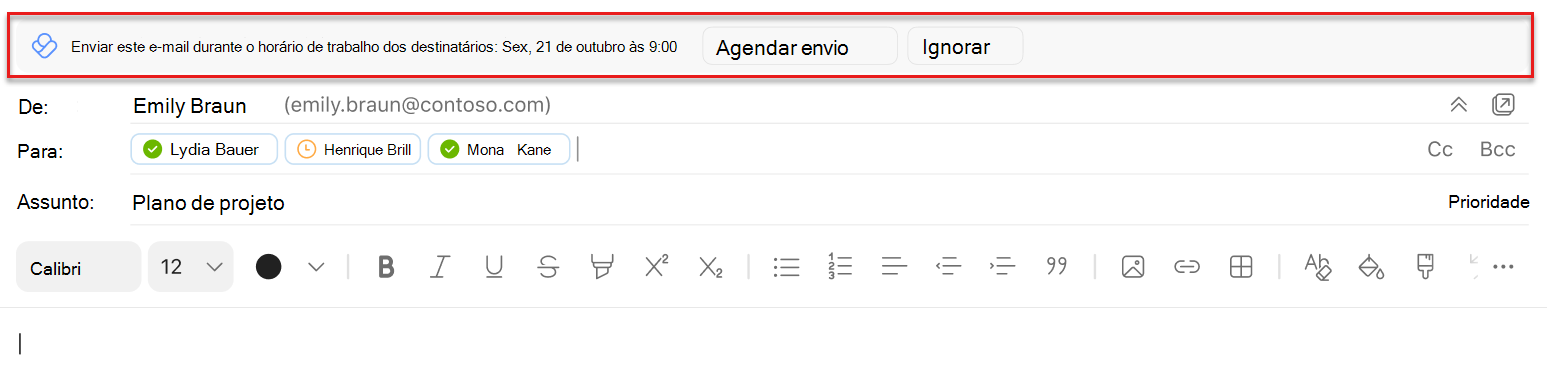
Nota: Para utilizar as sugestões de envio de agendamento, terá de desativar quaisquer regras do Outlook que atrasem as suas mensagens.
Nota: O número de sugestões que recebe por dia depende do seu plano de serviço. Viva Insights subscrição ou plano de serviço MyAnalytics (Completo)os utilizadores obtêm um número ilimitado. As informações dos utilizadores do plano de serviço MyAnalytics obtêm até três. As sugestões estão ativadas por predefinição, mas pode desativá-las.
Poderá receber sugestões ao compor um e-mail no Outlook e:
-
Todos os destinatários no campo Para estão fora do horário de trabalho.
-
Está a enviar um e-mail para apenas um destinatário no campo Para e esse destinatário tem uma resposta automática fora do escritório configurada no Outlook.
-
Está fora do seu horário de trabalho.
Poderá não ver sugestões ao compor um e-mail no Outlook e:
-
É durante os 30 minutos antes do horário de trabalho ou dos destinatários.
-
Existem mais de 15 destinatários no campo Para.
-
Está a enviar um e-mail para si próprio.
Para utilizar sugestões de envio de agendamento no Outlook
-
Selecione Agendar envio na sugestão.
-
Depois de selecionar Agendar envio, é aberta uma informação à direita da sua mensagem a confirmar essa data e hora. Para:
-
Mantenha a data e hora sugeridas e prima Enviar no e-mail.
-
Altere quando o destinatário irá receber o seu e-mail, utilize as caixas de data e hora nas informações para efetuar alterações. Depois de ajustar estas definições, prima Enviar no e-mail.
-
Envie o seu e-mail imediatamente em vez de na hora agendada, selecione Cancelar atraso. Em seguida, selecione Enviar no e-mail.
-
Notas:
-
Acerca dos grupos: Não pode agendar a entrega para listas de distribuição e grupos do Microsoft 365 ou Office 365.
-
Acerca das caixas de correio partilhadas: Se estiver no campo Para, pode agendar a entrega para uma caixa de correio partilhada. Pode agendar a entrega a partir de uma caixa de correio partilhada se tiver permissões de acesso total e puder enviar como ou em nome da caixa de correio.
Depois de selecionar Enviar para entrega agendada
A sua mensagem agendada permanece num de dois locais depois de selecionar Enviar:
-
A pasta Rascunhos, se utilizar Outlook na Web.
-
A pasta Itens enviados se utilizar o Outlook para Windows.
Na hora de entrega agendada, o e-mail é entregue automaticamente a todos os destinatários nos campos Para, Cc e Bcc automaticamente.
Para enviar a sua mensagem antes da hora agendada
-
Abra o e-mail na pasta Rascunhos ou Itens enviados.
-
Selecione Enviar agora.
Para não enviar a sua mensagem
-
Abra o e-mail na pasta Rascunhos ou Itens enviados.
-
Selecione Não enviar.
Esta opção move o e-mail para a pasta Itens eliminados no Outlook.
Com a aplicação Viva Insights no Teams ou na Web:
-
No canto superior direito de qualquer página, selecione as reticências (...) e, em seguida, selecione Definições.
-
Selecione Proteger tempo no painel esquerdo.
-
Em Agendar sugestões de envio, ative ou desative o seletor para ativar ou desativar a funcionalidade.
Saiba mais sobre as definições na aplicação em Configurar as definições da aplicação no Viva Insights.
Com o suplemento Viva Insights Outlook:
-
No suplemento Viva Insights Outlook, selecione Definições (ícone de engrenagem).
-
Mude o botão de alternar para Agendar sugestões de envio para Ativado ou Desativado.
Para configurar as sugestões de envio de agendamento para a sua organização ao nível do inquilino, veja Administração configuração.










