Deslocação virtual em Viva Insights
Reveja as próximas reuniões, tarefas e compromissos de amanhã, e termine hoje atentamente com uma deslocação virtual.
Para iniciar uma deslocação virtual, selecione o separador Bem-estar à esquerda. Em seguida, localize o cartão de deslocação virtual Definir lembretes de deslocação virtual e selecione Definir lembretes.
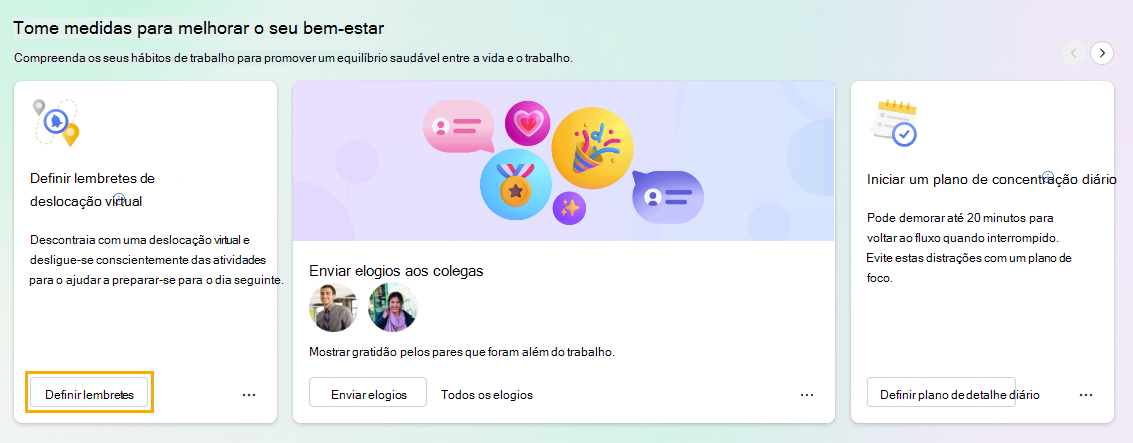
Secções de deslocação virtual
Depois de selecionar Começar a sua viagem, a sua deslocação virtual começa. A deslocação guia-o pelas secções seguintes. Todas as secções são opcionais; para ignorar uma secção, basta selecionar Seguinte.
Reuniões
Em Reuniões, reveja os eventos de amanhã, os que duram o dia todo, os que aceitou e os que ainda precisam do seu RSVP. Se um evento precisar do seu RSVP, aceite-o ou Recuse-o a partir deste ecrã.
Nota: Se não tiver eventos amanhã, verá blocos abertos no seu calendário que pode utilizar para o tempo de concentração. Selecione Reservar hora para adicionar esse tempo de concentração ao seu calendário.
Quando estiver pronto para avançar para a secção seguinte, selecione Seguinte na parte inferior direita da página.
Tarefas
Utilize a secção Tarefas para rever as tarefas abertas. Estas tarefas têm origem no Microsoft To Do e têm uma data prevista para hoje ou têm um lembrete definido para hoje.
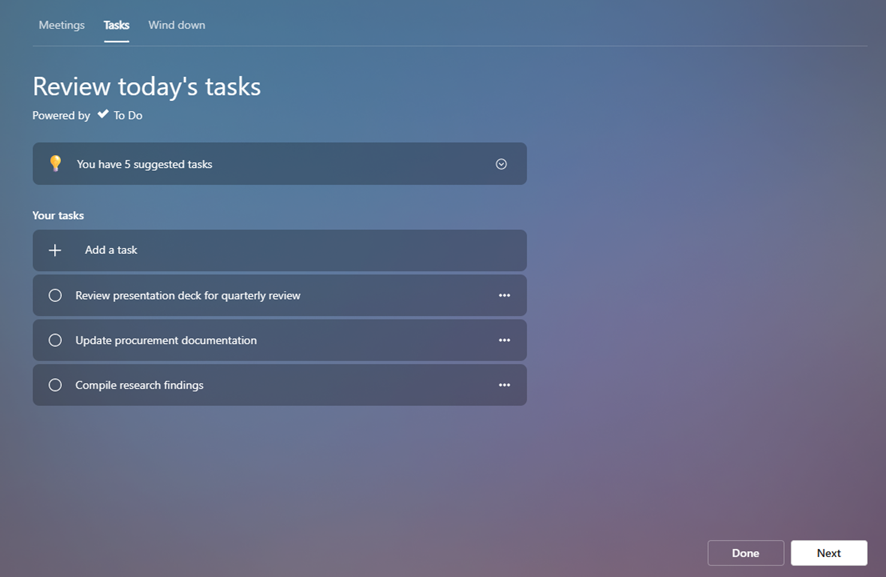
Além de ver as suas tarefas existentes, pode efetuar outras ações nesta secção:
-
Adicionar uma nova tarefa. Abaixo de As suas tarefas, selecione Adicionar uma tarefa.
-
Adicione uma tarefa sugerida a partir do Outlook ou do Teams. Se o To Do reparar numa tarefa potencial nos seus chats ou e-mails, é apresentada uma notificação acima de As suas tarefas. Selecione a seta para baixo para expandir a mensagem. Se pretender colocar esta tarefa na sua lista de Tarefas, selecione o botão Adicionar às suas tarefas.
-
Atravesse uma tarefa concluída da sua lista. Selecione o círculo à esquerda do nome da tarefa, que envia a tarefa para a lista Tarefas concluídas hoje. Se quiser eliminar a tarefa do To Do, selecione o ícone do caixote do lixo à direita do nome da tarefa.
-
Definir um lembrete. Selecione as reticências (...) à direita do nome da tarefa e, em seguida, escolha uma hora que pretenda que seja lembrada. Os lembretes aparecem na sua lista do Microsoft To Do e no seu e-mail de Briefing, se estiver subscrito para receber e-mails de informação. Também pode Editar e Eliminar tarefas a partir deste menu.
Depois de concluir a revisão e gestão das suas tarefas, selecione Seguinte para ir para a última secção.
Vento para baixo
A liquidação fornece algumas atividades para ajudá-lo a fechar o seu dia de trabalho com cuidado e a desligar-se do trabalho:
-
Uma quebra de respiração
-
Alguns vídeos de meditação guiada
-
A oportunidade de refletir, tal como utilizaria a funcionalidade Refletirna Home page
Inicie uma ou mais destas atividades para ajudar na transição para a parte seguinte do seu dia.
Quando estiver pronto para concluir a viagem virtual, selecione o botão Concluído.
Definir um lembrete para concluir a sua deslocação virtual
Quer receber lembretes para terminar o seu dia e começar a sua viagem virtual?
-
Aceda à página de definições: selecione as reticências (...) no canto superior direito da sua aplicação Viva Insights e, em seguida, selecione Definições.
-
Selecione o separador Deslocamento virtual no painel esquerdo.
-
Ative o botão de alternar Lembrete.
-
Configure os dias e as horas em que pretende receber um lembrete de deslocação virtual.
-
Selecione Inscrever agora.
Perto da hora escolhida, uma notificação de ambiente de trabalho do Teams irá relembrar para iniciar a sua deslocação virtual. Quando seleciona a notificação, Viva Insights irá guiá-lo durante a viagem, como descrevemos anteriormente.
Notas:
-
Pode agendar lembretes de deslocação virtual para qualquer dia da semana, incluindo dias não configurados como dias de trabalho nas suas definições do Outlook.
-
A hora que selecionar será aplicada a todos os dias nos quais verá lembretes. Não pode definir horas diferentes para dias diferentes da semana.
-
O lembrete pode não chegar exatamente à hora agendada, mas a maioria dos lembretes aparece dentro de cinco minutos antes da hora agendada. Por exemplo, se o lembrete estiver agendado para as 5:00, o lembrete pode aparecer entre 4:55 e 5:00.
Pode alterar as definições de deslocamento virtual ou desativar os lembretes em qualquer altura.










