Corrigir problemas quando não consegue sincronizar o OneNote
Applies To
OneNote para Microsoft 365 OneNote para Microsoft 365 para Mac OneNote 2024 OneNote 2024 para Mac OneNote 2021 OneNote 2021 para Mac OneNote 2016 OneNote para MacPedimos desculpa por estar a ter problemas para sincronizar o seu OneNote e siga os passos de resolução de problemas abaixo.
Primeiro, procure e instale quaisquer atualizações do Office disponíveis para o seu computador.
OneNote sincroniza automaticamente blocos de notas partilhados. Se estiver a ter problemas de sincronização, eis algumas correções:
Defina blocos de notas para sincronizar automaticamente:
-
Selecione o menu Ficheiro e selecione Opções.
-
Selecione o separador Sincronizar e selecione a caixa junto a Sincronizar blocos de notas automaticamente.
Sincronizar blocos de notas manualmente:
-
Selecione o menu Ficheiro e, no separador Informações, selecione

-
Na caixa de diálogo Sincronização de Blocos de Notas Partilhados apresentada, efetue um dos seguintes procedimentos:
-
Selecione Sincronizar Tudo para sincronizar todos os seus blocos de notas partilhados.
-
Selecione Sincronizar Agora junto a um bloco de notas específico para sincronizar apenas esse bloco de notas.
Se ainda tiver problemas de sincronização e o seu bloco de notas estiver armazenado no OneDrive ou em versões mais recentes do SharePoint, experimente abrir o bloco de notas em www.onenote.com para ajudar a determinar se o problema é causado pelo servidor ou pelo OneNote.
Se estiver a ter problemas em ver alterações recentes ao utilizar OneNote em vários dispositivos ou se o seu bloco de notas estiver a apresentar um erro de sincronização, experimente o seguinte:
-
Verifique se o seu computador ou dispositivo tem uma boa conectividade à Internet. Uma ligação fiável garante que as notas podem ser sincronizadas de forma rápida e bem-sucedida em todos os dispositivos.
-
Se o seu bloco de notas estiver armazenado no OneDrive, verifique se existem interrupções na nossa página estado do Estado de Funcionamento do Serviço. Se OneDrive estiver a ter problemas, OneNote também podem ser afetadas.
-
Se o seu bloco de notas estiver armazenado no SharePoint, terá de contactar o administrador para comunicar, confirmar e resolver quaisquer problemas.
Aviso: Ao resolver problemas de sincronização, não é recomendado iniciar ou terminar sessão no OneNote (ou remover e reinstalar a aplicação), uma vez que tal pode resultar na perda de dados.
Se o seu bloco de notas que está a ter um problema de sincronização estiver armazenado no OneDrive ou em versões mais recentes do SharePoint, pode tentar abrir o bloco de notas no seu browser no www.onenote.com. Isto pode ajudar a determinar se é um problema com um PC ou dispositivo específico ou se algo está a acontecer nos bastidores.
Faça o seguinte:
-
Na aplicação de ambiente de trabalho OneNote, selecione Ficheiro.
-
No separador Informações , clique com o botão direito do rato no URL apresentado imediatamente abaixo do nome do bloco de notas afetado e, em seguida, clique em Copiar.
-
No browser, selecione a caixa de endereço e, em seguida, prima Ctrl + V no teclado para colar o URL copiado.
-
Prima Enter para abrir o bloco de notas no OneNote na Web.
Nota: Consoante o tamanho do bloco de notas e o tipo de ligação à Internet que está a utilizar, poderá demorar algum tempo a carregar e sincronizar todo o conteúdo do bloco de notas.
Se conseguir abrir e ver o bloco de notas no seu browser, verifique o conteúdo das alterações mais recentes. Se ainda estiver a ver uma versão mais antiga das suas notas, verifique se o PC ou dispositivo no qual foram feitas as alterações mais recentes ao bloco de notas conseguiu concluir completamente a sincronização das suas notas.
Faça o seguinte:
-
Abra a aplicação de ambiente de trabalho OneNote no PC ou dispositivo onde editou a versão mais recente do seu bloco de notas pela última vez.
-
Selecione Informações do > de Ficheiros > Ver Estado de Sincronização.
-
Na caixa de diálogo Sincronização de Blocos de Notas Partilhados que é aberta, procure o código de erro e a mensagem apresentadas para o seu bloco de notas e, em seguida, verifique a lista de códigos de erro noutro local neste artigo para obter um resultado correspondente e os passos recomendados.
Nota: Alguns códigos de erro podem apresentar um botão "Obter Ajuda" junto ao erro. Selecione o botão para abrir um artigo de resolução de problemas específico a esse erro e, em seguida, siga os passos recomendados.
Em algumas situações, fechar e reabrir o bloco de notas afetado pode ajudar a repor a ligação de sincronização entre a aplicação OneNote e o serviço OneNote.
Aviso: Antes de fechar e reabrir blocos de notas que não estejam totalmente sincronizados em todos os seus dispositivos, certifique-se de que copia e faz uma cópia de segurança de quaisquer notas recentes não sincronizadas no PC ou dispositivo de origem.
Para fechar e reabrir um bloco de notas, faça o seguinte:
-
Na aplicação de ambiente de trabalho OneNote, selecione Ficheiro.
-
No separador Informações , clique com o botão direito do rato no URL apresentado abaixo do nome do bloco de notas afetado e, em seguida, selecione Copiar.
-
Junto ao nome do bloco de notas afetado, selecione o botão Definições e, em seguida, selecione Fechar.
-
No browser, selecione a caixa de endereço e, em seguida, prima Ctrl + V para colar o URL copiado.
-
Quando o bloco de notas for aberto no OneNote na Web, selecione Abrir na Aplicação de Ambiente de Trabalho no friso para reabrir o bloco de notas na aplicação de ambiente de trabalho OneNote.
Pode haver alturas em que o seu bloco de notas partilhado está a sincronizar normalmente, exceto numa das respetivas secções ou páginas. Poderá verificar esta situação ao fazer o seguinte:
-
Na aplicação de ambiente de trabalho OneNote, selecione Informações de > de Ficheiros > Ver Estado da Sincronização.
-
Na caixa de diálogo Sincronização de Blocos de Notas Partilhados que é aberta, selecione qualquer ícone de bloco de notas com um ícone de aviso de triângulo amarelo sobre o mesmo para ver o nome de qualquer secção que esteja a causar problemas de sincronização.
-
Selecione o botão Sincronizar Agora junto ao bloco de notas que contém a secção.
As secções individuais do bloco de notas poderão, por vezes, deixar de ser sincronizadas corretamente. Se tiver uma única secção cujas páginas não estão a sincronizar com o resto de um bloco de notas atualizado, pode experimentar a seguinte solução:
-
Na aplicação de ambiente de trabalho OneNote, crie uma nova secção no mesmo bloco de notas.
-
Copie (mas não mova) todas as páginas da secção antiga para a nova que acabou de criar. Pode fazê-lo clicando com o botão direito do rato em cada página e, em seguida, selecionando Mover ou Copiar.
-
Quando todas as páginas tiverem sido copiadas para a nova secção, prima Shift + F9 para sincronizar manualmente o bloco de notas. Se surgir uma barra de progresso, aguarde a sua conclusão.
Se após seguir estes passos a sincronização das páginas na nova secção criada for concluída com êxito, pode eliminar em segurança a secção antiga e continuar a trabalhar na nova. Assim que a secção antiga for eliminada, poderá mudar o nome da nova secção para o mesmo nome da secção eliminada.
Se estes passos não funcionarem, os erros ou problemas de sincronização de secções também podem estar a ser causados por uma secção danificada localizada na Reciclagem do Bloco de Notas. Se já não quiser essa secção, pode eliminá-la da Reciclagem para parar o erro:
-
No bloco de notas OneNote, selecione o separador Histórico e, em seguida, selecione a Reciclagem do Bloco de Notas.
-
Clique com o botão direito do rato na secção (ou página) e selecione Mover ou copiar.
-
Também pode Copiar e Colar as páginas ou conteúdos na secção para outra página ou secção. Depois de o fazer, pode eliminar a secção ou página original.
As mensagens de conflitos de versões aparecem normalmente se você e outro utilizador tentarem editar a mesma parte de uma página, por exemplo, alterar o mesmo parágrafo de uma nota em simultâneo. Quando isto acontece, OneNote cria várias cópias da página para evitar a perda de dados e é apresentada uma mensagem de erro na barra de Informações amarela. Verá um ícone na página com o conflito.
Para resolver conflitos de intercalação, faça o seguinte:
-
Selecione a barra de Informações amarela na parte superior da página para ver uma página que lista as alterações em conflito (realçadas a vermelho).
-
Se for necessário, copie as informações da página com o erro de conflito de intercalação e cole as alterações na página principal.
-
Quando concluir a incorporação de quaisquer alterações, elimine a página de conflitos ao clicar com o botão direito do rato no respetivo separador de página e, em seguida, ao selecionar Eliminar no menu de atalho.
Normalmente, os erros do servidor estão ocupados quando os blocos de notas são armazenados em SharePoint, SharePoint Online ou OneDrive (trabalho ou escola). Embora pareçam ser erros de sincronização, são maioritariamente erros de autenticação que podem ser corrigidos através de um dos seguintes métodos:
-
Termine sessão e inicie sessão no OneNote.
-
Feche e abra novamente o bloco de notas.
-
Certifique-se de que tem acesso ao bloco de notas através de OneNote na Web (em www.onenote.com), SharePoint ou SharePoint Online.
Alguns erros, como 0xE00015E0, indicam que não existe espaço suficiente no dispositivo ou bloco de notas para sincronizar uma secção. Isto pode ser causado por ficheiros de cópia de segurança grandes. Para resolver estes problemas de sincronização, pode otimizar ou eliminar as cópias de segurança do bloco de notas existentes.
Otimizar OneNote bloco de notas
-
No OneNote, selecione Opções de > de Ficheiros.
-
Na caixa de diálogo Opções , selecione Guardar & Cópia de Segurança.
-
Selecione Otimizar Todos os Ficheiros Agora. A otimização dos ficheiros poderá demorar algum tempo.
Para poupar espaço também pode ajustar a opção Número de cópias de segurança a manter no mesmo local da opção Guardar e Fazer Cópia de Segurança para um número inferior.
Eliminar cópias de segurança existentes
-
Abra o Explorador de Ficheiros.
-
Na barra de navegação na parte superior da janela, escreva %localappdata% e prima Enter.
-
Abra a pasta Microsoft e, em seguida, abra a pasta OneNote .
-
Abra a pasta 16.0 e, em seguida, abra a pasta Cópia de Segurança .
-
Elimine os ficheiros ou pastas que já não quer guardar na pasta Cópia de Segurança.
Se for apresentado um destes erros, deve seguir os passos no artigo relacionado:
Seguem-se alguns dos erros de "serviço não disponível" mais comuns e ligações para artigos de resolução de problemas desses erros:
As secções no local incorreto aparecem num bloco de notas quando OneNote tenta sincronizar as alterações a uma secção do bloco de notas, mas não consegue encontrar o ficheiro de secção. Para resolver o problema, pode eliminar a secção do bloco de notas ou movê-la para outro bloco de notas. Para obter mais informações, consulte este artigo:
Se tiver OneNote blocos de notas no SharePoint, irá reparar que são normalmente armazenados em Bibliotecas de Documentos. Se a Biblioteca de SharePoint que está a utilizar tiver determinadas propriedades ativadas, poderá causar erros de sincronização. Para obter mais informações, consulte os artigos seguintes:
Os problemas de sincronização no espaço de colaboração podem ocorrer se um número de estudantes tentar editar a mesma localização de página em simultâneo ou se um anexo de ficheiro grande for adicionado à página editada. Existem algumas melhores práticas que pode seguir para evitar estes problemas de sincronização:
-
Divida os estudantes em pequenos grupos de até 6 estudantes.
-
Crie um "separador de secção" individual para cada grupo de estudantes. Por exemplo, se existirem 4 grupos de 6 estudantes, crie 4 separadores.
-
Diga aos estudantes que cada um deles tem de criar a sua própria página ou editar em locais diferentes na página.
-
Evite adicionar anexos de ficheiro grandes.
Primeiro, procure e instale quaisquer atualizações do Office disponíveis para o seu Mac.
OneNote sincroniza automaticamente blocos de notas partilhados. Pode sincronizar manualmente em qualquer altura:
-
No painel de Navegação

-
Prima controlo+clique no nome do bloco de notas.
-
No menu apresentado, selecione Sincronizar Este Bloco de Notas.
Se o bloco de notas que não sincronizar estiver armazenado no OneDrive ou em versões mais recentes do SharePoint, experimente abrir o bloco de notas no OneNote na Web (em www.onenote.com). Isto pode ajudar a determinar se o problema é causado pelo servidor ou pelo OneNote.
-
Na barra de ferramentas do OneNote para Mac, selecione Blocos de Notas > Blocos de Notas > Copiar Ligação para o Bloco de Notas.
-
No browser, selecione dentro da caixa de endereço e prima Comando + V para colar o URL copiado.
-
Prima Enter para carregar o bloco de notas no OneNote na Web.
Se conseguir abrir o bloco de notas com êxito no OneNote na Web e as alterações aparecerem, o problema poderá ser causado por OneNote para Mac. Fechar e abrir novamente o bloco de notas nessa versão geralmente corrige e repõe com êxito a ligação. Siga os seguintes passos:
-
Na barra de menus do OneNote para Mac, selecione Blocos de Notas > Blocos de Notas > Fechar Este Bloco de Notas.
-
Regresse ao bloco de notas no OneNote na Web no browser e, em seguida, selecione Abrir no OneNote no friso.
Importante: Consoante o tamanho do bloco de notas e o tipo de ligação à Internet que estiver a utilizar, poderá demorar algum tempo a sincronizar todo o conteúdo do bloco de notas para OneNote para Mac.
Se não conseguir abrir e ver o bloco de notas no OneNote na Web, é provável que a origem do problema de sincronização esteja no servidor. Se o seu bloco de notas estiver armazenado no OneDrive, consulte a nossa página Estado do Serviço para verificar se existem interrupções ou interrupções conhecidas. Se o seu bloco de notas estiver armazenado no SharePoint, terá de contactar o administrador para comunicar e resolver o problema.
Se conseguir abrir e ver o bloco de notas no OneNote na Web, mas não conseguir ver as alterações, as informações ainda não foram sincronizadas. Pode verificar o estado da sincronização e quaisquer erros específicos ao fazer o seguinte:
-
Selecione o botão Mostrar Blocos de Notas

-
Mova o ponteiro do rato sobre o ícone do triângulo de aviso que aparece junto ao nome de qualquer bloco de notas na lista e, em seguida, anote qualquer código de erro que possa ser apresentado na descrição apresentada. Pode procurar documentação adicional sobre erros conhecidos noutro local neste artigo ou deslocar-se para o final desta página para obter detalhes sobre como contactar a equipa do produto OneNote para obter ajuda com problemas não documentados.
Se receber um erro quando OneNote estiver a tentar sincronizar, como "Não é possível sincronizar <nome da secção> ou <nome do bloco de notas>" ou se existir um ícone de erro junto ao nome do bloco de notas, experimente os seguintes passos para resolver o problema:
-
Selecione o botão Mostrar Blocos de Notas para ver uma lista dos seus blocos de notas.
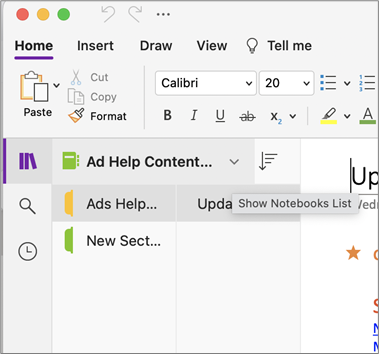
-
Selecione o nome do bloco de notas com problemas de sincronização para o abrir.
-
Crie uma nova secção no mesmo bloco de notas.
-
Copie (mas não mova) todas as páginas da secção antiga para a nova que acabou de criar.
-
Quando todas as páginas tiverem sido copiadas para a nova secção, selecione Ficheiro > Sincronizar Todos os Blocos de Notas.
Em seguida, verifique se as notas que copiou também têm problemas de sincronização ou se é apenas a secção original que ainda está afetada.0xE4020045: Resolver o erro 0xE4020045 (Cliente Não Suportado) no OneNote
Se estes passos não funcionarem, os erros de sincronização no também podem ser causados por quaisquer notas danificadas localizadas nas Notas Eliminadas. Se tiver a certeza de que já não precisa dessas notas, pode eliminá-las da Reciclagem para parar os erros:
-
No bloco de notas OneNote que tem problemas de sincronização, selecione o separador Blocos de Notas, selecione Notas Eliminadas e, em seguida, selecione Ver Notas Eliminadas.
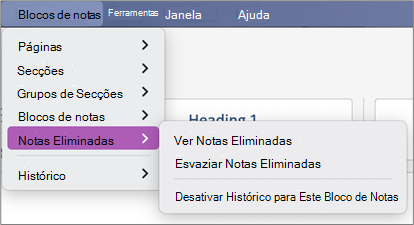
-
Para cada item nesta vista, mantenha a tecla Controlo premida e clique no nome da nota e, em seguida, selecione Restaurar para.
-
Selecione o bloco de notas para o qual pretende restaurar as notas eliminadas e, em seguida, selecione Restaurar.
-
Assim que uma nota tiver sido copiada para outro bloco de notas, pode eliminar a nota original na vista Notas Eliminadas ao controlar ao clicar no nome da nota e selecionar Eliminar Permanentemente.
As mensagens de conflitos de versões aparecem normalmente se você e outro utilizador tentarem editar a mesma parte de uma página, por exemplo, alterar o mesmo parágrafo de uma nota em simultâneo. Quando isto acontece, OneNote cria várias cópias da página para evitar a perda de dados e é apresentada uma mensagem de erro na barra de Informações amarela. Verá um ícone de aviso em qualquer página que tenha um conflito.
Para resolver conflitos de intercalação, faça o seguinte:
-
Aceda à página com o erro de conflitos de intercalação, selecione qualquer parte da página e, em seguida, selecione Editar > Selecionar Tudo na barra de menus.
-
No teclado, prima Comando+C para copiar a seleção.
-
Aceda à versão principal da página, selecione onde pretende acrescentar as informações e, em seguida, prima Comando+V para colar o conteúdo copiado.
-
Quando terminar de rever os conflitos de sincronização e tiver efetuado as alterações necessárias, pode eliminar a página com os erros ao selecionar o botão Eliminar Versão na Barra de Informações amarela.
Normalmente, os erros "O servidor está ocupado" são vistos quando os blocos de notas são armazenados no SharePoint, SharePoint Online ou OneDrive (trabalho ou escola). Embora pareçam ser erros de sincronização, são maioritariamente erros de autenticação que podem ser corrigidos através de um dos seguintes métodos:
-
Termine sessão no OneNote e, em seguida, volte a iniciar sessão. Na barra de menus, selecione OneNote > Terminar Sessão. Quando terminar sessão com êxito, selecione OneNote > Iniciar Sessão.
-
Feche e abra novamente o bloco de notas. Na barra de menus, selecione Ficheiro > Fechar Este Bloco de Notas. Para reabrir o bloco de notas, selecione Ficheiro > Abrir Recentes e, em seguida, selecione o bloco de notas que pretende reabrir.
Em alternativa, pode verificar se tem acesso ao bloco de notas através de OneNote na Web. Faça o seguinte:
-
Na barra de menus, selecione Blocos de Notas > Blocos de Notas > Copiar Ligação para o Bloco de Notas.
-
No browser, selecione a caixa de endereço e, em seguida, prima Comando+V para colar o URL copiado.
-
Prima Enter para carregar o bloco de notas no OneNote na Web.
Se conseguir abrir o bloco de notas com êxito no OneNote na Web e as alterações mais recentes aparecerem, o problema poderá ser causado pela versão mac do OneNote. Fechar e reabrir blocos de notas afetados geralmente limpa e repõe com êxito a ligação.
As secções no local incorreto aparecem num bloco de notas quando OneNote tenta sincronizar as alterações a uma secção do bloco de notas, mas não consegue encontrar o ficheiro de secção. Para resolver o problema, pode mover a secção para outro bloco de notas ou eliminar a secção do bloco de notas atual.
Para mover uma secção no local incorreto para outro bloco de notas, faça o seguinte:
-
Mantenha a tecla Controlo premida e clique no nome da secção no local incorreto e, em seguida, selecione Mover Secção Para.
-
Selecione o bloco de notas para o qual pretende mover a secção e, em seguida, selecione Mover.
Para eliminar uma secção no local incorreto do seu bloco de notas, faça o seguinte:
-
Mantenha a tecla Controlo premida e clique no nome da secção que pretende eliminar e, em seguida, selecione Eliminar Secção.
Atenção: A eliminação de secções não pode ser anulada. Quando elimina uma secção, também elimina permanentemente todas as páginas contidas na mesma. Se não tiver a certeza de que é isto que pretende fazer, experimente mover a secção no local incorreto para outra parte do seu bloco de notas.
Se tiver OneNote blocos de notas no SharePoint, irá reparar que são normalmente armazenados em Bibliotecas de Documentos. Se a Biblioteca de SharePoint que está a utilizar tiver determinadas propriedades ativadas, poderá causar erros de sincronização.
Para obter mais informações, consulte os seguintes artigos:
Os problemas de sincronização no espaço de colaboração podem ocorrer se um número de estudantes tentar editar a mesma localização de página em simultâneo ou se um anexo de ficheiro grande for adicionado à página editada.
Seguem-se algumas das melhores práticas que pode seguir para evitar estes tipos de problemas de sincronização:
-
Divida os estudantes em pequenos grupos de até 6 estudantes.
-
Crie uma secção separada para cada grupo de estudantes. Por exemplo, se existirem 4 grupos de 6 estudantes, crie 4 secções.
-
Diga aos estudantes que cada um deles tem de criar a sua própria página ou editar em locais diferentes na página.
-
Evite adicionar anexos de ficheiro grandes.
Seguem-se alguns dos outros erros de sincronização que poderá deparar-se:
0xE0000021: Precisa de palavra-passe para sincronizar OneNote
Primeiro, certifique-se de que tem a versão mais recente do OneNote instalada a partir do Mac App Store.
-
Selecione Ajuda > Procurar Atualizações.
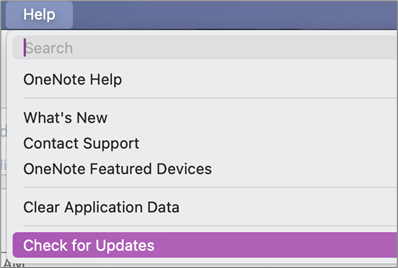
-
Se estiver disponível uma atualização, selecione Atualizar ou Atualizar Tudo.
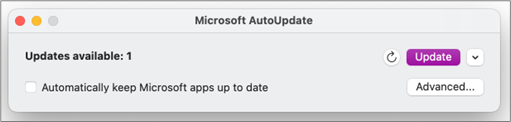
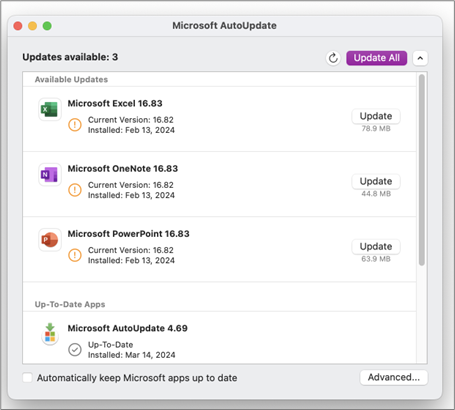
-
OneNote deve atualizar automaticamente.
Em seguida, tente repor as teclas do iCloud no macOS
-
No menu Access Keychain , selecione Definições.
-
Selecione Repor Os Meus Porta-Chaves Predefinidos.
-
Saia do Keychain Access e termine sessão no seu Mac a partir do menu apple. Depois de iniciar sessão novamente, guarde a palavra-passe de início de sessão atual num porta-chaves.
-
Abra OneNote e tente sincronizar o seu bloco de notas. Se lhe for pedido, introduza o nome e a palavra-passe da sua conta Microsoft.
0xE000002E: Resolver o erro 0xE000002E (Dessincronizado com a Loja) no OneNote
OneNote precisa de atualizar, mas não pode fazê-lo automaticamente. Geralmente, isto é um problema temporário que será resolvido da próxima vez que ocorrer uma sincronização completa. Se não quiser esperar pela próxima sincronização automática, pode forçar uma sincronização completa de todos os blocos de notas abertos ao premir Shift+Comando+S enquanto OneNote para Mac está em execução.
0xE40105F9: Resolver o erro 0xE40105F9 (Compilação de Cliente Não Suportada) no OneNote
Este erro pode ser resolvido ao atualizar OneNote para Mac para a atualização mais recente. Para obter mais informações, consulte Procurar atualizações Office para Mac automaticamente.
0xE000005E: Resolver o erro 0xE000005E (ReferencedRevisionNotFound) no OneNote
Normalmente, este erro é causado por um problema temporário e deverá resolver-se na próxima vez que ocorrer uma sincronização completa. Se não quiser esperar pela próxima sincronização automática, pode forçar uma sincronização completa de todos os blocos de notas abertos ao premir Shift+Comando+S enquanto OneNote para Mac está em execução.
Existem alguns passos que pode seguir para evitar problemas de sincronização do OneNote num dispositivo móvel:
-
Verifique e certifique-se de que o OneNote está em execução em primeiro plano.
-
Termine sessão e volte a iniciar sessão no OneNote para repor as suas credenciais e evitar problemas de autenticação.
-
Forçar a sincronização de um OneNote
Repor credenciais
-
No Microsoft OneNote para iOS, aceda a Definições no seu dispositivo:
-
Num iPad, toque no ícone de engrenagem no canto superior direito.
-
Num iPhone, toque no ícone de reticências ( ... ) e, em seguida, toque em Definições.
Abra o OneNote, toque no ícone de< anterior no canto superior esquerdo do ecrã até ver a sua lista de blocos de notas e toque no ícone de engrenagem junto ao nome da conta e endereço de e-mail.
-
-
No ecrã Definições , em Conta, toque no nome da conta.
-
Toque novamente no nome da conta e, em seguida, selecione Remover Conta.
-
Aceite a notificação que é apresentada para confirmar que pretende terminar sessão.
-
Faça duplo toque no botão home do dispositivo e percorra para cima na aplicação OneNote para fechá-lo.
-
Inicie o OneNote e inicie sessão na sua conta.
Forçar a Sincronização para iOS
-
Não existem opções para forçar a sincronização de um bloco de notas no OneNote para iPad ou iPhone.
Existem alguns passos que pode seguir para evitar problemas de sincronização do OneNote num dispositivo móvel:
-
Verifique e certifique-se de que o OneNote está em execução em primeiro plano.
-
Termine sessão e volte a iniciar sessão no OneNote para repor as suas credenciais e evitar problemas de autenticação.
-
Forçar a sincronização de um OneNote
Repor credenciais
-
Abra o OneNote e, no canto inferior esquerdo, toque em Blocos de Notas.
-
Toque no menu de três pontos no canto superior direito do ecrã e selecione Definições.
-
Toque em Conta.
-
Toque em Terminar Sessão e, em seguida, clique em OK.
-
Toque no botão aplicações recentes na parte inferior do ecrã (um à esquerda do botão Base), localize a aplicação OneNote e percorra-a de lado para fechá-la.
-
Inicie o OneNote e inicie sessão na sua conta.
Forçar a Sincronização para telemóvel Android
-
No OneNote, localize o bloco de notas que está a ter problemas de sincronização.
-
Toque no menu de três pontos no canto superior direito do ecrã e selecione Sincronizar (nome da conta) bloco de notas.
Sugestão: Para sincronizar todos os blocos de notas, aceda à lista de blocos de notas. Toque no menu de três pontos e, em seguida, selecione Sincronizar tudo.
-
Deixe o dispositivo ativado até a sincronização estar concluída. Poderá ter de deixar o dispositivo ativado durante a noite, especialmente no caso de blocos de notas muito grandes ou sincronizações pela primeira vez.
Se não conseguir abrir e ver um bloco de notas no OneNote na Web, é provável que seja um problema do servidor. Se o seu bloco de notas estiver armazenado no OneDrive, consulte a página Estado do Serviço para verificar se existem interrupções ou interrupções conhecidas. Se o seu bloco de notas estiver armazenado no SharePoint, contacte o administrador para comunicar e resolver o problema.
Os blocos de notas não estão a sincronizar
Se não conseguir abrir e ver um bloco de notas no OneNote na Web, é provável que seja um problema do servidor. Se o seu bloco de notas estiver armazenado no OneDrive, consulte a página Estado do Serviço para verificar se existem interrupções ou interrupções conhecidas. Se o seu bloco de notas estiver armazenado no SharePoint, contacte o administrador para comunicar e resolver o problema.
Problema
Ao tentar sincronizar as alterações de qualquer bloco de notas no Microsoft OneNote para Windows 10, OneNote 2016, OneNote para Mac, OneNote para iOS (iPad e iPhone) ou OneNote para Android, pode ocorrer o seguinte erro:
Ocorreu um problema durante a sincronização do bloco de notas. (Código de erro: 0xE0000007)
Estado
A equipa de produto do OneNote está a trabalhar ativamente para resolver este problema. Pedimos desculpa por qualquer incómodo que este problema possa ter causado. Este artigo será atualizado assim que estiverem disponíveis mais informações.
Entretanto, sugerimos que experimente uma ou mais das seguintes soluções e verifique se as mesmas resolveram o problema.
Para excluir as causas mais comuns do erro 0xE0000007 no OneNote, faça o seguinte:
-
Verifique se tem uma boa ligação à rede no seu computador ou dispositivo móvel ao utilizar o browser ou outra aplicação baseada na nuvem.
-
Force o OneNote a sincronizar o bloco de notas atual ao efetuar um dos seguintes procedimentos, consoante a versão do OneNote que estiver a utilizar:
-
No OneNote para Windows 10, clique no botão Mostrar Blocos de Notas

-
No OneNote 2016, clique em Ficheiro > Ver Estado da Sincronização e, em seguida, clique em Sincronizar Agora junto ao bloco de notas que pretende sincronizar.
Nota: Se não tiver a certeza de qual é a versão do OneNote para Windows que está a utilizar, consulte Qual é a diferença entre o OneNote e o OneNote 2016.
-
No OneNote para Mac, clique no botão Mostrar Blocos de Notas

-
No OneNote para iOS, desloque para baixo a lista Blocos de Notas (ou a lista Notas Recentes) para forçar uma sincronização de todos os blocos de notas abertos. Em alternativa, desloque para baixo a lista de secções ou a lista de páginas para forçar uma sincronização do bloco de notas atual.
-
-
Certifique-se de que está a utilizar a versão mais recente do OneNote no seu computador ou dispositivo móvel.
Efetue um dos seguintes procedimentos, consoante a versão do OneNote que estiver a utilizar:
-
No OneNote para Windows 10, clique em Iniciar, desloque-se até à aplicação Loja e clique na mesma. Na aplicação Loja, procure o OneNote, aceda à página da aplicação e, em seguida, clique no botão Atualizar se este estiver disponível. (Se o botão disser Iniciar, significa que já tem a versão mais recente).
-
No OneNote 2016, clique em Ficheiro > Conta > Opções de Atualização > Atualizar Agora.
Nota: Se não tiver a certeza de qual é a versão do OneNote para Windows que está a utilizar, consulte Qual é a diferença entre o OneNote e o OneNote 2016.
-
No OneNote para Mac, abra a aplicação App Store e, em seguida, clique em Atualizações no canto superior direito da barra de ferramentas.
Nota: Se tiver instalado o OneNote para Mac como parte do Microsoft Office, consulte Procurar atualizações no OneNote para Mac.
-
No OneNote para iOS (iPad ou iPhone), abra a aplicação App Store e, em seguida, toque em Atualizações. Se estiver disponível uma atualização do OneNote, toque em Atualizar junto à mesma ou toque em Atualizar Tudo para atualizar todas as aplicações.
-
No OneNote para Android, abra a aplicação Play Store, toque no ícone de menu e, em seguida, toque em Os meus jogos e aplicações. Se estiver disponível uma atualização do OneNote, toque em Atualizar junto à mesma ou toque em Atualizar Tudo para atualizar todas as aplicações.
-
-
Aguarde para ver se a mensagem de erro desaparece após algum tempo. Em alguns casos, o erro pode ser causado por um problema temporário nos nossos servidores.
Experimente abrir as suas notas no OneNote na Web
Se os passos anteriores não tiverem resolvido automaticamente o problema, verifique se consegue ver o seu bloco de notas no OneNote na Web.
-
No seu browser, aceda a www.onedrive.com e inicie sessão com a mesma conta que utiliza para o OneNote.
-
Navegue até à pasta onde se encontra o bloco de notas que pretende abrir (normalmente a pasta Documentos ou Blocos de Notas) e, em seguida, clique no nome do bloco de notas para abri-lo no OneNote na Web.
Conforme o resultado destes passos, eis o que deve fazer a seguir:
-
Se conseguir abrir o bloco de notas no OneNote na Web e vir todas as suas alterações e edições mais recentes, pode utilizar OneNote na Web para concluir o seu trabalho.
-
Se conseguir abrir o bloco de notas no OneNote na Web mas não vir todas as alterações mais recentes, certifique-se de que faz uma cópia das páginas originais que não foram sincronizadas com OneNote na Web. Para fazê-lo, regresse à sua aplicação principal do OneNote (OneNote para Windows 10, OneNote 2016 ou OneNote para Mac) e copie as páginas do bloco de notas atual para qualquer outro que não tenha sido afetado pelo erro 0xE0000007. Em seguida, poderá abrir esse bloco de notas no OneNote na Web.
-
Se não conseguir abrir o bloco de notas no OneNote na Web com sessão iniciada, significa que não tem permissão para o abrir e editar. Por exemplo, se o bloco de notas for partilhado consigo por outra pessoa através do OneDrive ou do OneDrive para Empresas, certifique-se de que o proprietário do bloco de notas não revogou a sua permissão para abri-lo e editá-lo.
Fechar e voltar a abrir os blocos de notas que foram afetados pelo erro 0xE0000007
Se os passos anteriores não tiverem resolvido automaticamente o problema, pode optar por fechar e voltar a abrir os seus blocos de notas para forçar o OneNote a sincronizar novamente as suas notas. Apenas deve tentar este método se tiver uma cópia de segurança recente das notas em questão.
Aviso: A execução dos passos abaixo pode resultar na perda de dados. Mais concretamente, se algum dos seus blocos de notas afetados registou alterações não sincronizadas pendentes no momento em que foi apresentado o erro 0xE0000007, poderá perder essas alterações se continuar. Tenha em atenção que, se optar por continuar com os passos descritos abaixo, não será possível recuperar as informações perdidas, nem mesmo através do Suporte Técnico da Microsoft.
Se tiver a certeza de que não tem alterações importantes às suas notas pendentes ou se não estiver preocupado com a possível perda de alterações não sincronizadas, pode experimentar um dos seguintes procedimentos, consoante a versão do OneNote que estiver a utilizar:
-
No OneNote para Windows 10, clique no botão Mostrar Blocos de Notas

-
No OneNote 2016, clique no nome do bloco de notas atual para mostrar a barra Blocos de Notas, clique no bloco de notas que pretende fechar e, em seguida, clique em Fechar Este Bloco de Notas.
Nota: Se não tiver a certeza de qual é a versão do OneNote para Windows que está a utilizar, consulte Qual é a diferença entre o OneNote e o OneNote 2016.
-
No OneNote para Mac, clique no botão Mostrar Blocos de Notas

Depois de fechar os blocos de notas afetados, experimente abri-los novamente. Se esta solução não resolver o problema, pode criar um novo bloco de notas, copiar as páginas e secções do seu bloco de notas original (aquele que foi afetado pelo erro 0xE0000007) para o novo bloco de notas e, em seguida, sincronizar as suas alterações a partir do mesmo até encontrar uma solução definitiva para o problema.
Sintoma 1 Quando utiliza o Microsoft OneNote, recebe a seguinte mensagem de erro na caixa de diálogo estado de sincronização de um bloco de notas:
Lamentamos. Não conseguimos sincronizar esta secção porque não tem permissões de escrita. Fale com o administrador para resolver o problema. (Código de erro: 0xE4010071)"
Sintoma 2 Não é possível abrir um bloco de notas a partir de um site do SharePoint Server 2013 só de leitura com o OneNote.
Causa Este problema ocorre porque o site foi alterado para o modo só de leitura para uma atualização. Se estiver num servidor que está a ser atualizado, este problema pode estar a ocorrer porque o administrador alterou o site para o modo só de leitura.
Solução Se tiver o bloco de notas aberto, este permanecerá no modo só de leitura até que o administrador desative o modo só de leitura.
Se não tiver o bloco de notas aberto, poderá não conseguir abri-lo enquanto o site estiver no modo só de leitura. Recomendamos que peça ao administrador para desativar o modo só de leitura. No entanto, se esta não for uma opção, pode seguir estes passos para resolver o problema.
Nota Esta solução destina-se apenas a utilizadores que não conseguem abrir o bloco de notas com o OneNote. A solução permite que os utilizadores acedam temporariamente ao bloco de notas. A cópia temporária do bloco de notas não pode receber alterações de outros utilizadores.
-
Abra o site do SharePoint e, em seguida, abra a biblioteca que contém o bloco de notas.
-
Na área Ligar & Exportar no separador BIBLIOTECA , clique em Abrir com o Explorador.
-
Copie a pasta do bloco de notas que contém os ficheiros de secção para o computador local e, em seguida, abra os ficheiros de secção com o OneNote.
Problema Ao tentar sincronizar, o OneNote pode apresentar o seguinte erro:
-
0xE0000024
Fundo Este erro pode ocorrer quando o OneNote não tem as informações de conta corretas para abrir e sincronizar um bloco de notas ou se as informações da conta introduzidas anteriormente expiraram.
Tal pode dever-se a um dos seguintes fatores:
-
Alterou recentemente a palavra-passe da sua conta.
-
Iniciou sessão com uma conta diferente da que está autorizada para usar o bloco de notas que está a tentar abrir ou reabrir.
-
Já não tem permissão para aceder ao bloco de notas porque o proprietário revogou o acesso ao mesmo ou porque as permissões de servidor foram alteradas.
Resolução Para resolver este erro, experimente um dos seguintes procedimentos:
-
Clique na mensagem de erro de sincronização junto à parte superior da janela da aplicação OneNote. Esta ação tenta atualizar a sua sessão, o que poderá resolver o problema sem ter de reintroduzir os dados de conta. Se a tentativa de atualização falhar, ser-lhe-á pedido para introduzir os seus dados de conta. Inicie sessão com a mesma conta à qual o bloco de notas está associado. O OneNote retomará a sincronização assim que a autenticação for bem-sucedida.
-
Certifique-se de que está a introduzir os dados de conta corretos, quer para a sua conta Microsoft ou para a sua conta escolar ou profissional, especialmente se tiver alterado recentemente a palavra-passe da sua conta. Se tiver começado a utilizar recentemente o OneNote num novo dispositivo, poderá ter de adicionar primeiro a sua conta, caso não seja a sua conta predefinida.
-
Experimente abrir o bloco de notas no OneNote na Web. Para tal, abra um browser Web moderno (como as versões mais recentes do Microsoft Edge, Chrome, Firefox ou Safari), visite www.onenote.com, clique em Iniciar sessão e, em seguida, introduza os seus dados de conta para a mesma conta à qual está associado o bloco de notas.
-
Se conseguir ver o bloco de notas após iniciar sessão no OneNote na Web, faça o seguinte:
-
Feche a aplicação OneNote no seu computador ou dispositivo.
-
No seu browser, visite www.onedrive.com e inicie sessão com a mesma conta à qual o bloco de notas está associado. Navegue para a pasta onde o bloco de notas está armazenado e, em seguida, clique no nome do bloco de notas para abri-lo no browser.
-
Quando o bloco de notas abrir no seu browser, clique em Abrir no OneNote para abrir o bloco de notas na aplicação OneNote instalada no seu computador ou dispositivo.
-
Se lhe for pedido pela aplicação OneNote, inicie sessão com os dados de conta corretos.
-
-
Se não conseguir ver o bloco de notas após iniciar sessão no OneNote na Web, continue a resolução de problemas em qualquer uma das secções de “Informações adicionais” abaixo.
-
Informações Adicionais para utilizadores Windows 10 Se o erro persistir e continuar a não conseguir sincronizar depois de concluir os passos de resolução de problemas listados acima, experimente o seguinte:
-
Termine sessão em todas as contas associadas ao OneNote e, em seguida, inicie sessão novamente.
-
Se o seu bloco de notas não estiver a sincronizar automaticamente após voltar a iniciar sessão, clique com o botão direito do rato no nome do bloco de notas e, em seguida, sincronize-o manualmente.
-
Se o problema persistir e lhe for pedido para iniciar sessão várias vezes, pode tentar eliminar os dados armazenados da sua conta do Microsoft Office ao seguir estes passos:
-
Feche o OneNote e todas as janelas abertas do browser.
-
Clique no botão Iniciar do Windows e, em seguida, clique em Definições.
-
Na caixa Localizar uma definição , comece a escrever Gestor de Credenciais e, em seguida, clique em Gestor de Credenciais nos resultados da pesquisa.
-
No Gestor de Credenciais, clique em Credenciais do Windows.
-
Desloque para baixo na lista e procure entradas cujas etiquetas comecem com "MicrosoftAccount"e"MicrosoftOffice". Clique no botão de seta para baixo junto a cada uma destas entradas e, em seguida, clique em Remover para cada uma delas.
-
Reinicie o seu computador ou dispositivo, inicie a aplicação OneNote e, em seguida, inicie sessão com os dados de conta quando lhe for pedido.
-
Informações adicionais para os utilizadores macOS e iOS
Se o erro persistir e não conseguir sincronizar após seguir os passos de resolução de problemas listados acima, experimente o seguinte:
-
Verifique Correções ou soluções para problemas recentes no OneNote para Mac, iPhone e iPad para saber se está a ter novos problemas de sincronização que possam ter sido reportados recentemente para o OneNote para Mac ou OneNote para iOS.
-
Termine sessão em todas as contas associadas ao OneNote e, em seguida, inicie sessão novamente.
-
Se o seu bloco de notas não estiver a sincronizar automaticamente após voltar a iniciar sessão, experimente forçar a sincronização.
No macOS, mantenha a tecla Controlo premida e clique no nome do bloco de notas e, em seguida, sincronize o bloco de notas.
No iOS, use o seu dedo para deslocar a lista de Blocos de Notas para baixo. Irá aparecer um indicador de progresso a girar perto do topo da lista enquanto o OneNote tenta sincronizar novamente todos os blocos de notas abertos.
-
Certifique-se de que está a utilizar a versão mais recente do OneNote para Mac ou do OneNote para iOS no seu iPhone ou iPad.
Se nenhum destes passos resolver o problema, consulte a secção "Mais ajuda" perto do fim deste artigo para saber onde pode comunicar este problema à equipa de produto do OneNote.
Outros erros de sincronização
Seguem-se alguns outros erros de sincronização que podem ocorrer e ligações para artigos de resolução de problemas desses erros:
Caso se depare com o código de erro 0xE000002E, o OneNote precisa de atualizar, mas não o consegue fazer automaticamente. Geralmente, isto é um problema temporário que será resolvido da próxima vez que ocorrer uma sincronização completa. Se não pretender esperar pela próxima sincronização completa, pode forçar a mesma ao premir SHIFT+F9 enquanto o OneNote estiver a ser executado.
Mais ajuda
Se a mensagem de erro continuar a aparecer após efetuar uma sincronização manual, reporte este problema nos Fóruns do OneNote no Microsoft Answers para que possamos investigar a causa e encontrar uma solução.
Se estiver a ver o código de erro 0xE4010641, OneNote não consegue sincronizar um ou mais blocos de notas porque está desligado da rede ou a localização de rede onde os seus blocos de notas estão armazenados não está disponível.
É provável que o seu bloco de notas esteja armazenado no OneDrive, SharePoint ou numa localização de rede local. Quando OneNote não consegue aceder a estas localizações, pode dever-se a qualquer um dos seguintes motivos:
-
Poderá estar a ter problemas de conectividade intermitentes ou temporários ao servidor ou à rede. Aguarde alguns minutos e tente sincronizar os seus blocos de notas manualmente. Pode fazê-lo premindo SHIFT+F9 ou clicando no botão Sincronizar Agora na caixa de diálogo Estado da Sincronização do Bloco de Notas.
-
O servidor onde os seus blocos de notas estão armazenados ficou temporariamente offline. Se estiver a sincronizar com um site SharePoint ou uma partilha de rede local na sua organização, alguém poderá ter desligado o computador ou desativado para manutenção. Verifique se consegue aceder ao endereço raiz do servidor para verificar a indisponibilidade ou contacte o SharePoint ou o administrador de TI para confirmar ou comunicar o problema.
-
O seu bloco de notas já não existe na localização de rede. Isto pode acontecer se você (ou outra pessoa com permissões para o seu bloco de notas) tiver eliminado o ficheiro do bloco de notas do servidor. Se o seu bloco de notas estiver armazenado no OneDrive, aceda à home page do OneDrive, inicie sessão (se lhe for pedido) e, em seguida, verifique se o seu bloco de notas ainda existe. Se não tiver a certeza sobre onde o seu bloco de notas está armazenado, aceda a Ficheiro > Informações no OneNote para encontrar o endereço do seu bloco de notas.
Se estiver a ver o código de erro 0xE40105F9, o OneNote não consegue sincronizar um ou mais blocos de notas porque o utilizador está a utilizar uma versão mais antiga do OneNote que já não é suportada pelo servidor.
Para continuar a sincronizar as suas notas, transfira as atualizações mais recentes do OneNote e volte a tentar.
Versão do OneNote 2013 para computador
Efetue o seguinte procedimento:
-
Saia do OneNote 2013.
-
Vá para o Painel de Controlo > Sistema & Segurança > Windows Update.
-
Clique em Procurar Atualizações.
-
Selecione e instale todas as atualizações disponíveis apresentadas em Microsoft Office.
-
Se for necessário, reinicie o computador após a aplicação de todas as atualizações.
-
Inicie o OneNote 2013 e, em seguida, sincronize manualmente os blocos de notas premindo Shift+F9.
Se não configurou o Windows Update para incluir as atualizações do Microsoft Office, pode verificar manualmente a existência de atualizações para o OneNote efetuando o seguinte procedimento:
-
Inicie o OneNote 2013.
-
Vá para Ficheiro > Conta.
-
Clique em Verificar Existência de Atualizações.
OneNote Mobile
Faça o seguinte:
-
Saia do OneNote Mobile.
-
Visite a loja ou mercado de aplicações do seu telefone ou dispositivo para verificar se existem atualizações disponíveis para o OneNote Mobile.
-
Transfira e instale todas as atualizações disponíveis para o OneNote.
-
Reinicie o OneNote Mobile e experimente voltar a sincronizar os blocos de notas.
Mais ajuda
Se a mensagem de erro continuar a aparecer depois da resolução de problemas, reporte este problema nos Fóruns do OneNote no Microsoft Answers para que possamos investigar a causa e encontrar uma solução.
Poderá ver o código de erro 0xE4020045 no OneNote 2016 ou 2013 depois de clicar numa Barra de Informações amarela que aparece quando um bloco de notas armazenado localmente foi arrastado (ou adicionado) para o OneDrive com o objetivo de criar uma cópia de segurança, sincronizá-lo ou partilhá-lo. Após esta ação, poderá parecer que o bloco de notas está agora baseado na nuvem. No entanto, o OneNote continuará a tratá-lo como um bloco de notas armazenado localmente, a menos que o mesmo seja movido corretamente para o OneDrive.
Pode tentar resolver este problema ao efetuar as seguintes ações:
-
Se o OneNote estiver em execução, feche-o.
-
No disco rígido do seu computador, aceda à pasta onde está armazenado o bloco de notas afetado.
Sugestão: Normalmente, a localização predefinida para pastas de blocos de notas do OneNote para Windows armazenadas localmente é C:\Utilizadores\ <nome de utilizador>\Documents\OneNote Notebooks .
-
Copie a pasta com o mesmo nome do bloco de notas afetado para a pasta raiz do seu disco rígido principal.
Ao fazê-lo, irá remover a cópia do bloco de notas do âmbito de sincronização do OneDrive.
-
No Explorador de Ficheiros do Windows, clique em Este PC, faça duplo clique para abrir a localização raiz do disco rígido para a qual copiou o bloco de notas no passo anterior e, em seguida, faça duplo clique na pasta com o nome do bloco de notas copiado.
-
Na pasta do bloco de notas copiado, faça duplo clique no ficheiro Bloco de Notas Aberto.onetoc2.
Se este ficheiro não estiver presente, faça duplo clique noutro ficheiro *.onetoc2 disponível nesta pasta.
-
Quando o OneNote 2016 para Windows for aberto, as notas da pasta do bloco de notas copiada já deverão ser apresentadas corretamente.
Para evitar este problema no futuro, recomendamos vivamente que siga o procedimento necessário para mover corretamente o bloco de notas original afetado para a sua conta do OneDrive, que irá converter o bloco de notas armazenado localmente num verdadeiro bloco de notas baseado na nuvem. As suas notas baseadas na nuvem continuarão privadas. No entanto, poderá usufruir de uma sincronização mais fiável e aceder às suas notas em qualquer dispositivo móvel ou browser que utilizar.
Para obter mais informações, consulte Mover um bloco de notas do OneNote para Windows para o OneDrive. As instruções neste artigo também se aplicam se utilizar versões anteriores do OneNote para Windows, como o OneNote 2013 ou 2010.
Se estiver a ver o código de erro 0xE000005E, o OneNote não consegue sincronizar uma secção num dos seus blocos de notas. Normalmente, este erro é temporário. Pode tentar resolvê-lo ao premir Shift+F9 para sincronizar manualmente o bloco de notas.
Se o erro persistir, mesmo após várias tentativas de sincronização, efetue o seguinte procedimento:
-
Clique com o botão direito no nome do bloco de notas e, em seguida, clique em Estado da Sincronização do Bloco de Notas.
-
À esquerda do bloco de notas que dá erro, clique na seta pequena ao lado do ícone de bloco de notas.
-
Tome nota da secção do bloco de notas que está a causar o problema. O nome aparece por cima da caixa com a mensagem de erro.
-
Clique em Fechar para fechar a caixa de diálogo Sincronização de Bloco de Notas Partilhado.
-
Crie uma nova secção no mesmo bloco de notas que contém a secção com erro.
-
Copie ou mova todas as páginas da secção antiga que não sincroniza para a nova secção que acabou de criar.
-
Elimine a secção antiga e volte a sincronizar o seu bloco de notas premindo SHIFT+F9.
Este problema foi resolvido como parte de uma atualização de produto recente. Certifique-se de que executa o Windows Update no computador para transferir e instalar todas as atualizações disponíveis para o Microsoft Office.
Mais ajuda
Se a mensagem de erro continuar a aparecer depois da resolução de problemas, reporte este problema nos Fóruns do OneNote no Microsoft Answers para que possamos investigar a causa e encontrar uma solução.
Caso se depare com o código de erro 0xE0190193, é porque está a tentar aceder a um bloco de notas ou secção que já não está disponível para si. Esta situação pode ocorrer quando o proprietário do bloco de notas (ou o administrador do servidor) alteram as suas permissões intencionalmente ou acidentalmente.
Para resolver este problema, contacte o proprietário do bloco de notas partilhado que está a tentar utilizar e peça para verificarem as suas permissões para ver e editar o bloco de notas.
Precisa de mais ajuda?
Melhores práticas para sincronizar notas no OneNote
Ajude-nos a melhorar esta experiência e a enviar informações de diagnóstico ao comunicar o problema através da Ajuda> Feedback. Nota: não conseguimos responder através deste canal.
Obtenha ajuda da comunidade nos fóruns do OneNote no Microsoft Answers.











