Criar tarefas do Outlook no OneNote
Applies To
OneNote para Microsoft 365 OneNote 2024 OneNote 2021 OneNote 2016À medida que tira notas e planeia projetos no OneNote, pode perguntar-se como gerir prazos e lembrar-se dos itens na sua lista de tarefas. Uma forma de o fazer é ao criar tarefas do Outlook. Em seguida, pode ver e controlar essas tarefas no Outlook e até mesmo receber lembretes.
Criar uma tarefa do Outlook no OneNote
-
No OneNote, selecione as palavras a incluir na sua tarefa.
-
No menu que é apresentado, clique na seta ao lado do botão Tarefas do Outlook e selecione um lembrete.
Surge um sinalizador ao lado da sua tarefa no OneNote e a tarefa é adicionada ao Outlook.
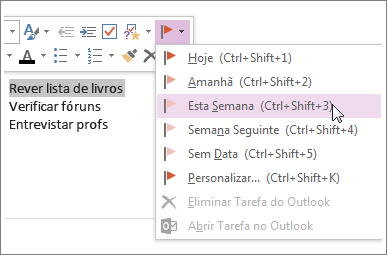
Sugestão: Também pode utilizar este menu para adicionar etiquetas de notas. As etiquetas de notas são úteis para criar listas de tarefas ou marcar itens como sendo importantes. No entanto, ao contrário das tarefas do Outlook (sinalizadores), as etiquetas de notas são uma funcionalidade do OneNote. Pode etiquetar itens de ação em notas de reunião do OneNote, mas estas não aparecerão no Outlook.
Localizar uma tarefa no OneNote
-
No separador Base no OneNote, selecione Localizar Etiquetas.
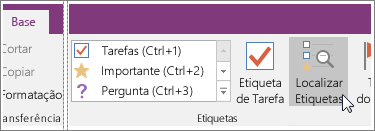
As suas tarefas do Outlook estarão no painel Resumo de Etiquetas à direita.
Nota: As tarefas do Outlook são as que incluem sinalizadores ou marcas de verificação. Aqui também verá etiquetas do OneNote, tais como itens marcados para dar seguimento ou sinalizados como uma pergunta.
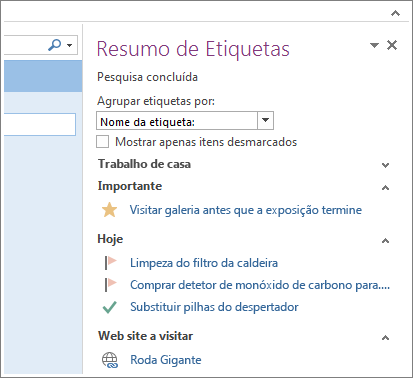
Marcar uma tarefa como concluída
-
No painel Resumo de Etiquetas no OneNote, selecione o sinalizador junto a uma tarefa do Outlook.
A tarefa é marcada como concluída no painel de Resumo de Etiquetas do OneNote e no Outlook.
Sugestões:
-
Quando marca uma tarefa como concluída no Outlook, esta é marcada como concluída no OneNote quando o Outlook e o OneNote se sincronizam. Se marcar a tarefa como concluída no OneNote, também é marcada como concluída no Outlook e removida da sua lista de tarefas.
-
Se pretender adicionar a tarefa novamente ao Outlook, selecione a caixa novamente.
Eliminar uma tarefa
Caso decida que já não precisa de uma tarefa, poderá removê-la. Existem duas maneiras: eliminar a tarefa do Outlook, que irá remover a etiqueta (sinalizador) do OneNote (o texto ainda aparecerá nas suas notas do OneNote) ou remover a etiqueta do OneNote e manter a tarefa no Outlook.
Para remover uma tarefa do Outlook:
-
Clique com o botão direito do rato na etiqueta nas suas notas e selecione Tarefa do Outlook Eliminada.
O texto permanece no OneNote e a tarefa é removida do Outlook.
Para manter a tarefa no Outlook e remover o sinalizador do OneNote:
-
Clique com o botão direito na etiqueta nas suas notas e selecione Remover Etiqueta
A etiqueta (sinalizador) é removida do OneNote e a tarefa permanece no Outlook.
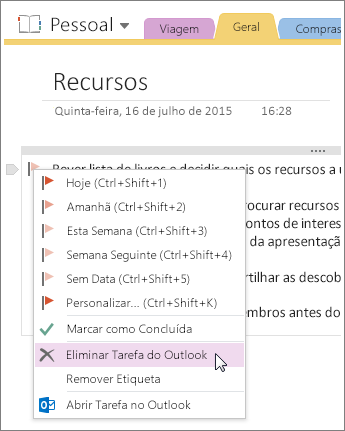
O OneNote e o Outlook também colaboram de outras formas. Por exemplo, pode inserir detalhes da reunião e enviar notas numa mensagem de e-mail.










