Mover um bloco de notas partilhado do OneNote para Windows
Applies To
OneNote para Microsoft 365 OneNote 2024 OneNote 2021 OneNote 2016Para alterar a localização de um bloco de notas partilhado do OneNote, tem de criar um novo bloco de notas na nova localização e mover o conteúdo antigo do bloco de notas para o mesmo, conforme descrito abaixo. Em seguida, pode partilhar a nova localização com todas as pessoas que ainda precisam de acesso aos respetivos conteúdos.
Sugestão: Considere mover blocos de notas apenas durante os momentos em que espera que a atividade de edição partilhada seja mínima. De preferência, também faça uma cópia de segurança de todos os seus ficheiros antes de fazer alterações significativas no trabalho de importância crítica.
Preparar o bloco de notas de nova localização
-
No OneNote, selecione Ficheiro > Novo e identifique a nova localização da pasta no OneDrive ou SharePoint, onde o conteúdo do bloco de notas pré-existente será em breve relocalizado.
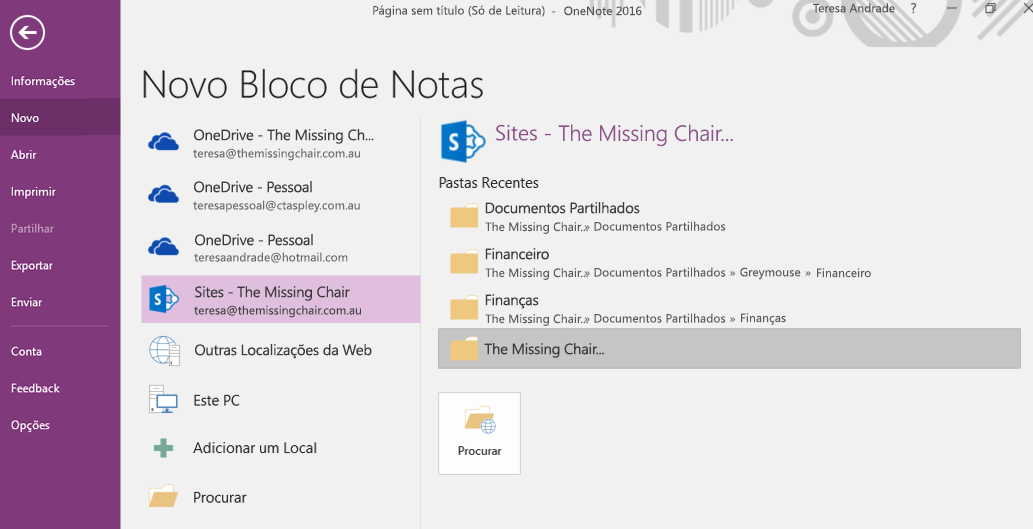
-
Introduza um nome para o novo bloco de notas e selecione Criar.
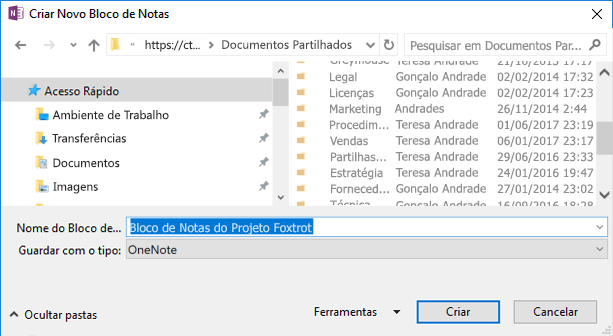
-
Depois de selecionar Criar, poderá ser-lhe pedido para partilhar a nova localização e/ou convidar outras pessoas para o novo bloco de notas. Tenha em atenção que as pessoas que recebem o convite não verão o conteúdo antigo na nova localização até que tenha concluído os seguintes passos para mover o conteúdo.
Mover conteúdo para o novo bloco de notas
-
No bloco de notas pré-existente, clique com o botão direito do rato num separador de secção e selecione Mover ou Copiar.

-
Na lista de blocos de notas, selecione o novo bloco de notas (que criou recentemente) e, em seguida, selecione Mover.
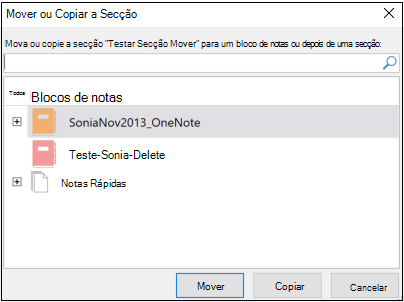
-
Repita a ação Mover para todas as secções que precisam de aceder ao novo bloco de notas.
-
Prima Shift+F9 no teclado para sincronizar manualmente todos os blocos de notas
-
Aguarde a conclusão da sincronização.
Nota: Se estiver a utilizar um dispositivo tátil sem um teclado externo, utilize o visualizador de estado de sincronização do Bloco de Notas Partilhado para iniciar uma sincronização. Saiba mais sobre o estado de sincronização aqui.
Notificar outras pessoas sobre a nova localização do bloco de notas
O OneNote não atualiza/notifica a nova localização para quem acede ao bloco de notas anterior. Pode notificá-los de qualquer uma das seguintes formas.
-
No bloco de notas original, crie uma nova secção com uma página com uma ligação para o novo bloco de notas, aconselhando os leitores a abri-lo. Para criar a ligação de nova localização, consulte Obter uma ligação de partilha.
-
Envie um e-mail de convite para Partilha a partir do novo bloco de notas. Saiba como aqui.
Nota: Quando tiver a certeza de que todas as pessoas estão a aceder ao bloco de notas a partir da nova localização, pode eliminar permanentemente o bloco de notas antigo. Saiba mais aqui.










