Adicionar um diagrama do Visio a uma página no OneNote
Applies To
OneNote para Microsoft 365 OneNote 2024 OneNote 2021 OneNote 2016Se quiser manter os registos do seu trabalho num único local ou mostrar um instantâneo dos seus dados, pode adicionar um diagrama do Visio (também denominado desenho) a uma página no seu bloco de notas do OneNote. No mundo dos livros e das capas, esta opção é equivalente a fazer uma cópia do seu diagrama e anexá-la às suas notas em papel.
Quando adiciona um diagrama do Visio a uma página no OneNote, pode:
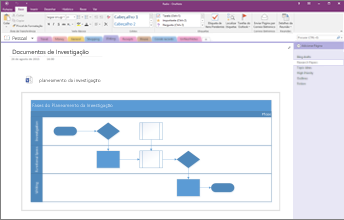
Tenha em atenção que todas as alterações que fizer ao diagrama no OneNote não aparecerão no ficheiro original no Visio. Da mesma forma, se alterar o diagrama original do Visio, as suas alterações não aparecerão na cópia no OneNote.
Nota: Tem de ter o Visio instalado no seu computador Windows.
Anexar um ficheiro do Visio
Se pretender criar uma cópia do seu diagrama e adicionar uma ligação a essa cópia diretamente nas suas notas, precisamente onde vai necessitar dela mais tarde, utilize esta opção. A ligação aparecerá como um ícone que abre um diagrama do Visio a funcionar na totalidade quando faz duplo clique nele.
Importante: Lembre-se de que está a criar uma cópia do seu diagrama original do Visio. As alterações efetuadas à cópia no OneNote não serão apresentadas no seu original. A alteração do original não irá atualizar a cópia.
-
Selecione Inserir > Diagrama > Desenho Existente do Visio.
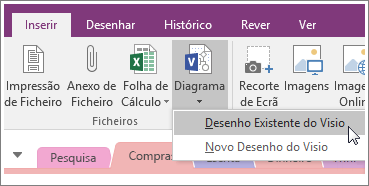
-
Localize e clique no ficheiro que pretende adicionar e selecione Inserir.
-
Selecione Anexar Ficheiro.
A imagem abaixo mostra o aspeto do diagrama anexado.
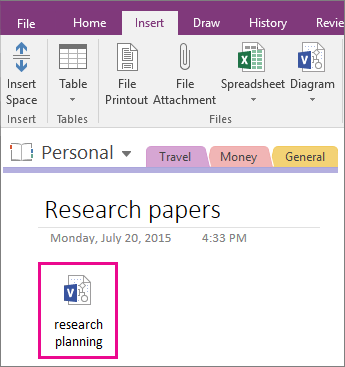
Importante: Certifique-se de que não elimina o ícone, caso contrário não poderá abrir ou editar o diagrama.
Incorporar uma imagem estática do diagrama
Esta opção cria uma cópia do diagrama e adiciona uma ligação a essa cópia diretamente nas suas notas, juntamente com uma imagem estática do diagrama. A ligação aparecerá como um ícone que abre um diagrama do Visio a funcionar na totalidade quando faz duplo clique nele. Se atualizar o diagrama ligado, a imagem incorporada será atualizada automaticamente para apresentar as alterações.
Importante: Lembre-se de que está a criar uma cópia do seu diagrama original do Visio. As alterações efetuadas à cópia no OneNote não serão apresentadas no seu original. A alteração do original não irá atualizar a cópia.
-
Selecione Inserir > Diagrama > Desenho Existente do Visio.
-
Localize e clique no ficheiro que pretende adicionar e selecione Inserir.
-
Selecione Inserir Diagrama.
A imagem abaixo mostra o aspeto de um desenho incorporado.
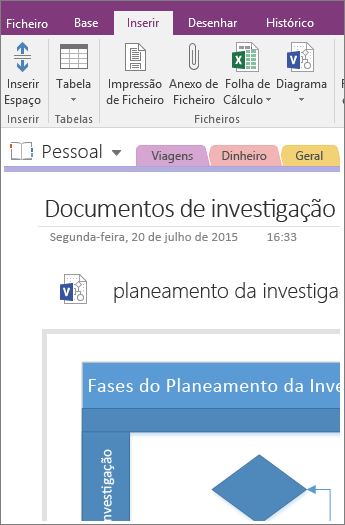
Nota: Certifique-se de que não elimina o ícone, caso contrário não poderá editar o diagrama.
Criar um novo diagrama
Se pretender criar um novo diagrama do Visio, pode fazê-lo diretamente a partir das suas notas.
Da mesma forma que incorpora uma imagem estática de um diagrama existente, esta opção permite inserir um ícone que abre um diagrama do Visio a funcionar na totalidade quando faz duplo clique no mesmo e apresentar uma imagem estática do diagrama na página. Se atualizar o diagrama ligado, a imagem incorporada será atualizada automaticamente para apresentar as alterações.
-
Selecione Inserir > Diagrama > Novo Desenho do Visio.
Aparece um ícone do Visio na página, juntamente com uma imagem estática em branco do diagrama.
-
Para editar o diagrama, faça duplo clique no ícone.
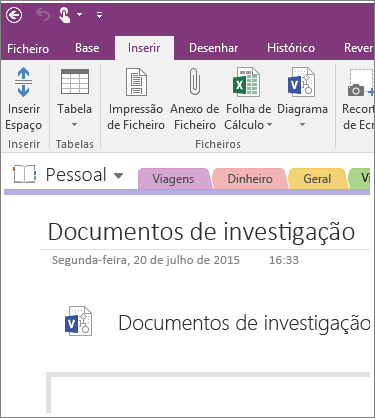
Nota: Certifique-se de que não elimina o ícone, caso contrário não poderá editar o diagrama.










