O que fazer se o ecrã tátil do seu Surface não funcionar
Applies To
Surface Devices SurfaceSe estiver a ter problemas com o ecrã tátil do Surface, como o toque não responder em parte ou em todo o ecrã, os gestos multitoque não funcionarem ou a Caneta para Surface não estar a utilizar tinta digital, o toque a comportar-se incorretamente, o Surface a ter toques "fantasma" ou "fantasma", o toque lento a responder ou a não saber como desativar o toque no Surface, eis algumas soluções que pode experimentar.
Se o Surface estiver a apresentar uma imagem e estiver a aceitar entradas de toque ou caneta, mas estiver a ter problemas de vídeo, como uma imagem distorcida, cintilação ou linhas a percorrer a imagem, consulte O que fazer se o ecrã do Surface estiver intermitente, distorcido ou tiver outros problemas de visualização.
Nota: Consoante o problema, poderá ter de ligar um teclado ou um rato para executar estes passos. Recomendamos a utilização de uma Capa Teclado para Surface, teclado ou rato USB, ou teclado ou rato Bluetooth.
Se o ecrã tátil do Surface não funcionar, experimente primeiro estes passos
Para tentar resolver estes problemas, pode começar por seguir os passos abaixo para iniciar o UEFI e testar a funcionalidade tátil,reinstalar o controlador do ecrã tátil,procurar atualizações do Windows e do Surfaceou repor o Surface. Se isso não resolver os problemas, pode encontrar mais informações em O ecrã tátil ainda não está a funcionar?.
Solução 1: Arranque para UEFI e teste a funcionalidade tátil
O EFI (Extensible Firmware Interface) Unificado é um tipo de software que ajuda o Windows a comunicar com o hardware do Surface. Como o UEFI opera de forma independente do Windows, testar o hardware no UEFI irá funcionar se tiver um problema de hardware.
-
Se o toque não funcionar no UEFI, é provável que o dispositivo tenha sofrido uma falha de hardware e precise de assistência.
-
Se a funcionalidade de toque funcionar no UEFI, é provável que o problema envolva o controlador de toque ou o Windows.
Siga estes passos para iniciar o UEFI e testar a funcionalidade de toque:
-
Aceda a Iniciar > Ligar /desligar > Encerrar .
-
Quando o Surface se desligar, prima sem soltar o botão de aumentar volume e prima o botão ligar/desligar até que um logótipo da Microsoft ou do Surface apareça no ecrã.
-
Quando estiver no UEFI, toque no ecrã do Surface e veja se este responde normalmente. Toque em vários itens de menu para experimentar navegar no UEFI. Em seguida, dependendo de como o Surface responde ao toque, siga um destes passos:
-
Se a funcionalidade de toque não funcionar no Surface, é bastante provável que o ecrã tátil tenha sofrido uma falha de hardware. O próximo passo é submeter um pedido de assistência.
-
Se o toque funcionar no Surface, selecione SAIR, siga as instruções apresentadas no ecrã e reinicie o Windows. Em seguida, aceda a reinstalar o controlador do ecrã tátil.
-

Nota: Este vídeo só está disponível em inglês.
Solução 2: Reinstalar o controlador do ecrã tátil
Aviso: Não efetue este passo num Surface Pro X; pode colocar o Surface num estado inutilizável e colocar os seus dados em risco. Pode continuar a resolução de problemas ao aceder à reposição do Surface.
-
Na caixa de pesquisa na barra de tarefas, introduza gestor de dispositivos e, em seguida, selecione Gestor de Dispositivos na lista de resultados.
-
Expanda a categoria Dispositivos de Interface Humana .
-
Clique com o botão direito do rato em Intel(R) Precise Touch Device, selecione Desinstalar dispositivo e, em seguida, na caixa de diálogo Desinstalar Dispositivo , selecione Desinstalar.
-
Clique com o botão direito do rato no ecrã tátil compatível com HID, selecione Desinstalar dispositivo e, em seguida, na caixa de diálogo Desinstalar Dispositivo, selecione Desinstalar. Se vir dois controladores do ecrã tátil compatíveis com HID, clique com o botão direito do rato no primeiro, selecione Desinstalar dispositivo, selecione Desinstalar e, em seguida, repita o processo para o segundo controlador.
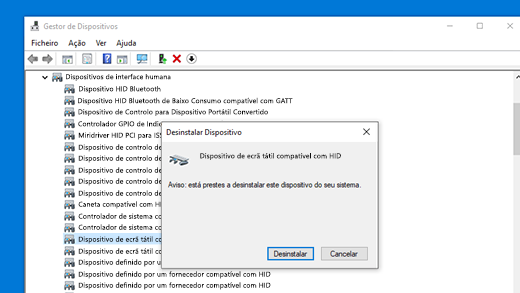
-
No menu Ação, selecione Procurar alterações de hardware. Também poderá ter de reiniciar o Surface. O controlador do ecrã tátil será transferido e instalado automaticamente quando estiver ligado à Internet.
Para verificar se esta solução resolveu o problema, utilize o toque para abrir uma aplicação como o Microsoft Edge ou outro browser, tente deslocar, aproximar os dedos para ampliar, percorrer a partir da margem direita e premir continuamente para testar a funcionalidade de toque.
Solução 3: Procurar atualizações do Windows e do Surface
Pode verificar rapidamente o estado de funcionamento dos controladores e firmware do seu Surface ao utilizar a aplicação Surface.
-
Na aplicação Surface, expanda Ajuda e suporte para verificar o estado da atualização.
-
Se houver atualizações disponíveis, selecione o botão Verificar atualizações para abrir o Windows Update e instalar as atualizações disponíveis.
Nota: Se não tiver a aplicação Surface instalada, pode transferir a aplicação Surface a partir da Microsoft Store. Quando tiver sido transferida, selecione Iniciar , procure por Surface e, em seguida, selecione a aplicação a partir da lista de resultados.
Solução 4: Repor o Surface
Se continuar a ter problemas com o ecrã tátil, tente repor o Surface. Para saber como, consulte Restaurar ou repor o Surface para Windows e siga os passos recomendados para "Repor este PC".
Após a reposição e configuração do dispositivo, utilize o toque para abrir uma aplicação como o Microsoft Edge ou outro browser e tente deslocar os dedos para ampliar, percorrer a partir da direita e premir continuamente para testar a funcionalidade tátil.
O ecrã tátil ainda não está a funcionar?
Veja abaixo a descrição que melhor explica o problema que está a ter e encontre os próximos passos adequados a seguir. Se o problema não estiver listado e tiver efetuado a resolução de problemas acima, poderá estar a ter uma falha de hardware. Nesse caso, o próximo passo ésubmeter um pedido de assistência.
Aviso: Durante a resolução de problemas, poderá ser determinado que o Surface tem de ser reposto ou substituído. Para obter mais informações sobre como fazer uma cópia de segurança dos seus dados, consulte Criar cópias de segurança do PC Windows.
|
O que está a experienciar |
Recomendação |
|---|---|
|
O toque não responde em parte ou em todo o ecrã
|
|
|
Os gestos multitoque não funcionam ou o toque é impreciso
|
|
|
O Surface tem toques "fantasma" ou "fantasma"
|
|
|
O toque demora a responder
|
|
|
A Caneta para Surface não permite a utilização de tinta digital
|
|
|
O controlador ou firmware do Surface Touch não aparece no Gestor de Dispositivos
|
Instalar controladores manualmente; consulte Transferir controladores e firmware para o Surface. |
|
Pode desativar todas as funcionalidades de toque no Surface Nota: Desativar o toque também desativa os acessórios táteis, como a Caneta para Surface, o Surface Dial e o Teclado Tátil do Windows. |
Se o toque continuar a não funcionar no Surface, submeta um pedido de assistência
Existe um último passo que pode experimentar. Se estes passos não resolverem o problema, as opções de serviço e suporte podem estar disponíveis para ajudar.
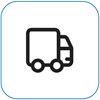
Enviar para a Microsoft Para preparar o seu dispositivo para envio para a Microsoft, pode imprimir uma etiqueta de envio, verificar a garantia da Microsoft e criar pedidos de assistência.
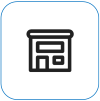
Encontre suporte presencial Atualmente, a China, oJapão e o Reino Unido têm suporte presencial disponível, que pode incluir inspeção profissional de hardware, resolução de problemas e recuperação do sistema.
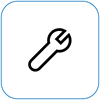
Reparar autonomamente Se tiver experiência técnica e tiver as ferramentas certas, a Microsoft tem uma seleção de componentes substituíveis e guias de serviço que lhe permitem efetuar as reparações.
Nota: Se o Surface for um dispositivo empresarial (pertencente a uma organização), consulte opções do serviço Surface para Empresas e Educação. A disponibilidade pode estar limitada a alguns países ou produtos.
Para saber mais, aceda a Como obter assistência ou reparação para o Surface.











