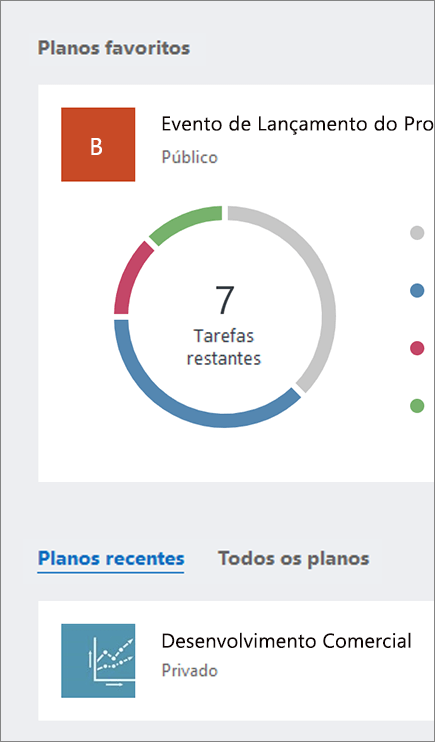Introdução ao Microsoft Planner
Nota: O novo Microsoft Planner está atualmente a ser implementado para os clientes. Se a sua experiência for diferente dos passos listados neste artigo, ou se estiver a trabalhar a partir de um ambiente de Nuvem da Comunidade Governamental (GCC), GCC High ou Departamento de Defesa (DoD), consulte as instruções apresentadas na parte inferior desta página. Saiba mais sobre o novo Planner em Perguntas frequentes sobre o Planner.
Aceder Planner através do site do Planner
Aceda a planner.cloud.microsoftpara aceder a Planner diretamente a partir do seu browser.
Aceder Planner através da home page do Microsoft 365
-
Aceda à home page do Microsoft 365 e inicie sessão com a conta que pretende.
-
Selecione o iniciador de aplicações na parte superior da janela do browser.
-
Selecione o mosaico Planner no iniciador de aplicações.
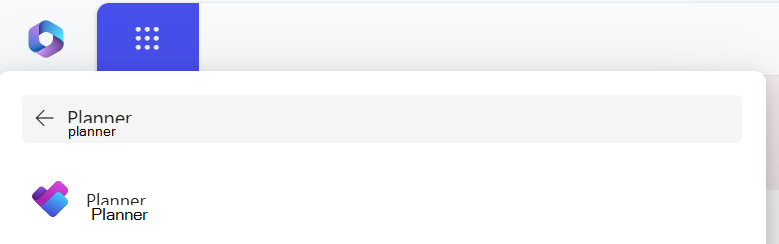
Sugestão: Se não vir a opção Planner, selecione Mais aplicações e, em seguida, Todas as aplicações para encontrá-la.
Adicionar a aplicação Planner
Existem várias formas de adicionar uma aplicação ao Microsoft Teams. A forma mais simples é selecionar Ver mais aplicações, procurar Planner na barra de pesquisa e, em seguida, selecionar Adicionar.
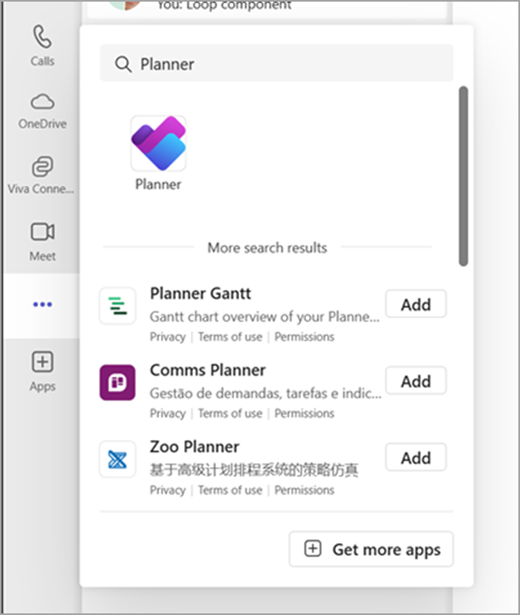
Sugestão: Para afixar a aplicação para facilitar o acesso, clique com o botão direito do rato no Planner depois de adicionar a aplicação e selecione Afixar. Para abrir a aplicação Planner numa janela separada, selecione Abrir numa nova janela.
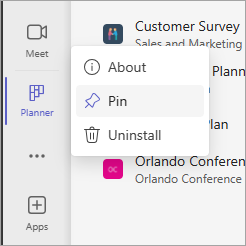
Nota: Se não vir Planner, a sua organização poderá não ter a aplicação ativada. Contacte o administrador para saber mais.

Com o Planner no seu PC, Mac ou dispositivo móvel, pode:
-
Criar novos planos, atribuir tarefas e partilhar ficheiros com outras pessoas.
-
Organizar o trabalho de equipa e colaborar em projetos de uma forma simples e visual.
-
Conversar por chat com outras pessoas para garantir que estão em sintonia.
-
Controlar o progresso da sua equipa e manter-se a par do seu trabalho, em qualquer lugar e em qualquer dispositivo.
Iniciar sessão e ligar-se
-
Escreva http://office.com/signin ou https://admin.microsoft.com na Barra de endereço e inicie sessão com a conta pretendida.
-
Na home page do Microsoft 365, selecione o iniciador de aplicações

-
Selecione o mosaico Planner no iniciador de aplicações ou na home page. Nota: Se a opção Planner não aparecer, poderá ter de selecionar Todas as Aplicações ou Explorar todas as suas aplicações para a encontrar.
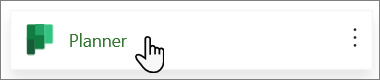
Abrir um plano existente
-
Selecione um plano existente na secção Planos favoritos, Planos recentes ou Todos os planos.