Uma Grupo do Microsoft 365 permite-lhe trabalhar com os seus amigos, familiares ou colegas num objetivo comum: pode enviar mensagens para o grupo, partilhar ficheiros e agendar eventos num calendário de grupo. Pode adicionar membros quando criar um grupo pela primeira vez ou adicioná-los mais tarde.
Assista a um breve vídeo sobre como criar um grupo para ser utilizado como um endereço de e-mail da empresa.

Nota: Os passos neste vídeo destinam-se ao novo Outlook e às versões Web do Outlook. Ainda está a utilizar o Outlook clássico? Utilize estes passos para criar o seu grupo.
Não tem a certeza de que tipo de grupo tem? Saiba mais sobre Grupos do Microsoft 365.
Está à procura de informação sobre listas de contactos? Consulte Criar, editar ou eliminar uma lista de contactos (ou grupo de contactos) no Outlook.
Criar umGrupo do Microsoft 365 nonovo Outlook
Nota: Estas funcionalidades só estão disponíveis para indivíduos que utilizem uma conta de trabalho ou de estudante com uma subscrição qualificada do Microsoft 365.
-
Abra novo Outlook.
-
Existem duas formas de encontrar os seus grupos:
-
Selecione Grupos na Barra de aplicações localizada à esquerda da janela.
-
Na lista de pastas da caixa de correio, selecione Ir para Grupos

-
-
Selecione Novo Grupo no friso e, no menu pendente, selecione Novo Grupo.
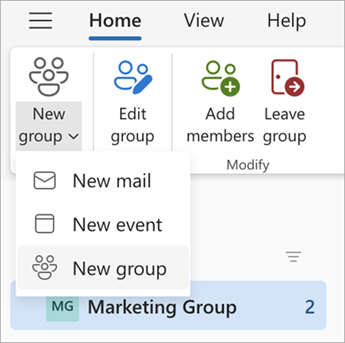
-
Introduza o Nome, a Descrição e defina as definições de Privacidade e, em seguida, selecione Criar.
Sugestão: Ao criar um grupo, tem de decidir se quer que o mesmo seja um grupo privado ou um grupo público. Os conteúdos num grupo público podem ser vistos por qualquer pessoa na sua organização e qualquer pessoa na sua organização pode aderir ao grupo. Os conteúdos num grupo privado têm de ser vistos pelos membros do grupo e as pessoas que pretendem aderir a um grupo privado têm de ser aprovadas por um proprietário do grupo.
Adicionar membros a um grupo nonovo Outlook
Ser-lhe-á pedido para adicionar membros quando criar um grupo pela primeira vez, mas também pode adicioná-los mais tarde.
Quando tiver introduzido os nomes ou endereços de e-mail de todas as pessoas que pretende adicionar, selecione Adicionar. Se não estiver pronto para adicionar pessoas ao seu grupo, selecione Agora não.
Nota: Se não vir Grupos no painel esquerdo, a sua organização poderá não ter ativado Grupos.
Criar umGrupo do Microsoft 365 no Outlook clássico
Nota: Estas funcionalidades só estão disponíveis para indivíduos que utilizem uma conta de trabalho ou de estudante com uma subscrição qualificada do Microsoft 365.
-
Abra o Outlook clássico.
-
Existem duas formas de encontrar os seus grupos:
-
Selecione Grupos na Barra de aplicações localizada à esquerda da janela.
-
Selecione Base > Novo Grupo.

-
Preencher as informações do grupo
-
Nome do grupo: crie um nome que capte o espírito do grupo.
Após introduzir um nome, é fornecida uma sugestão de endereço de e-mail. "Não disponível" significa que o nome do grupo já está a ser utilizado e que deve experimentar um nome diferente. Tenha em atenção que, após escolher um nome de grupo, este não pode ser alterado.
-
Descrição: opcionalmente, introduza uma descrição que irá ajudar as outras pessoas a entender o objetivo do grupo. Esta descrição será incluída no e-mail de boas-vindas que é enviado quando alguém adere ao grupo.
-
Classificação: selecione uma classificação. As opções disponíveis variam consoante o que a sua organização configurou.
-
Privacidade: Por predefinição, os Grupos são criados no modo Privado. Isto significa que apenas os membros aprovados na sua organização podem ver o que está dentro do grupo. Qualquer outra pessoa na sua organização que não esteja aprovada não poderá ver os conteúdos do grupo.
-
Selecione Público para criar um grupo onde qualquer pessoa na sua organização pode ver os respetivos conteúdos e aderir.
-
Selecione Privado para criar um grupo onde a adesão tem de ser aprovada e onde apenas membros podem ver os conteúdos do grupo.
-
-
Enviar todos os eventos e conversações de grupo para as caixas de entrada dos membros Opcionalmente, selecione esta caixa de verificação para permitir que os membros vejam todas as conversações e eventos de grupo nas suas caixas de entrada sem precisarem de visitar áreas de trabalho de grupo em separado. Os membros podem alterar esta definição nas respetivas caixas de correio.
-
Selecione Criar.
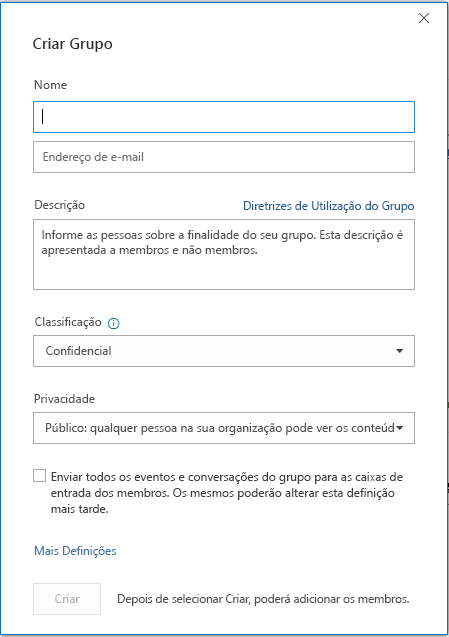
Adicionar membros a um grupo no Outlook clássico
Ser-lhe-á pedido para adicionar membros quando criar um grupo pela primeira vez, mas também pode adicioná-los mais tarde.
Quando tiver introduzido os nomes ou endereços de e-mail de todas as pessoas que pretende adicionar, selecione Adicionar. Se não estiver pronto para adicionar pessoas ao seu grupo, selecione Agora não.
Nota:

Criar umGrupo do Microsoft 365 noOutlook na Web
Nota: Estas funcionalidades só estão disponíveis para indivíduos que utilizem uma conta de trabalho ou de estudante com uma subscrição qualificada do Microsoft 365.
-
Inicie sessão noOutlook na Web.
-
Selecione Grupos na Barra de aplicações localizada à esquerda da janela.
-
Selecione "Novo Grupo" no friso e, no menu pendente, selecione Novo Grupo.
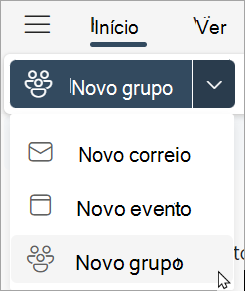
-
Introduza o Nome, Email endereço do grupo, Descrição, defina as definições de Privacidade e, em seguida, selecione Criar.
Sugestão: Ao criar um grupo, tem de decidir se quer que o mesmo seja um grupo privado ou um grupo público. Os conteúdos num grupo público podem ser vistos por qualquer pessoa na sua organização e qualquer pessoa na sua organização pode aderir ao grupo. Os conteúdos num grupo privado têm de ser vistos pelos membros do grupo e as pessoas que pretendem aderir a um grupo privado têm de ser aprovadas por um proprietário do grupo.
-
Ser-lhe-á pedido para adicionar membros quando criar um grupo pela primeira vez, mas também pode adicioná-los mais tarde. Quando tiver introduzido os nomes ou endereços de e-mail de todas as pessoas que pretende adicionar, selecione Adicionar. Se não estiver pronto para adicionar pessoas ao seu grupo, selecione Agora não.
Nota: Se não vir Grupos no friso esquerdo, a sua organização poderá não ter ativado Grupos.
Criar um grupo no Outlook.com
-
Inicie sessão noOutlook.com.
-
Selecione Grupos na Barra de aplicações localizada à esquerda da janela.
-
Selecione "Novo Grupo" no friso e, no menu pendente, selecione Novo Grupo.
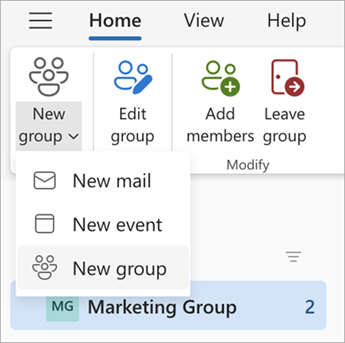
-
Introduza o Nome, Email endereço do grupo, Descrição, defina as definições de Privacidade e, em seguida, selecione Criar.
-
Ser-lhe-á pedido para adicionar membros quando criar um grupo pela primeira vez, mas também pode adicioná-los mais tarde. Quando tiver introduzido os nomes ou endereços de e-mail de todas as pessoas que pretende adicionar, selecione Adicionar. Se não estiver pronto para adicionar pessoas ao seu grupo, selecione Agora não.
Ainda precisa de ajuda?
|
|
Para obter suporte no Outlook.com, clique aqui ou selecione Obter Ajuda na barra de menus e introduza a sua questão. Se a ajuda automática não resolver o seu problema, desloque-se para baixo até Ainda precisa de ajuda? e selecione Sim. Para nos contactar em Outlook.com, terá de iniciar sessão. Se não conseguir iniciar sessão, clique aqui. |
|
|
|
Para obter mais ajuda com a sua conta e subscrições da Microsoft, aceda a Ajuda para Contas e Faturação. |
|
|
|
Para obter ajuda e resolver problemas de outros produtos e serviços da Microsoft, Introduza o seu problema aqui. |
|
|
|
Coloque questões, siga as discussões e partilhe os seus conhecimentos na Comunidade Outlook.com. |
Consulte também
Criar um grupo no Outlook para Mac
A nova experiência de Grupos do Microsoft 365 no Outlook
Adicionar, editar ou remover membros do Grupo no Outlook
Adicionar convidados a Grupos do Microsoft 365
Aderir, sair ou seguir Grupos no Outlook
Enviar um e-mail para um Grupo no Outlook
Agendar um evento num calendário de Grupo no Outlook
Utilizar ficheiros partilhados com o seu Grupo do Microsoft 365 no Outlook
Editar ou eliminar um Grupo no Outlook












